Cet article couvre l'installation du panneau de contrôle Plesk sur serveur Linux via l'interface de ligne de commande.
Étape 1
Connectez-vous d'abord à votre machine Linux avec racine accéder et mettre à jour tous les packages en appliquant la commande suivante. Notez que le processus de mise à jour du package peut prendre plus de temps en fonction de la version du système d'exploitation sélectionnée et des packages installés.Maintenant, si vous n'avez pas encore installé d'éditeur de texte, installez votre choix d'éditeur de texte par le yum utilité comme suit. Nous avons installé le nano éditeur de texte dans l'exemple suivant.
yum -y update
yum install nano
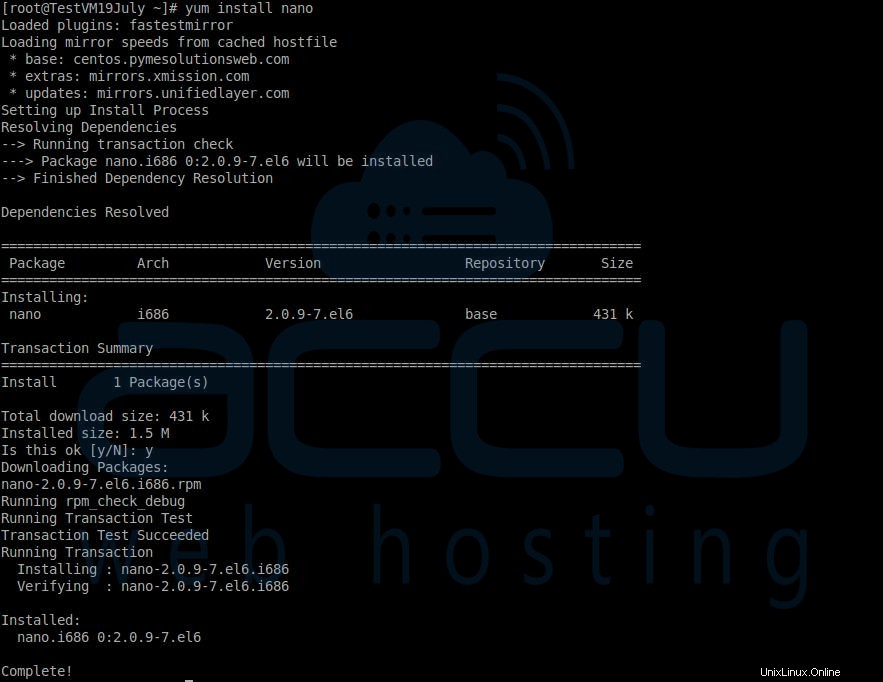
Étape 2
Une fois tous les packages mis à jour, installez wget utilitaire en exécutant la commande suivante. Wget est un utilitaire gratuit pour le téléchargement non interactif de fichiers à partir du Web.
yum install wget
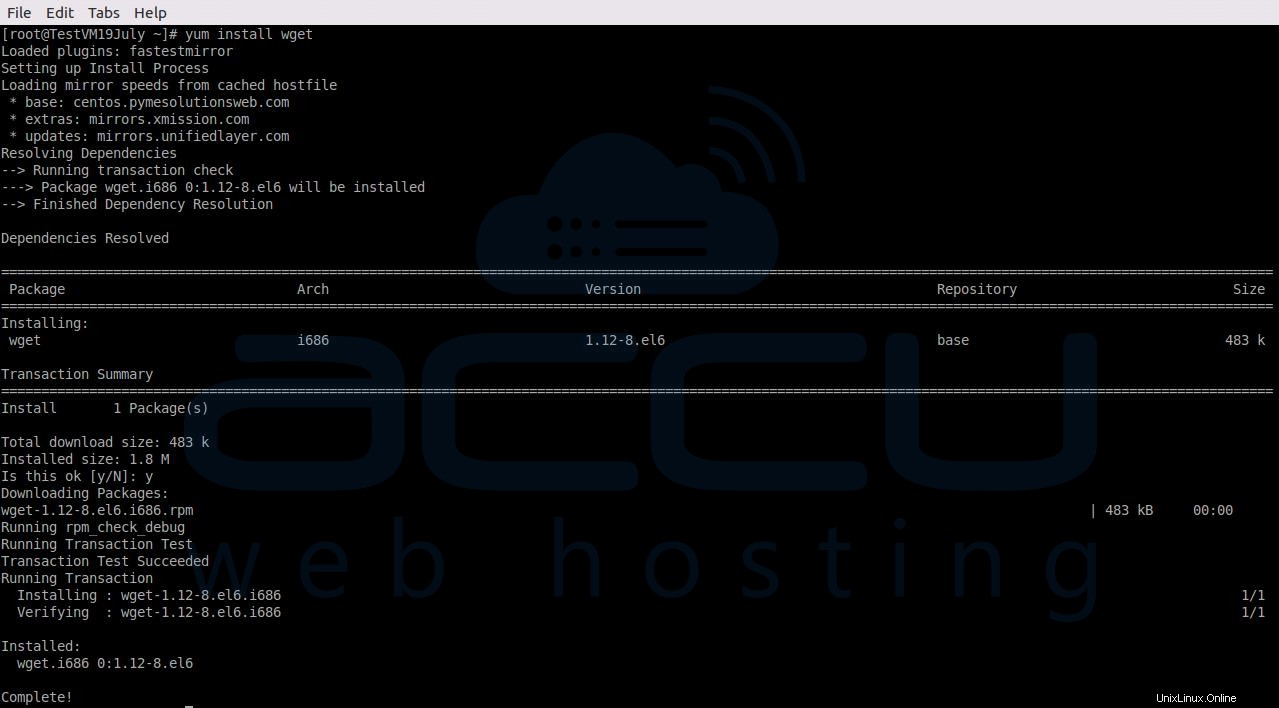
Étape 3
L'étape suivante consiste à désactiver SELinux (Security-Enhanced Linux), car cela peut provoquer des conflits avec l'installation de Plesk. Désactivez le SELinux en appliquant la commande suivante.
setenforce 0
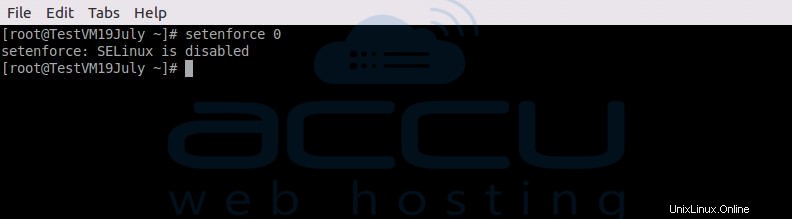
Étape 4
À l'étape suivante, nous allons créer un répertoire nommé Plesk et accédez à ce répertoire.
mkdir /root/plesk
cd /root
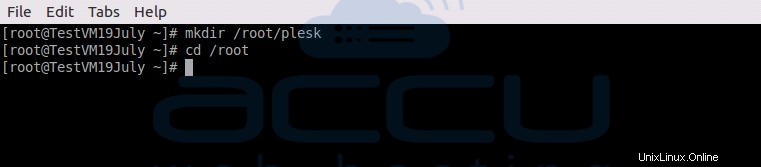
Étape 5
Installer l'écran afin que nous puissions exécuter l'installation de Plesk en arrière-plan, même après avoir déconnecté la connexion SSH.
yum install screen
Une fois l'utilitaire screen installé sur votre machine, appliquez l'screen commande pour ouvrir un nouvel écran.
screen
Étape 6
Accédez à Téléchargement du programme d'installation du panneau Plesk page. Si vous souhaitez essayer Plesk Panel avant d'acheter la licence, vous pouvez obtenir une licence d'essai GRATUITE de 14 jours en remplissant le formulaire ci-dessous. Sur la page ci-dessous, vous trouverez également les commandes pour télécharger et exécuter le programme d'installation de Linux Plesk. Vous pouvez simplement copier l'une des commandes et l'appliquer dans votre VPS Linux où vous souhaitez installer le Panel Plesk.
Comme vous pouvez le voir, il existe 2 options pour l'installateur de Plesk INSTALLATION EN UN CLIC &INSTALLATION PERSONNALISÉE . Si vous souhaitez avoir une configuration Plesk interactive avec la possibilité de choisir les composants, optez pour la SÉLECTION PERSONNALISÉE . Notez que les étapes d'installation de Plesk mentionnées dans ce tutoriel concernent l'INSTALLATION PERSONNALISÉE .
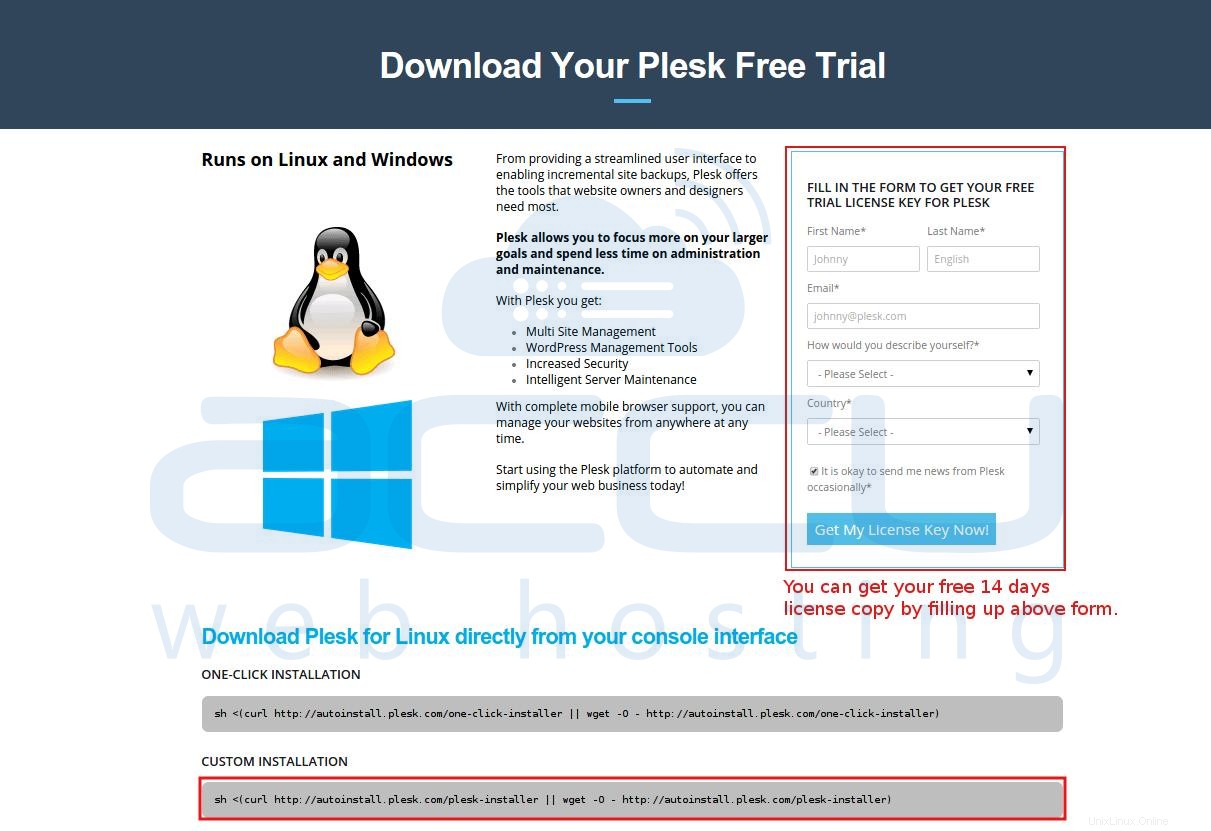
Étape 7
Copiez la commande affichée sous INSTALLATION PERSONNALISÉE et postulez auprès de votre VPS.
sh <(curl http://autoinstall.plesk.com/plesk-installer || wget -O - http://autoinstall.plesk.com/plesk-installer)
Cette commande téléchargera le programme d'installation de Plesk et vous mènera à un processus d'installation interactif. Peu de temps après l'application de la commande ci-dessus, vous verrez l'écran suivant. Tapez N et appuyez sur Entrée pour passer à la page suivante.
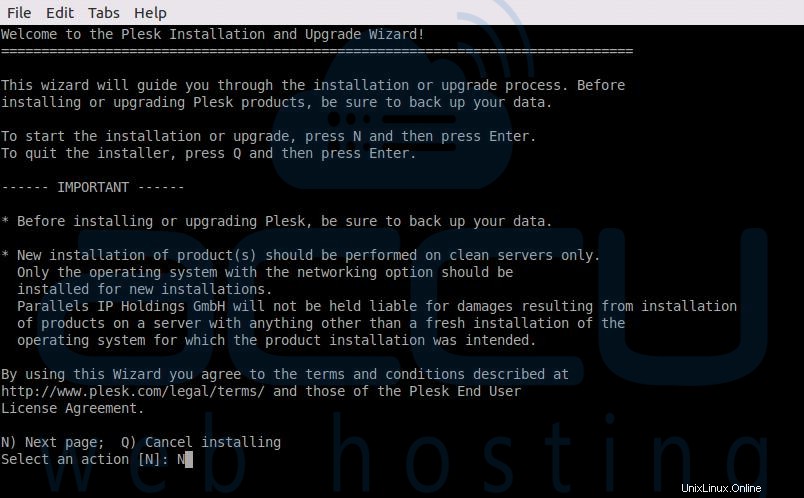
Étape 8
Sur l'écran suivant, le programme d'installation vous demandera de sélectionner le support d'installation. Nous conserverons cette option par défaut en tant que Installer les produits à partir du serveur Plesk officiel . tapez simplement N et appuyez sur Entrée pour passer à la page suivante.
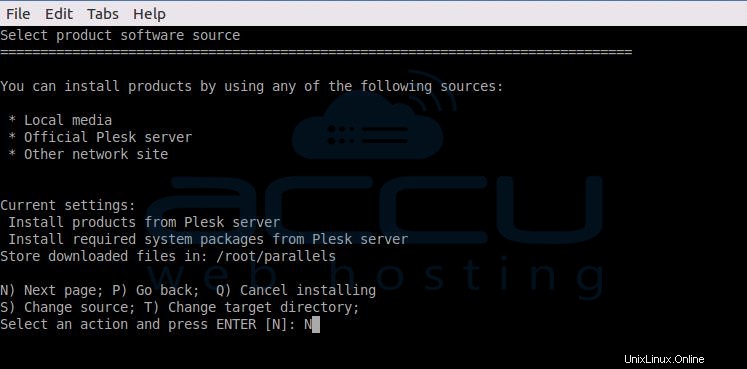
Étape 9
Sur l'écran suivant, vous pouvez configurer les paramètres de proxy en fonction de votre configuration. Ici, nous conserverons l'option par défaut de Ne pas utiliser de proxy . Tapez simplement N et appuyez sur Entrée pour passer à la page suivante.
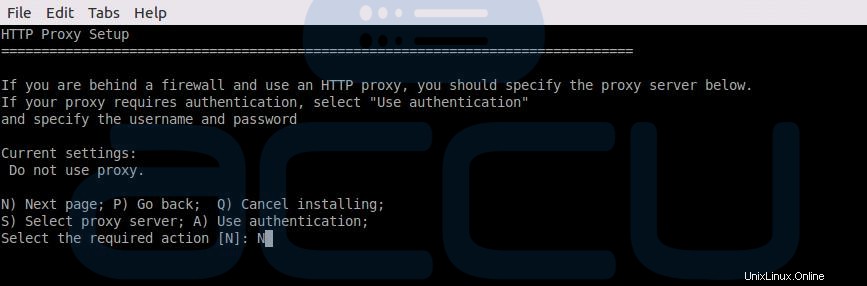
Étape 10
Sélectionnez la version de Plesk sur l'écran suivant. Ici, appuyez sur 1 pour élargir la sélection.
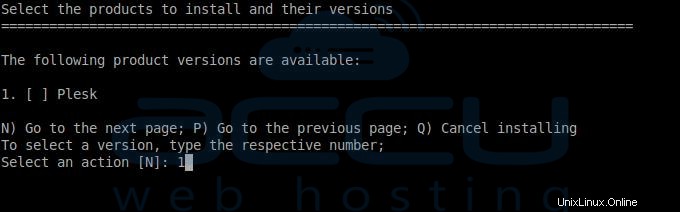
Étape 11
Pour installer la version de Plesk sélectionnée, appuyez sur la touche Entrée.
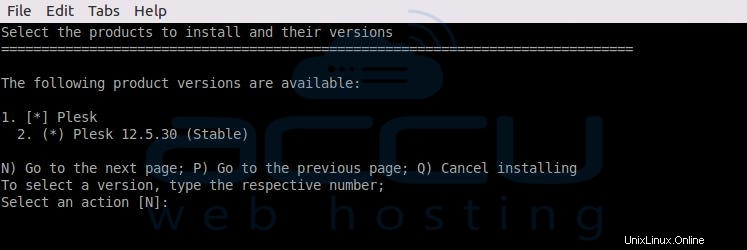
Étape 12
Sur l'écran suivant, le programme d'installation vous demandera le type d'installation que vous souhaitez effectuer. Ici, nous choisirons le Personnalisé type d'installation. Pour sélectionner Personnalisé installation, appuyez sur 4 puis appuyez sur entrée.
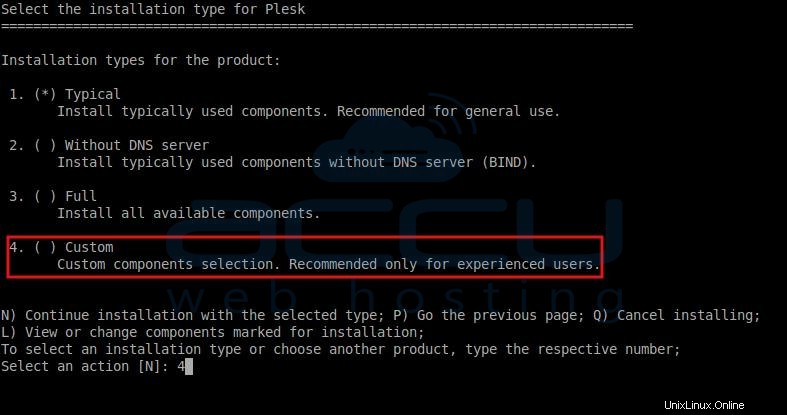
Étape 13
Dans l'écran suivant, vous pouvez voir que Personnalisé l'installation est sélectionnée. Pour procéder à l'installation personnalisée, appuyez sur N puis appuyez sur Entrée.
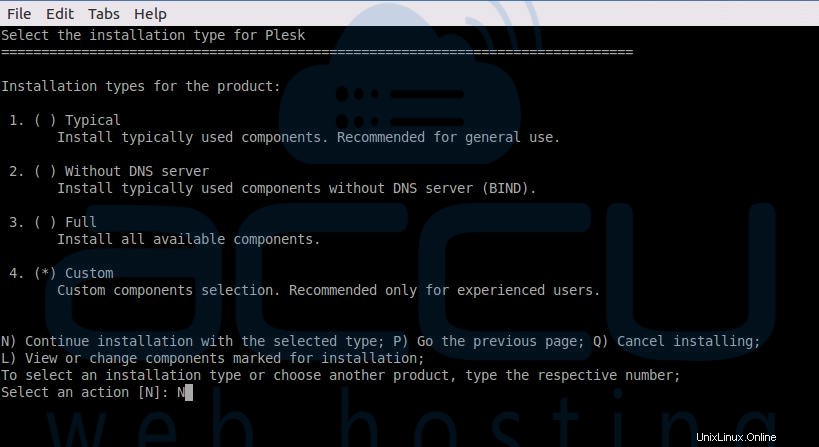
Étape 14
Maintenant, une petite partie délicate arrive. Sur l'écran suivant, nous devrons sélectionner les composants à installer. Voici l'écran avec les composants par défaut sélectionnés. Nous sélectionnerons les composants Server Health Monitor , Créateur de présence Web et Plesk Migrator .
Pour sélectionner les composants, il vous suffit de saisir le numéro de composant respectif et d'appuyer sur Entrée. Au fur et à mesure que vous sélectionnez le composant, le signe astérisque (*) apparaît entre crochets du composant respectif.
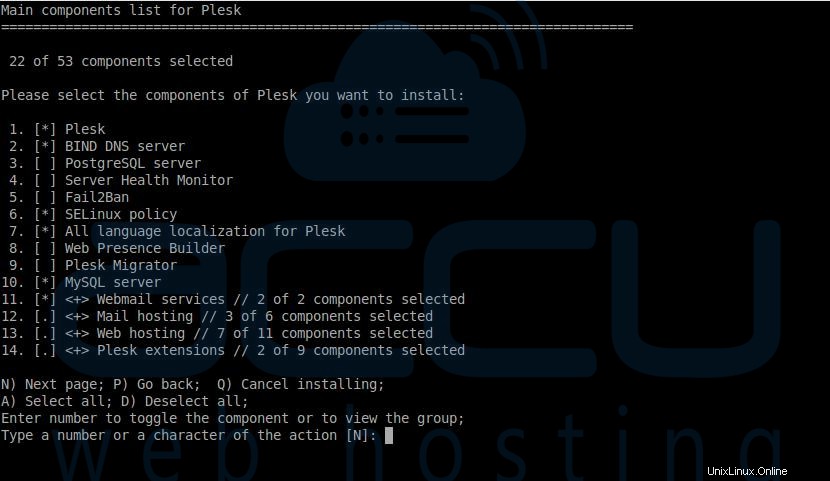
Notez que les composants de 11 à 14 contiennent plusieurs sous-composants et pour développer ces sous-composants, vous devrez taper le numéro du composant et appuyer sur Entrée. Dans notre configuration, nous continuerons avec les composants par défaut pour les services de messagerie Web , Hébergement de messagerie et extensions Plesk catégories.
Nous ajouterons quelques sous-composants dans Hébergement Web (13) catégorie. Alors, tapez simplement 13 et appuyez sur Entrée pour sélectionner les sous-composants d'hébergement Web.
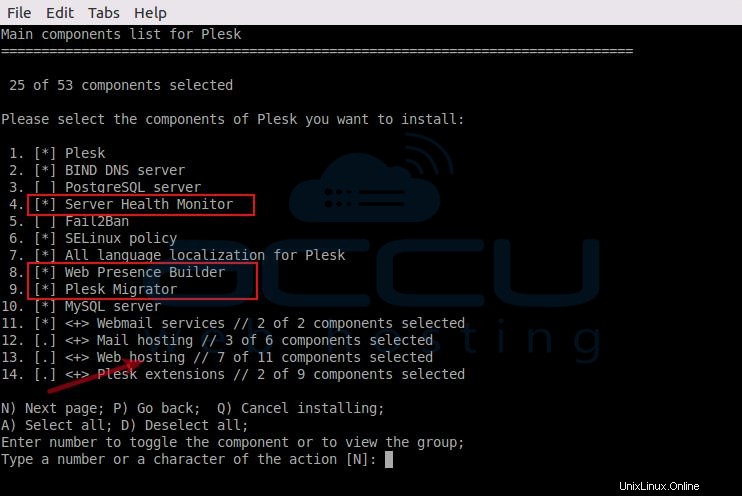
Étape 15
Sur l'écran suivant, sélectionnez ModSecurity (5) composant. Tapez 7 puis entrez pour sélectionner les sous-composants Apache.
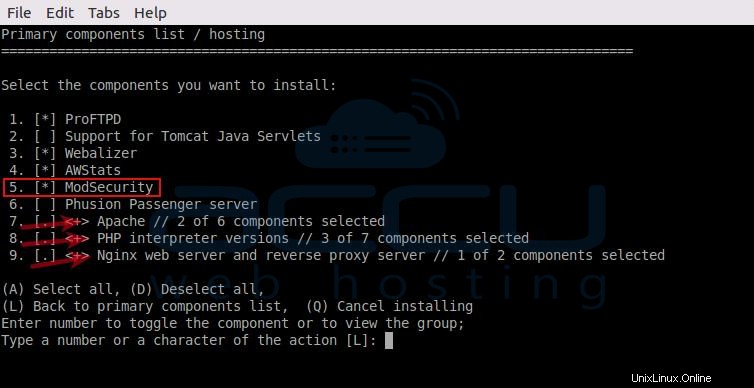
Étape 16
Sur la page des composants Apache, sélectionnez mod_perl , mod_bw et mod_python sous-composants. Une fois les composants sélectionnés, appuyez sur L puis entrez pour revenir à la liste des composants principaux.
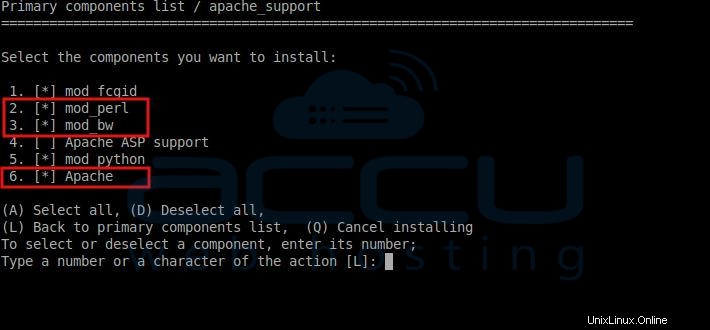
Étape 17
Dans la liste des composants principaux de l'hébergement Web, saisissez 8 puis appuyez sur Entrée pour sélectionner les versions de l'interpréteur PHP. Sur l'écran suivant, sélectionnez les versions PHP que vous souhaitez installer sur le serveur. Pour cet exemple, nous avons choisi PHP 5.5 et PHP 5.4 . Une fois les versions PHP sélectionnées, tapez L puis appuyez sur Entrée pour revenir à la liste des composants principaux.
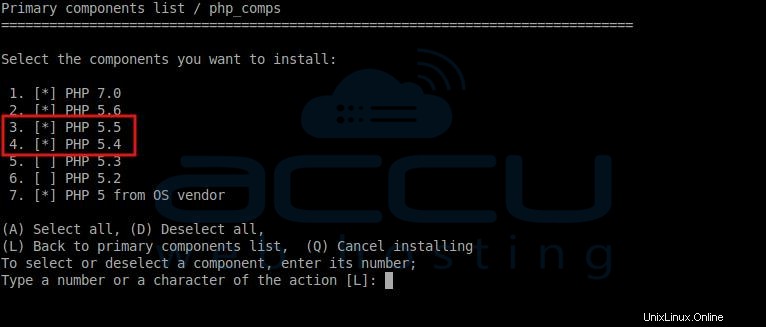
Étape 18
Une fois de plus, vous êtes connecté à la liste des composants principaux de l'hébergement Web. Ici, appuyez sur 9 puis appuyez sur Entrée pour sélectionner le serveur Web Nginx et le serveur proxy inverse composant.
Pour cet exemple, nous avons choisi un serveur Web Nginx à ne pas installer et nous l'avons donc désélectionné, mais vous pouvez sélectionner les composants en fonction de vos besoins. Une fois votre sélection de composants effectuée, tapez L puis appuyez sur Entrée pour revenir à la liste des composants principaux.
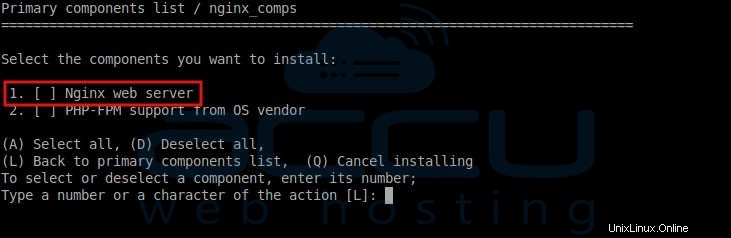
Étape 19
Une fois la sélection des composants effectuée, votre liste des composants principaux de Plesk (après sélection) devrait ressembler à ceci. Tapez N puis appuyez sur Entrée pour poursuivre l'installation du composant sélectionné.
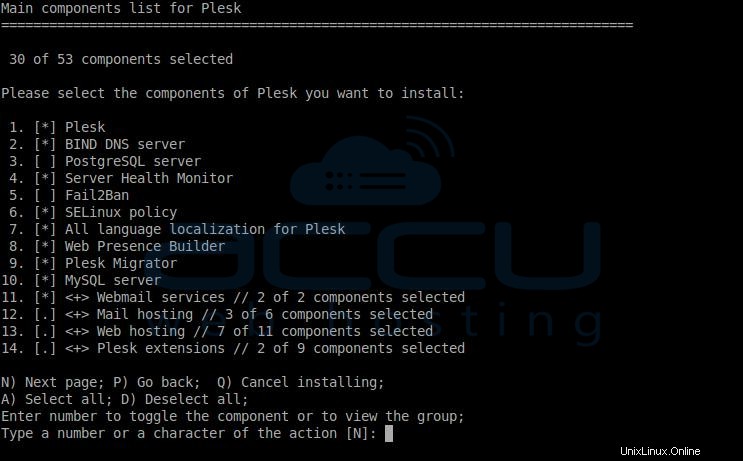
Étape 20
Sur l'écran suivant, le programme d'installation calculera l'espace disque total requis et l'espace disque disponible. Tapez simplement N puis appuyez sur Entrée pour continuer.
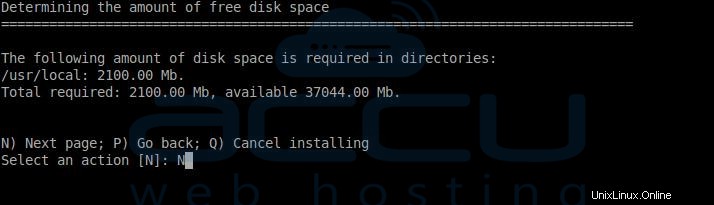
Étape 21
Le programme d'installation découvrira les packages manquants nécessaires au bon fonctionnement de Plesk et vous demandera votre accord pour les installer. Tapez N puis appuyez sur Entrée pour continuer.
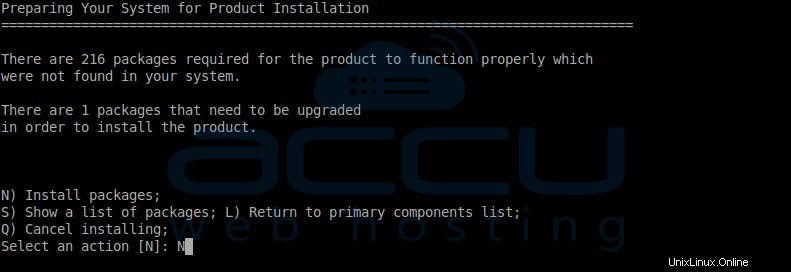
Étape 22
Le programme d'installation installera également tous les composants sélectionnés et les packages requis. Notez que l'installation de Plesk peut prendre de 30 à 45 minutes selon la connectivité de votre VPS. Une fois Plesk installé, parcourez l'URL de Plesk (https://votre-adresse-IP:8443) pour vous connecter.
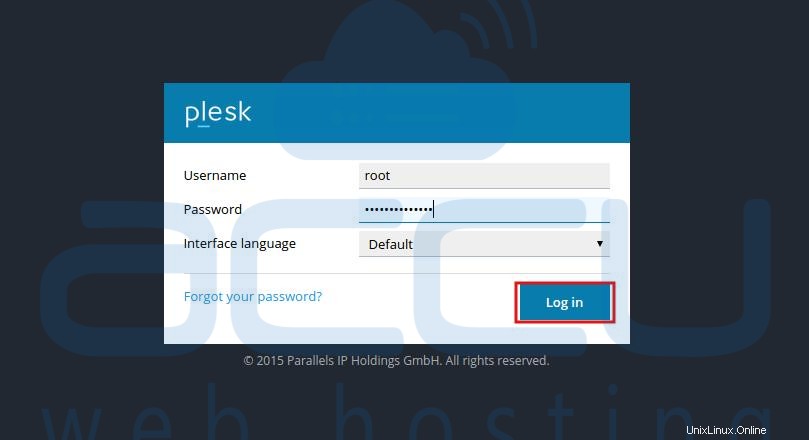
Étape 23
Une fois connecté au panneau d'administration de Plesk, vous devrez accepter les termes du contrat de licence.
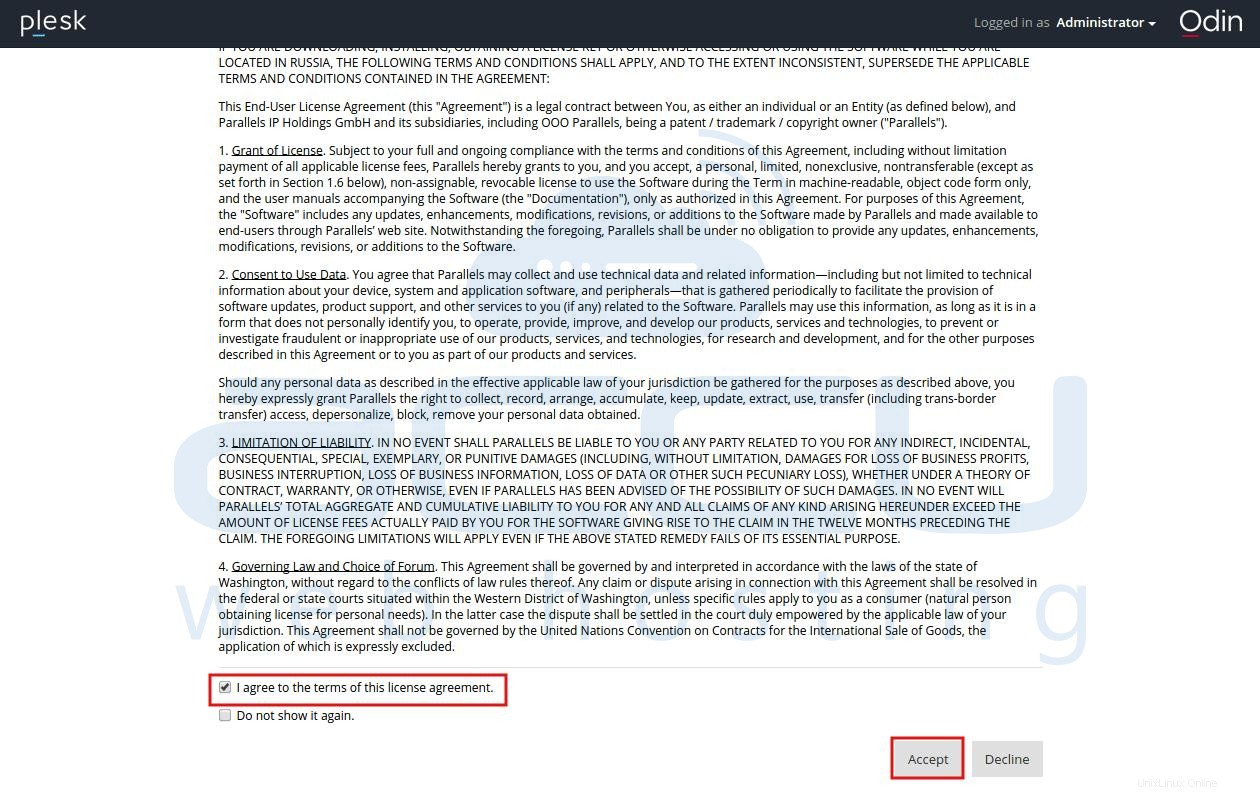
Étape 24
Sur l'écran suivant, sélectionnez votre choix d'utilisation de Plesk et Afficher selon l'usage que vous souhaitez en faire.
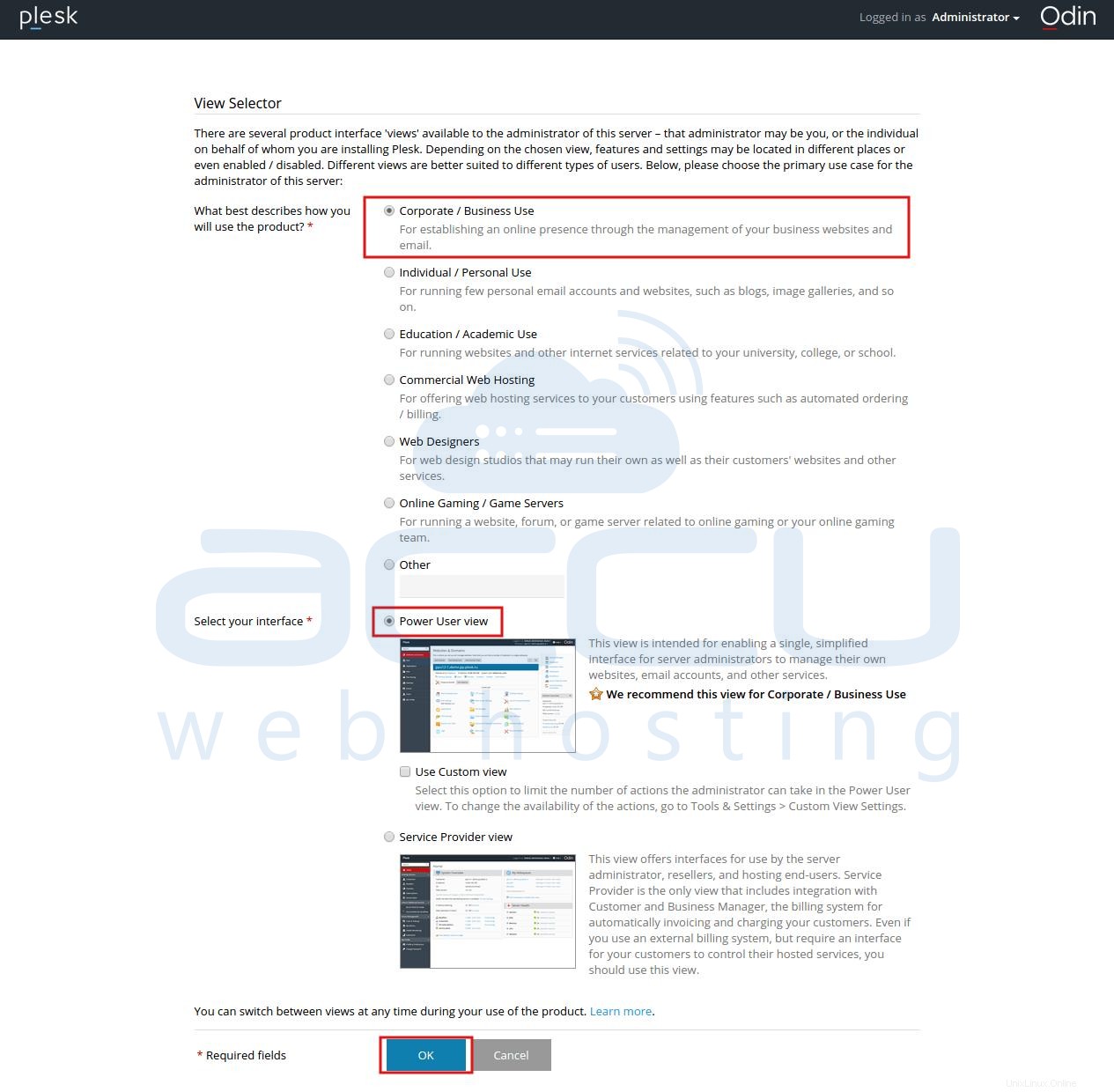
Étape 25
Spécifiez le nom d'hôte complet et sélectionnez l'adresse IP par défaut de votre VPS. À cette étape, vous pouvez également ajouter plus d'adresses IP et réinitialiser le mot de passe root de votre VPS. Une fois que vous avez terminé les modifications, cliquez sur OK bouton pour continuer.
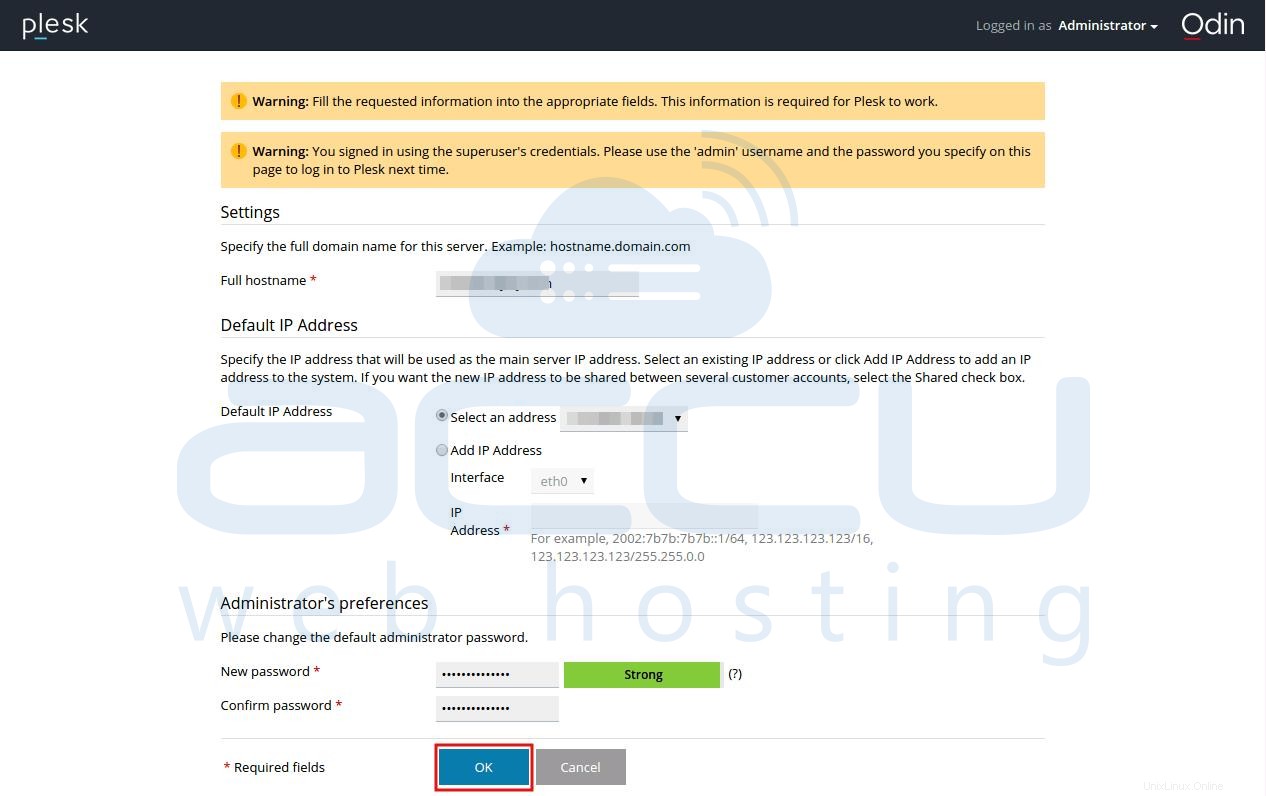
Étape 26
Sur l'écran suivant, indiquez les détails de votre entreprise et cliquez sur OK bouton pour continuer.
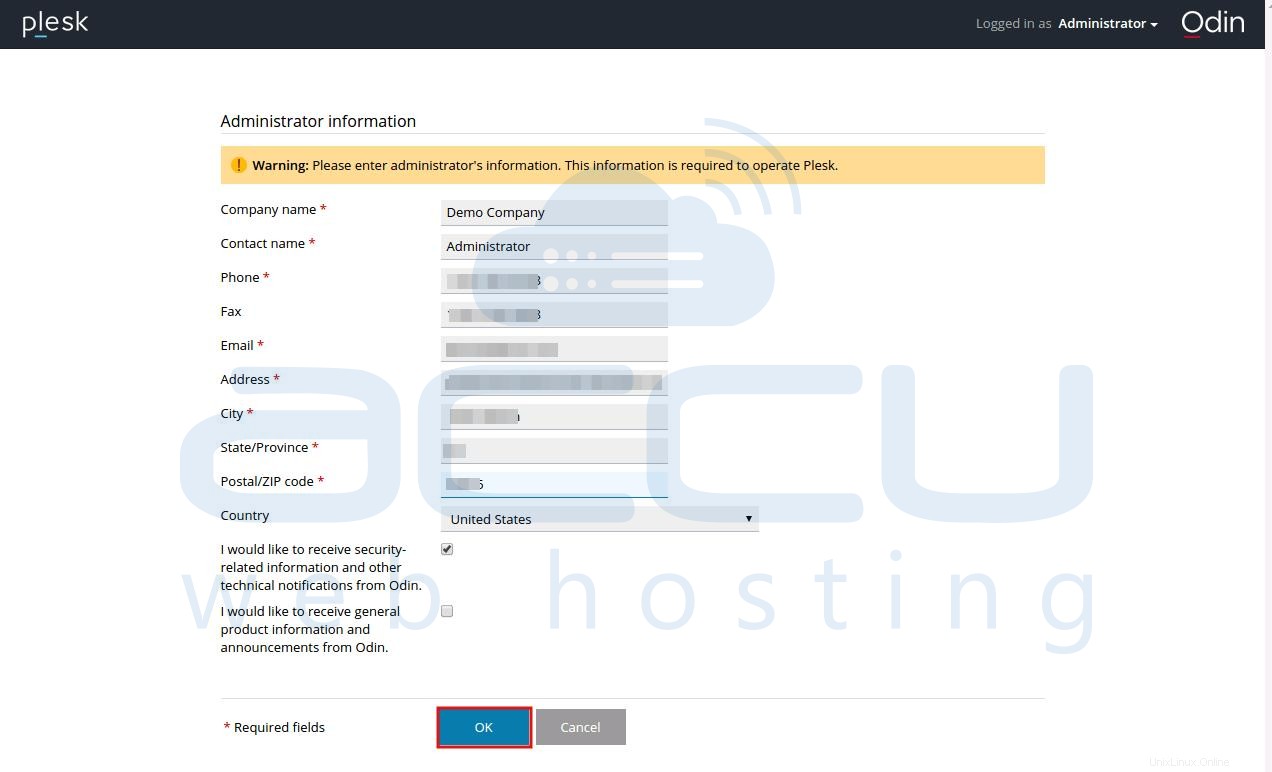
Étape 27
Nous pensons que vous avez déjà obtenu la clé de licence Plesk à l'étape 6 . Cliquez sur Installer la clé Â lien.
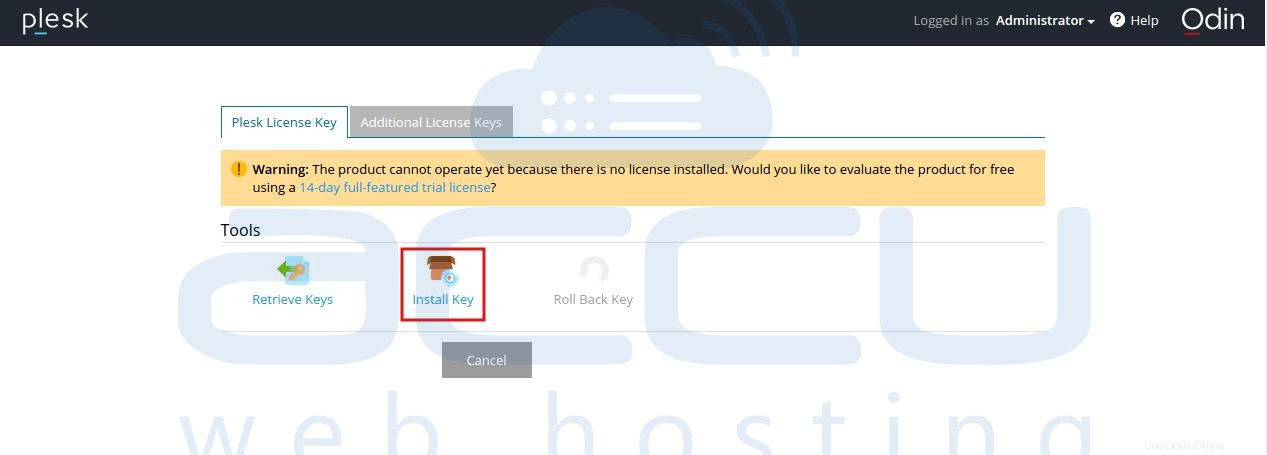
Étape 28
Spécifiez la clé d'activation et cliquez sur OK bouton pour continuer.
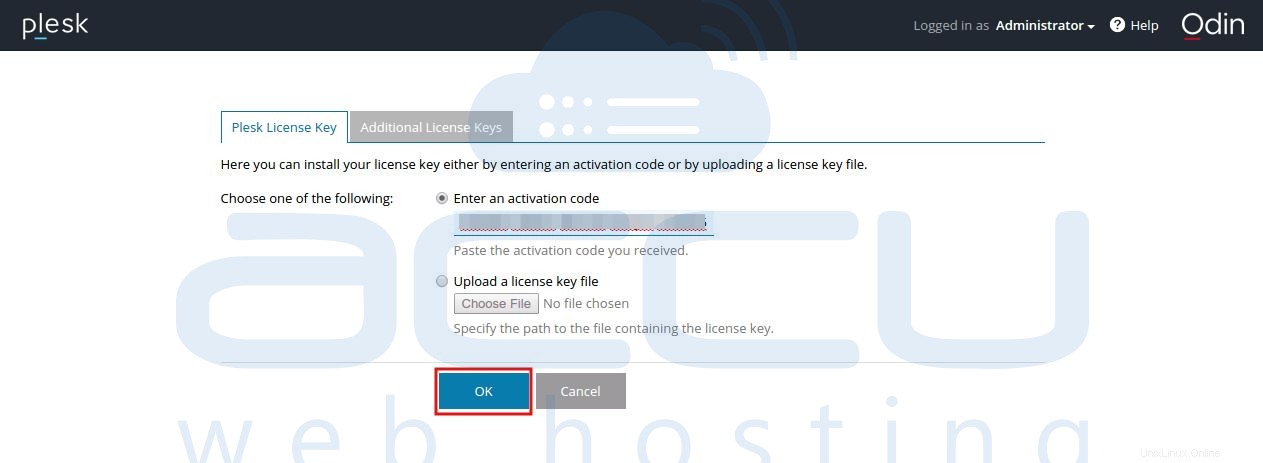
Étape 29
Sur l'écran suivant, indiquez le nom de domaine de votre premier espace Web, le nom d'utilisateur et le mot de passe du compte utilisateur système. Une fois que vous avez terminé les modifications, cliquez sur OK pour continuer.
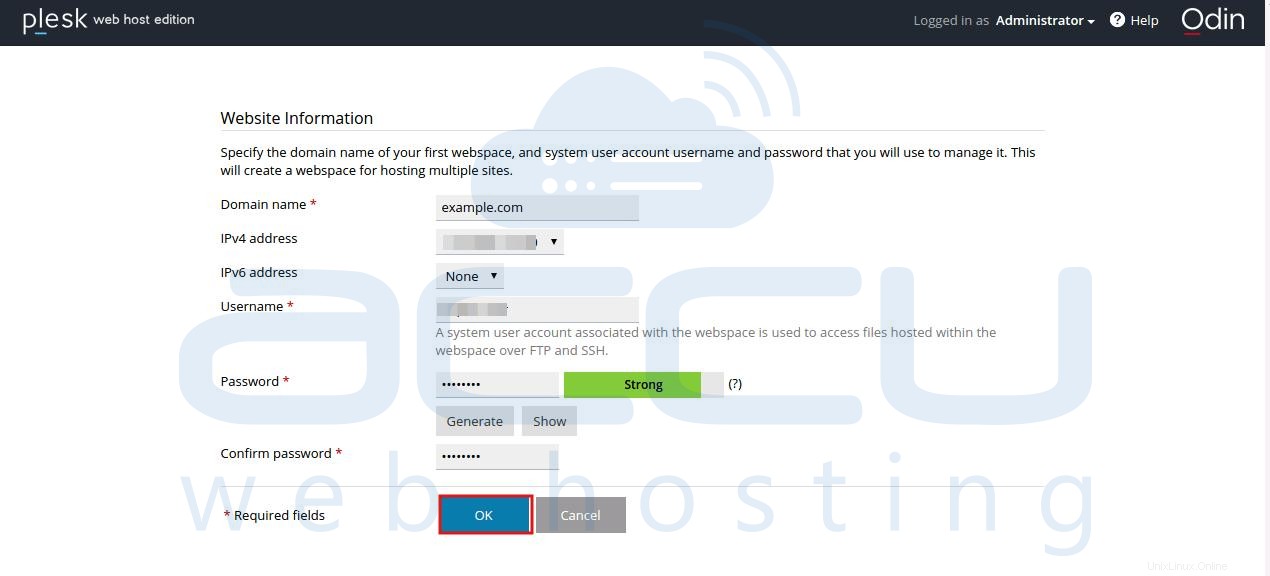
Étape 30
Une fois la configuration terminée, l'écran de bienvenue suivant s'affiche. Cliquez simplement sur OK, retour à Plesk pour l'ignorer et accédez au tableau de bord de Plesk.
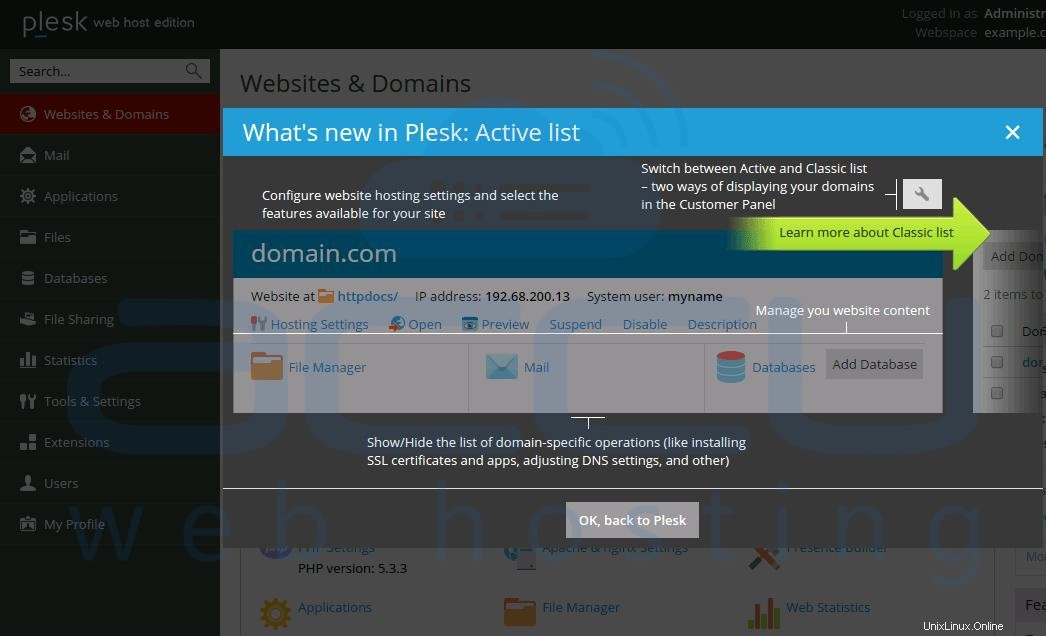
Étape 31
Depuis le tableau de bord ci-dessous, vous pouvez gérer vos sites Web, domaines, comptes de messagerie, bases de données, etc. Félicitations !!! Vous avez installé avec succès le panneau Plesk sur machine Linux .
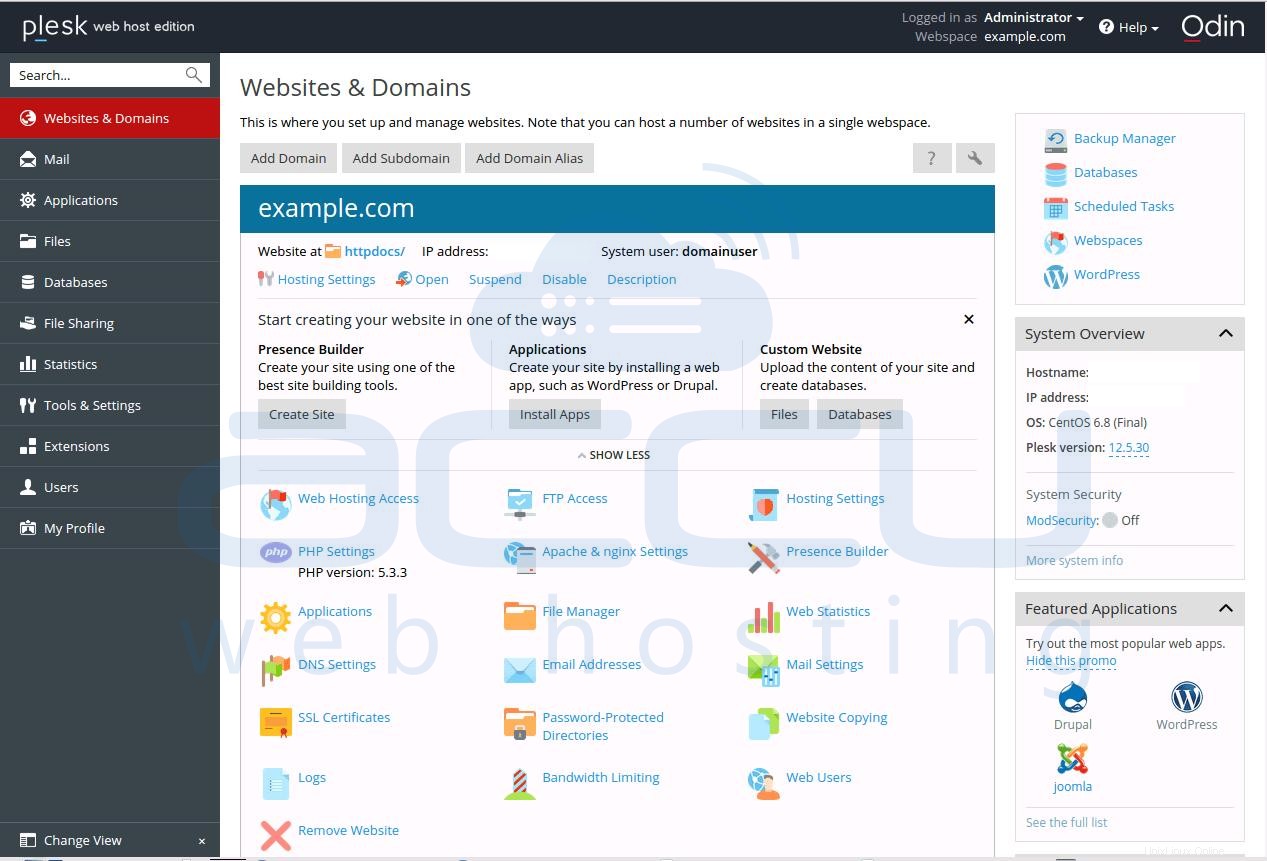
→ Vous recherchez les tarifs de Plesk Panel ? Cliquez sur Prix de Plesk pour plus de détails.
→ Vous souhaitez installer Plesk sur un serveur Windows ? Veuillez vous référer à installer Plesk sur Windows pour plus de détails.