Installation d'Elgg sur un système ISPConfig 3
Elgg est une application Web open source écrite en PHP qui vous permet d'exécuter un site de réseautage social. Ce tutoriel montre comment vous pouvez l'installer sur un serveur exécutant ISPconfig 3.
Je n'émets aucune garantie que cela fonctionnera pour vous !
1 Remarque préliminaire
Je suppose que vous avez un système ISPConfig 3 fonctionnel, configuré conformément aux instructions pour ISPConfig 3 et votre distribution sur http://www.ispconfig.org/documentation.htm.
J'utiliserai le site Web www.example.com ici dans ce guide où j'installerai Elgg.
2 Création du site Web www.example.com dans ISPConfig 3
Nous créons d'abord le site Web www.example.com dans ISPConfig 3. Allez dans l'onglet Sites et cliquez sur Ajouter un nouveau site Web :
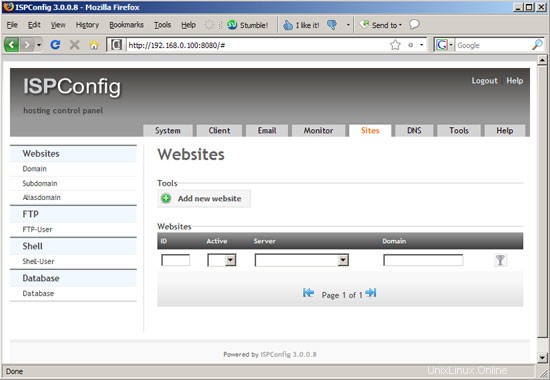
Sélectionnez l'adresse IP du site Web et remplissez example.com comme domaine ; puis faites défiler vers le bas...
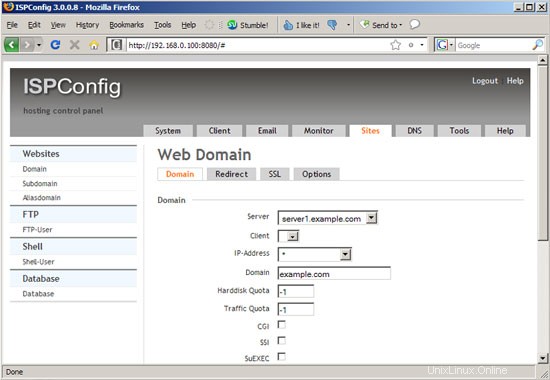
... et sélectionnez www dans le menu déroulant Auto-Subdomain ainsi que Mod-PHP dans le menu déroulant PHP ; puis cliquez sur Enregistrer :
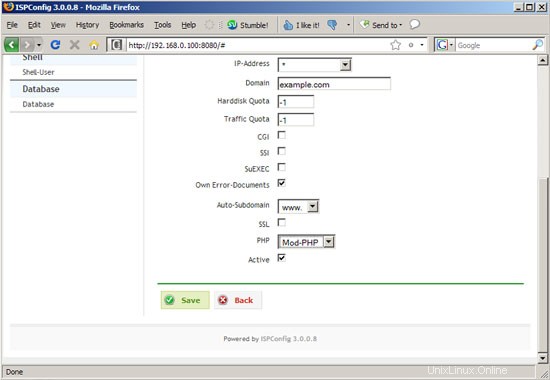
Allez dans l'onglet Options du nouveau site web et renseignez les lignes suivantes dans le champ Directives Apache :
[<Directory /var/www/example.com/web> AllowOverride All </Directory> |
Cela permet de s'assurer que le fichier .htaccess fourni avec Elgg fonctionnera correctement (sinon vous risquez d'obtenir une erreur de serveur 500). Veuillez noter la racine du document du site Web (/var/clients/client0/web2 dans ce cas) - nous en aurons besoin plus tard dans l'installateur Elgg :
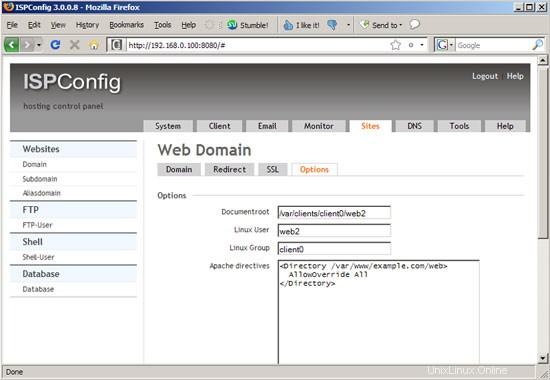
Vous devriez voir le nouveau site Web dans la liste des sites Web dans ISPConfig par la suite :
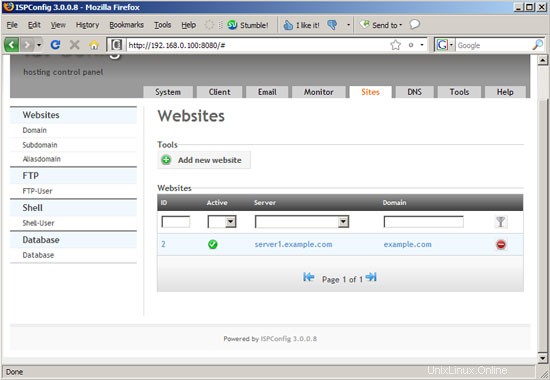
Ouvrez une autre fenêtre de navigateur et accédez à http://www.example.com, et vous devriez voir la page d'espace réservé ISPConfig :
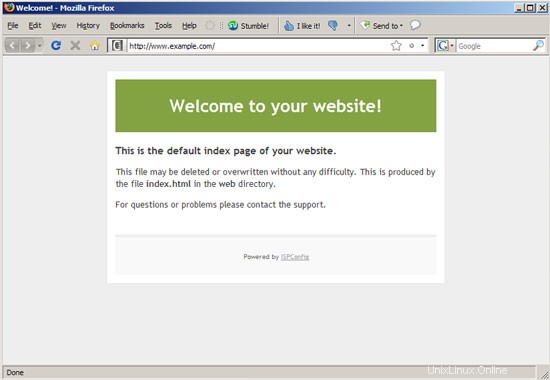
3 Créer un utilisateur FTP
Ensuite, nous devons créer un utilisateur FTP afin de pouvoir télécharger les sources Elgg sur notre nouveau site Web. Accédez à Utilisateur FTP dans l'onglet Sites et cliquez sur Ajouter un nouvel utilisateur FTP :
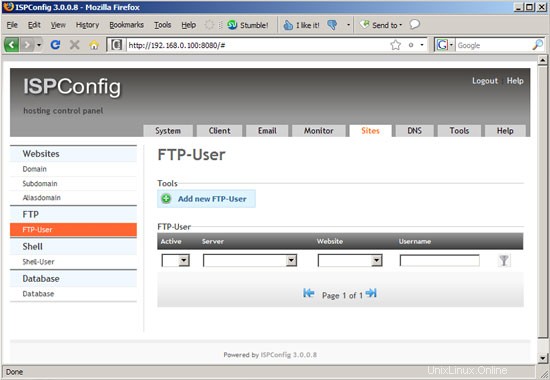
Sélectionnez le site Web example.com et renseignez un nom d'utilisateur et un mot de passe, puis cliquez sur Enregistrer. Le nom d'utilisateur aura un préfixe, il sera donc un peu différent de ce que vous avez tapé - vous pouvez voir le nom d'utilisateur complet...
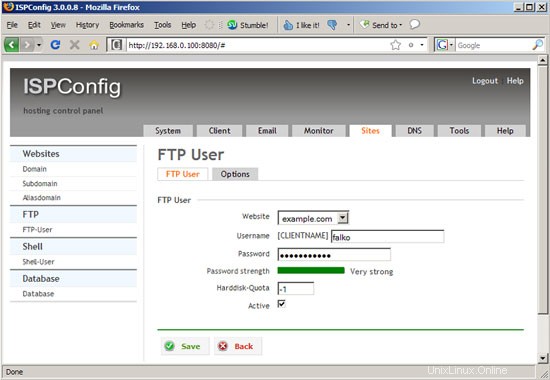
... sur la page de présentation (le nom d'utilisateur est defaultfalko dans cet exemple) :
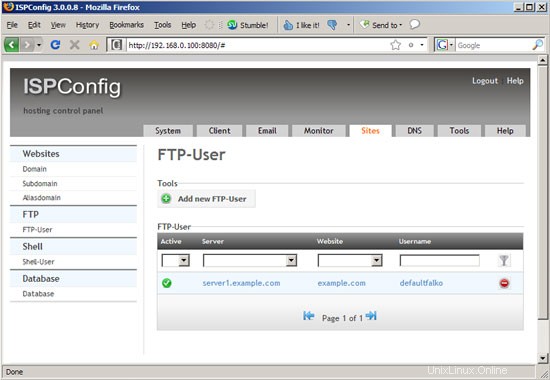
Installer Elgg sur un système ISPConfig 3 - Page 2
4 Créer une base de données
Ensuite, nous devons créer une base de données MySQL vide pour l'installation d'Elgg. Allez dans Base de données sur l'onglet Sites et cliquez sur Ajouter une nouvelle base de données :
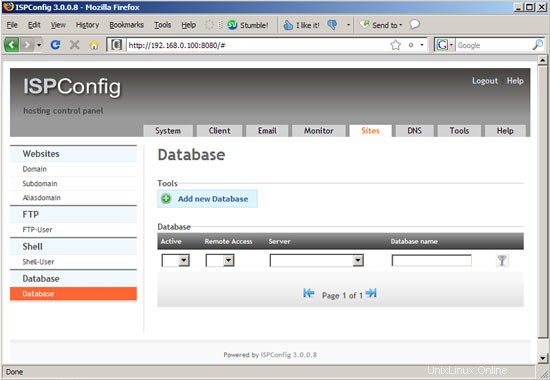
Remplissez un nom de base de données (par exemple elgg) et un nom d'utilisateur (par exemple elgg) ainsi qu'un mot de passe ; normalement, vous n'avez pas besoin d'un accès à distance, vous pouvez donc décocher cela. Cliquez ensuite sur Enregistrer :
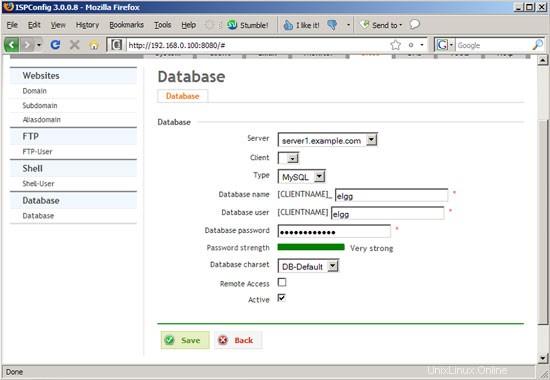
Comme pour l'utilisateur FTP, le nom de la base de données et l'utilisateur reçoivent un préfixe (par défaut dans cet exemple) ; vous pouvez voir le nom final de la base de données sur la page de présentation (default_elgg). Le nom d'utilisateur est defaultelgg en conséquence (sans le trait de soulignement) :
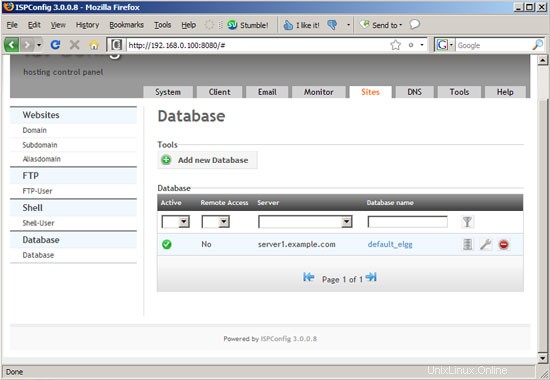
5 Créer un utilisateur Shell
L'installation d'Elgg nous obligera à créer des tâches cron sur le shell (en tant qu'utilisateur normal). Par conséquent, nous créons maintenant un utilisateur shell (vous pouvez le supprimer après l'installation, si vous le souhaitez). Accédez à Shell-User dans l'onglet Sites et cliquez sur Add new Shell-User :
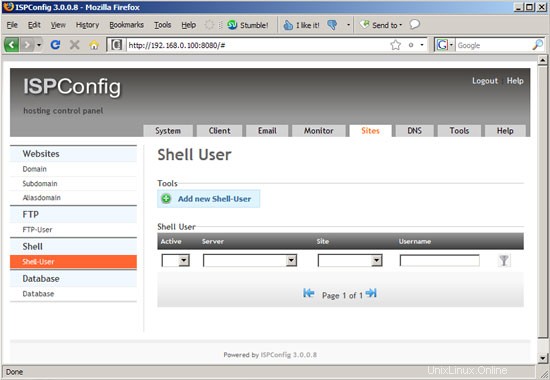
Sélectionnez le site Web (example.com) et saisissez un nom d'utilisateur et un mot de passe. Le nom d'utilisateur aura à nouveau un préfixe, vous pourrez donc voir le nom d'utilisateur complet...
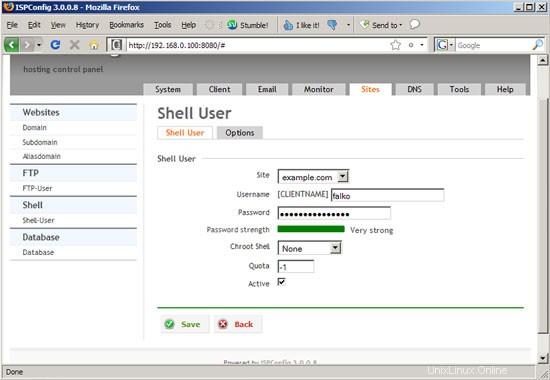
... sur la page de présentation de l'utilisateur Shell :
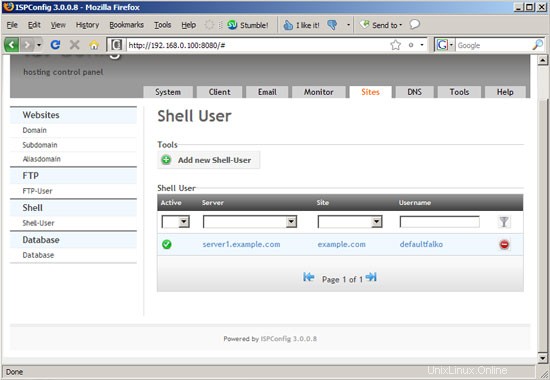
Installer Elgg sur un système ISPConfig 3 - Page 3
6 Installer Elgg
Allez sur http://elgg.org/downloads.php et téléchargez le dernier package complet Elgg sur votre PC ; décompressez-le ensuite. Maintenant, avant de télécharger les sources Elgg sur notre serveur ISPConfig, nous devons éditer le fichier crontab.example qui fait partie des sources dans notre éditeur préféré. Assurez-vous de renseigner la bonne URL pour la variable ELGG :
# Crontab example.
#
# This file is an example of triggering Elgg cron events. Modify and register events
# as appropriate.
#
# See crontab (5) for more information.
#
# @author Marcus Povey
# Location of GET
GET='/usr/bin/GET'
# Location of your site
ELGG='http://www.example.com/'
# The crontab
# Don't edit below this line!
@reboot $GET ${ELGG}pg/cron/reboot/
* * * * * $GET ${ELGG}pg/cron/minute/
*/5 * * * * $GET ${ELGG}pg/cron/fiveminute/
15,30,45,59 * * * * $GET ${ELGG}pg/cron/fifteenmin/
30,59 * * * * $GET ${ELGG}pg/cron/halfhour/
@hourly $GET ${ELGG}pg/cron/hourly/
@daily $GET ${ELGG}pg/cron/daily/
@weekly $GET ${ELGG}pg/cron/weekly/
@monthly $GET ${ELGG}pg/cron/monthly/
@yearly $GET ${ELGG}pg/cron/yearly/ |
Renommez également le fichier htaccess_dist en .htaccess (c'est important - sinon le programme d'installation Web pourrait ne pas fonctionner comme prévu !).
Ouvrez maintenant votre client FTP préféré (par exemple FileZilla) et connectez-vous à votre nouveau site Web (renseignez www.example.com (sans http://!) comme serveur, puis votre nom d'utilisateur et votre mot de passe FTP et cliquez sur Se connecter :
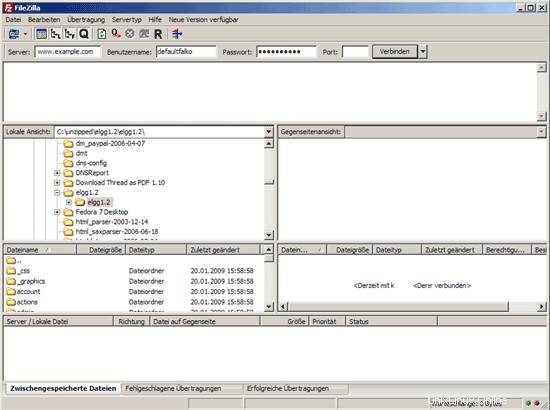
Dans la fenêtre de droite, vous voyez les dossiers qui se trouvent sur le serveur. Accédez au dossier Web car il s'agit de la racine du document du site Web www.example.com ; dans la fenêtre de gauche (elle affiche le contenu de votre PC), accédez au dossier contenant les sources Elgg et téléchargez le contenu de ce dossier dans le dossier Web du serveur :
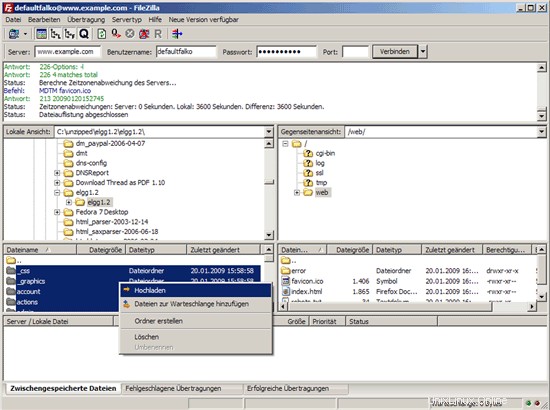
Supprimez ensuite le fichier index.html dans le dossier Web sur le serveur (c'est-à-dire la page d'espace réservé ISPConfig dont nous n'avons plus besoin) :
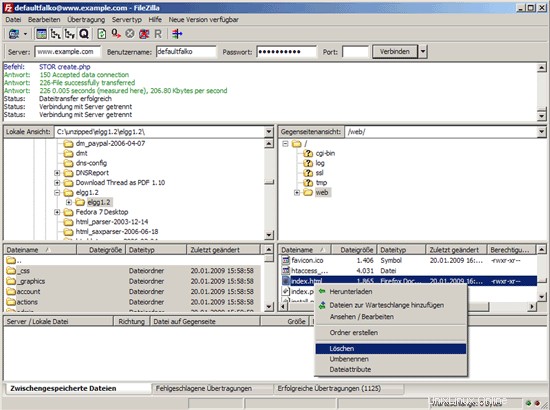
Ensuite, nous créons un dossier de données sur le serveur (il est nécessaire à Elgg pour les téléchargements de fichiers) - nous ne le créons pas dans le dossier Web, mais au niveau supérieur (dans /) :
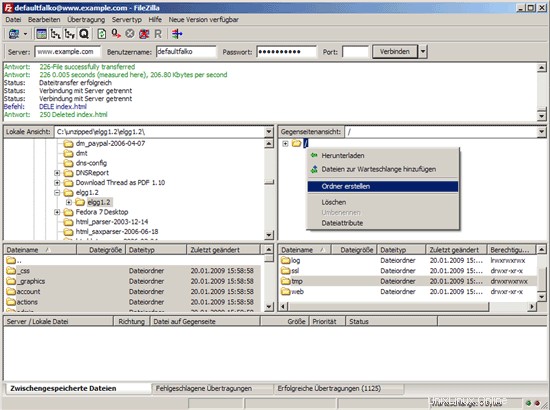
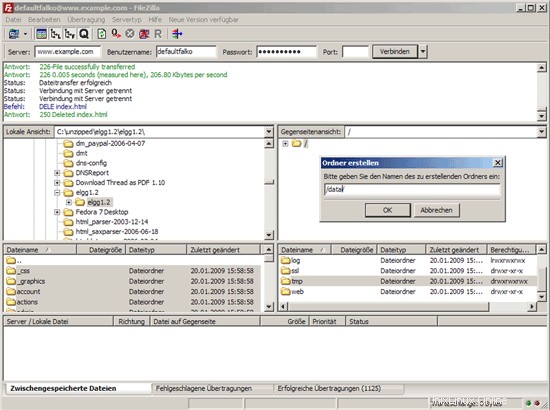
Ensuite, nous changeons les autorisations du dossier de données en 777 :
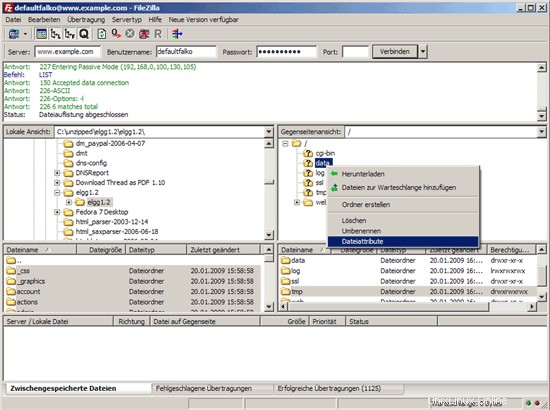
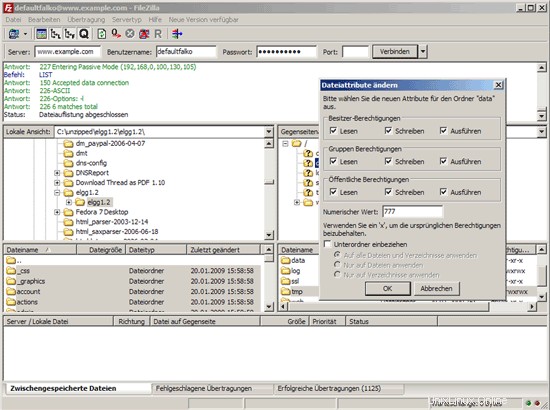
Ensuite, nous modifions également les autorisations du dossier du moteur dans le dossier Web en 777 (cela est nécessaire pour que le programme d'installation d'Elgg puisse écrire dans ce répertoire) :
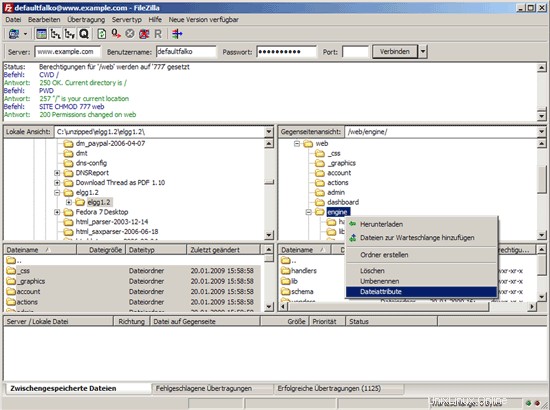
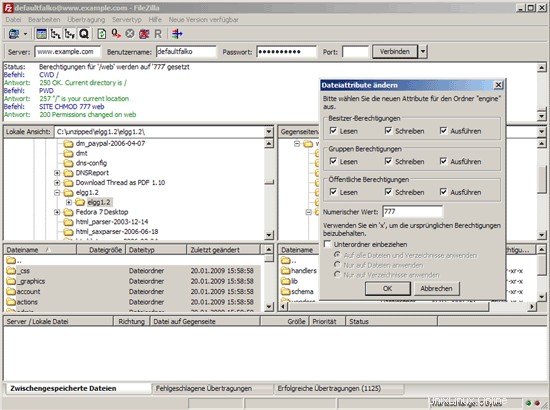
Connectez-vous maintenant au serveur sur le shell en tant qu'utilisateur du shell que vous avez créé dans ISPConfig et accédez à la racine du document du site Web www.example.com (c'est là que nous venons de télécharger les sources Elgg via FTP) :
cd /var/www/example.com/web/
Installez les tâches cron comme suit :
crontab crontab.example
Installer Elgg sur un système ISPConfig 3 - Page 4
Nous pouvons maintenant démarrer le programme d'installation Web d'Elgg. Ouvrez http://www.example.com dans un navigateur - vous verrez cette page d'accueil du programme d'installation d'Elgg. Descendez un peu...
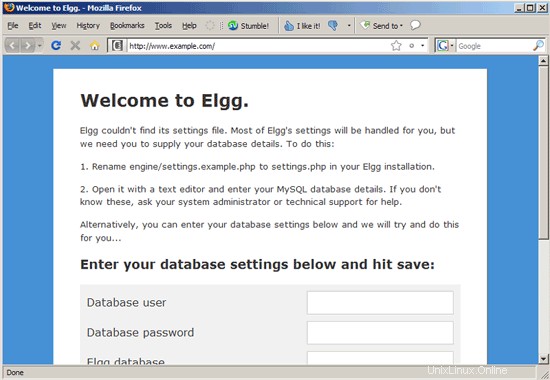
... et remplissez l'utilisateur de la base de données (+ mot de passe) et le nom de la base de données que vous avez créé précédemment dans ISPConfig. Cliquez sur Enregistrer :
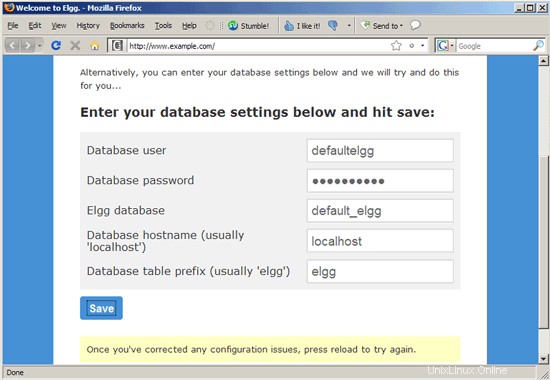
Si tout se passe bien, le programme d'installation doit indiquer que la base de données Elgg a été installée avec succès. Faites défiler un peu vers le bas...
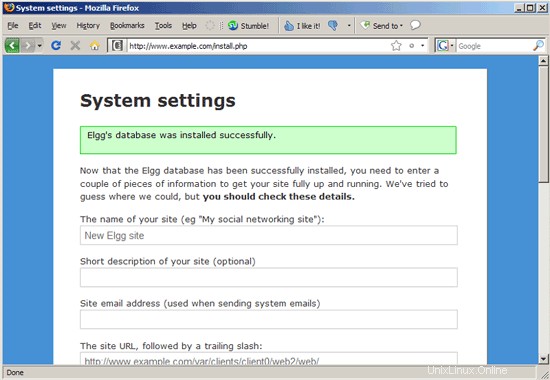
... et remplissez quelques détails sur votre installation Elgg. Comme URL du site, remplissez http://www.example.com/ (y compris la barre oblique finale !) ; renseignez également les chemins complets vers la racine du document du site web www.example.com (/var/clients/client0/web2/web/ (voir chapitre 2) ou /var/www/example.com/web/ qui est un lien symbolique vers /var/clients/client0/web2/web/) et le dossier de données (/var/clients/client0/web2/data/ ou /var/www/example.com/data/ qui est un lien symbolique vers /var /clients/client0/web2/data/) :
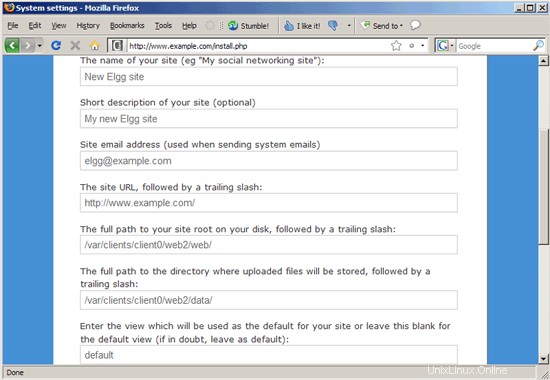
Les valeurs par défaut des autres options de configuration sont généralement correctes, vous pouvez donc cliquer sur Enregistrer :
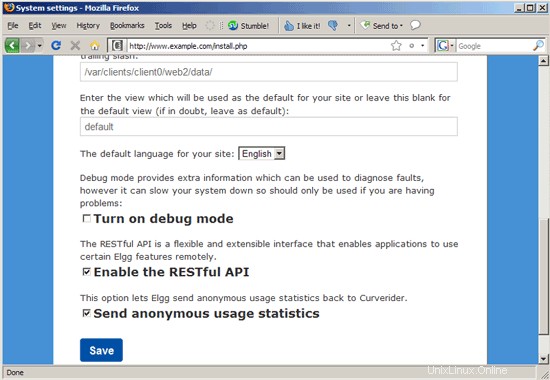
Créez ensuite un compte administrateur...
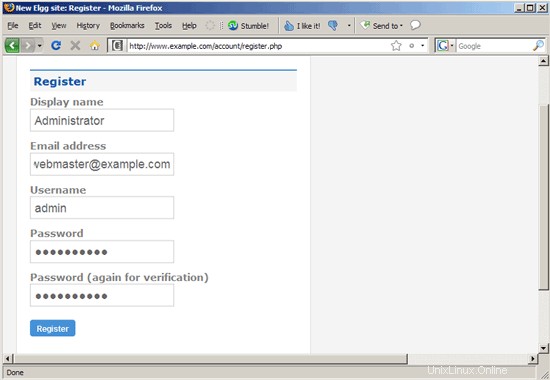
... et connectez-vous avec ce compte :
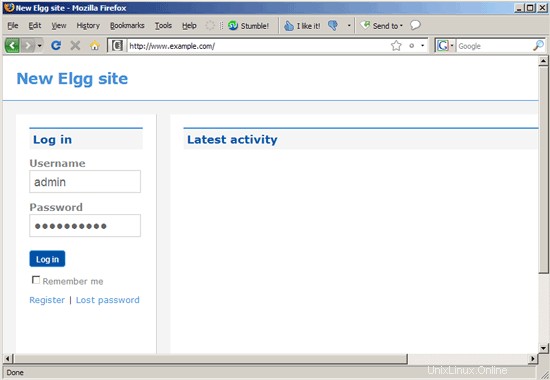
Voici à quoi ressemble votre nouveau site Elgg :
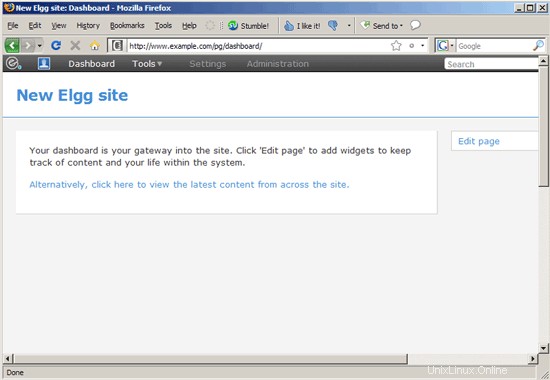
Maintenant que l'installation est terminée, nous pouvons redéfinir les autorisations du dossier moteur dans le répertoire Web sur 755 :
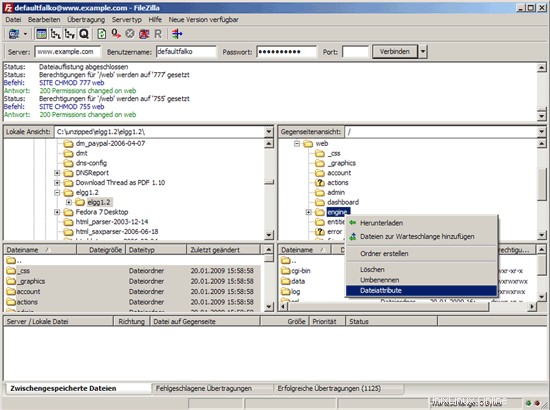
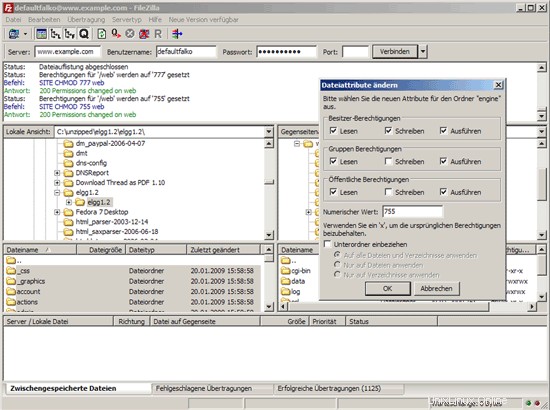
C'est tout - votre nouvelle installation Elgg est maintenant prête à être utilisée.
7 liens
- Elgg :http://elgg.org/
- ISPConfig :http://www.ispconfig.org/
- FileZilla :http://filezilla-project.org/