ISPConfig 2.x - Premiers pas (création de sites Web, d'adresses e-mail, etc.)
Ce document décrit les premières étapes après une installation d'ISPConfig 2.x. Il devrait permettre aux nouveaux utilisateurs d'ISPConfig d'obtenir leurs premiers sites Web, adresses e-mail, comptes FTP, etc. opérationnels en quelques minutes. Pour un examen approfondi d'ISPConfig, veuillez vous référer à la documentation :http://www.ispconfig.org/documentation.htm
Ce howto est un guide pratique sans aucune garantie - il ne couvre pas les bases théoriques. Il existe de nombreuses façons de mettre en place un tel système - c'est celle que j'ai choisie.
1 Remarque préliminaire
Ce n'est pas un guide ISPConfig complet - je ne vous montrerai que les premières étapes après l'installation et vous donnerai quelques conseils utiles. Je pars du principe qu'ISPConfig est déjà installé. Les instructions d'installation peuvent être trouvées ici :http://www.ispconfig.org/manual_installation.htm. Des guides de préparation de votre serveur pour ISPConfig sont disponibles sur http://www.ispconfig.org/documentation.htm.
2 premiers pas
Ouvrez l'interface Web ISPConfig (http://%fqdn_or_IP%:81 respectivement https://%fqdn_ or_IP%:81) dans votre navigateur Web préféré et connectez-vous avec le nom d'utilisateur "admin" et le mot de passe "admin".
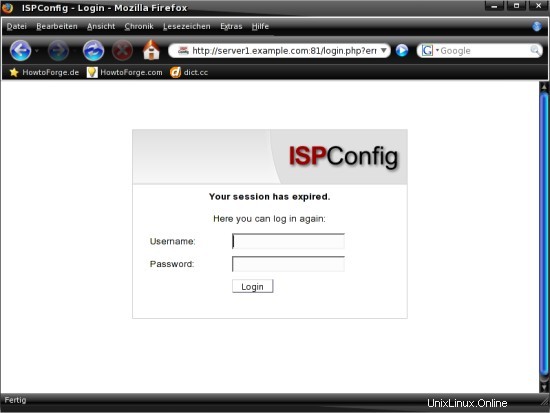
2.1 Mot de passe administrateur ISPConfig
Vous devez d'abord changer le mot de passe administrateur. Cliquez sur « Outils » dans le menu du haut et choisissez « Modifier le mot de passe » dans le menu « Outils et options » sur le côté gauche. Entrez votre ancien mot de passe et le nouveau dans les champs correspondants de la fenêtre principale et cliquez sur "Enregistrer".
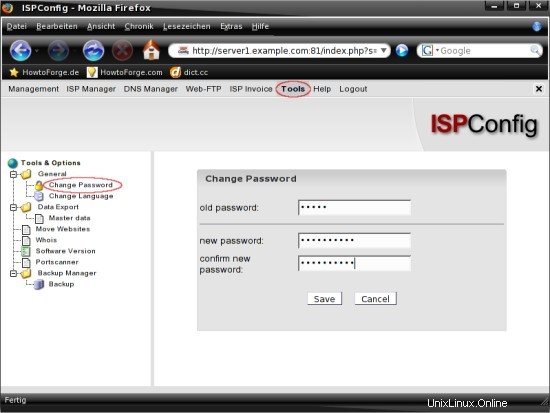
2.2 Paramètres généraux
2.2.1 Maildir
Pour que les e-mails soient stockés au format maildir au lieu du format mbox, nous devons ajuster les paramètres de messagerie ISPConfig. Cliquez sur "Gestion" dans le menu du haut et choisissez "Serveur" -> "Paramètres" dans le menu "Gestion". Passez à l'onglet "EMail" dans la fenêtre principale et cochez la case à côté de "Maildir :". Cliquez ensuite sur "Enregistrer" pour appliquer les paramètres.
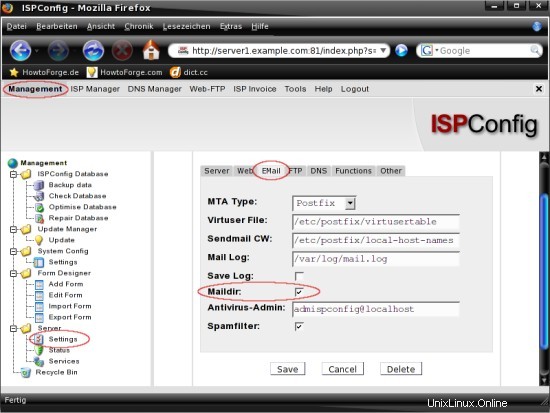
2.2.2 Courriel de l'administrateur
Ce serait une bonne idée d'utiliser une adresse e-mail existante comme e-mail d'administrateur :) Cliquez sur "Gestion" dans le menu du haut et choisissez "Serveur" -> "Paramètres" dans le menu "Gestion". Passez à l'onglet "Serveur" dans la fenêtre principale et insérez une adresse e-mail existante. Cliquez ensuite sur "Enregistrer" pour appliquer les paramètres.
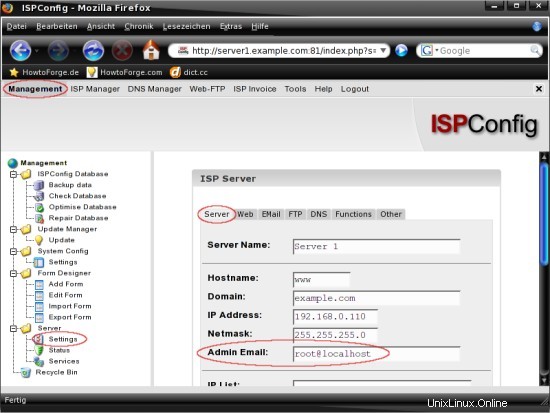
Refaites la même chose sur l'onglet "Email" et sur l'onglet "DNS".
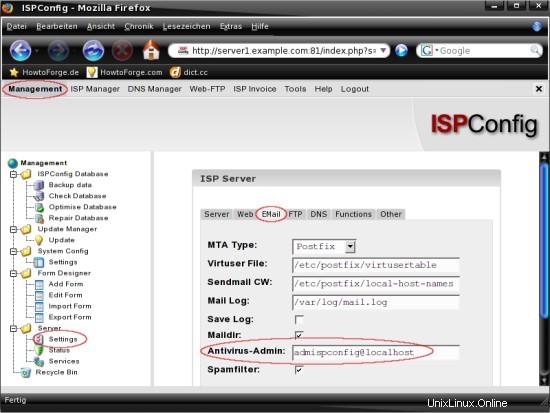
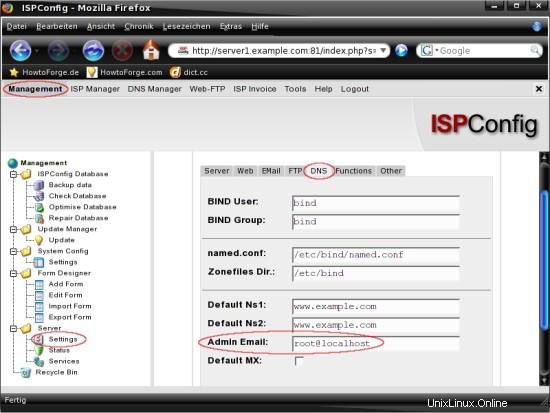
2.3 Outils et modules complémentaires
Il existe quelques outils et modules complémentaires disponibles pour ISPConfig. L'installation est très simple - cliquez sur "Gestion" dans le menu supérieur et choisissez "Gestionnaire de mise à jour" -> "Mise à jour" dans le menu "Gestion" sur le côté gauche. Cochez le bouton radio "URL" et insérez l'URL (par exemple http://ispconfig.org/downloads/webmail.pkg pour le package de messagerie Web Uebimiau) de l'outil/module complémentaire que vous souhaitez installer dans le champ correspondant du fenêtre principale et cliquez sur "Installer". Les packages pour les outils et les modules complémentaires seront mis à jour régulièrement - veuillez donc consulter http://www.ispconfig.org/downloads.htm pour savoir si la dernière version est installée. Après l'installation, vous trouverez un lien vers l'outil/le module complémentaire dans le menu "Outils et options" lorsque vous cliquez sur "Outils" dans le menu supérieur.
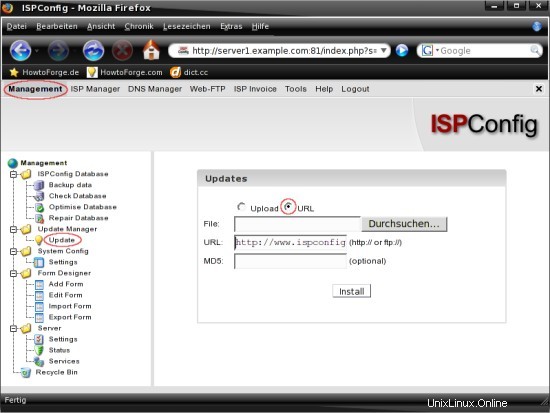
Quelques outils et modules complémentaires populaires :
2.3.1 PHPMyAdmin
Tiré de la page phpMyAdmin :"phpMyAdmin est un outil écrit en PHP destiné à gérer l'administration de MySQL sur le Web. Actuellement, il peut créer et supprimer des bases de données, créer/supprimer/modifier des tables, supprimer/modifier/ajouter des champs, exécuter n'importe quel SQL déclaration, gérer les clés sur les champs, gérer les privilèges, exporter les données dans différents formats et est disponible en 54 langues."
Page d'accueil :http://www.phpmyadmin.net/
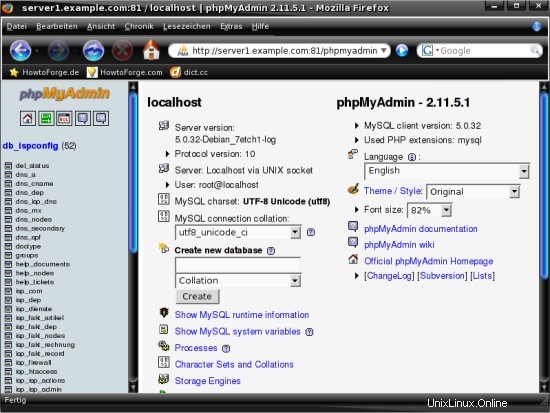
2.3.2 Uebimiau
Uebimiau est un client de messagerie Web populaire qui prend en charge POP3 et IMAP.
Page d'accueil :http://www.uebimiau.org/
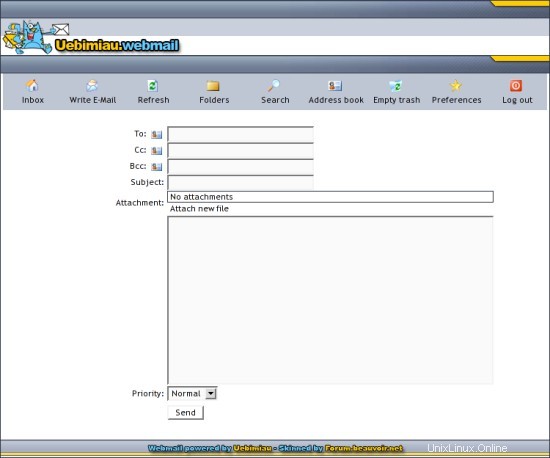
2.3.3 Webmail Roundcube
Tiré de la page Roundcube :"RoundCube Webmail est un client IMAP multilingue basé sur un navigateur avec une interface utilisateur semblable à une application. Il fournit toutes les fonctionnalités que vous attendez d'un client de messagerie, y compris la prise en charge MIME, le carnet d'adresses, la manipulation de dossiers, la recherche de messages. et vérification orthographique. RoundCube Webmail est écrit en PHP et nécessite une base de données MySQL ou Postgres. L'interface utilisateur est entièrement skinnable en utilisant XHTML et CSS 2".
Page d'accueil :http://roundcube.net/
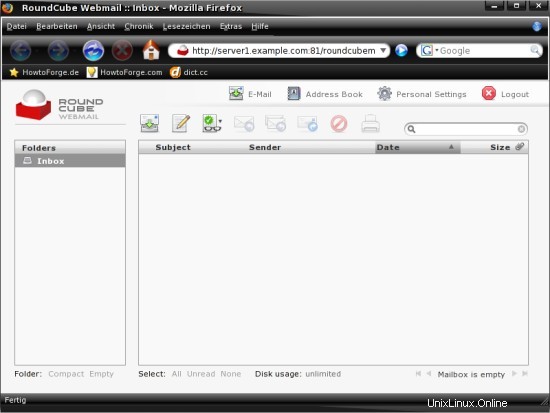
2.3.4 SquirrelMail
Tiré de la page SquirrelMail :"SquirrelMail est un package de messagerie Web basé sur des normes écrit en PHP. Il inclut une prise en charge PHP pure intégrée pour les protocoles IMAP et SMTP, et toutes les pages sont rendues en HTML 4.0 pur (sans JavaScript requis) pour un maximum compatibilité entre les navigateurs. Il a très peu d'exigences et est très facile à configurer et à installer. SquirrelMail possède toutes les fonctionnalités que vous attendez d'un client de messagerie, y compris une prise en charge MIME solide, des carnets d'adresses et la manipulation de dossiers."
Page d'accueil :http://www.squirrelmail.org/
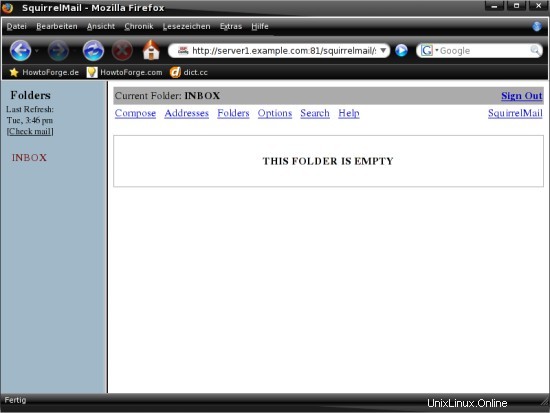
ISPConfig 2.x - Premiers pas (Création de sites Web, d'adresses e-mail, etc.) - Page 2
2.4 Ajustements de configuration
Certaines options de configuration sont définies sur une valeur par défaut ou désactivées par défaut. En fonction de la configuration de votre système et de la distribution que vous utilisez, vous souhaiterez peut-être activer une ou plusieurs de ces options ou modifier la valeur par défaut. Ouvrez le fichier de configuration :
vi /home/admispconfig/ispconfig/lib/config.inc.php
2.4.1 Laisser ISPConfig configurer votre carte réseau
ISPConfig est capable de configurer automatiquement votre carte réseau. Assurez-vous qu'UNE SEULE carte réseau est intégrée à votre serveur avant d'activer cette option - sinon votre configuration réseau sera corrompue. Remplacez "0" par "1" dans la ligne correspondante pour activer cette option - elle devrait ressembler à ceci :
$go_info["server"]["network_config"] = 1
2.4.2 Statistiques de disque appropriées
Pour qu'ISPConfig puisse créer des statistiques de disque appropriées, vous devez activer cette option. Avant de pouvoir activer cette option, vous devez installer "sudo" sur votre système. L'utilisateur "admispconfig" doit être capable d'exécuter la commande "du" avec les privilèges root et sans demande de mot de passe. La ligne correspondante dans le fichier sudoers pourrait ressembler à celle-ci (Debian Etch) :
visudo
admispconfig ALL=(root) NOPASSWD:/usr/bin/du
Ensuite, vous pouvez activer cette option - remplacez "0" par "1" dans la ligne correspondante. Cela devrait ressembler à ceci :
$go_info["server"]["sudo_du_enabled"] = 1
2.4.3 Réduire les messages d'erreur Apache
Par défaut, l'option "apache2_php" dans le fichier de configuration est définie sur "both" - ce qui signifie que "addtype" ET "filter" sont définis. Sur certains systèmes, le journal apache sera inondé de messages d'erreur (... [erreur] un filtre inconnu n'a pas été ajouté :PHP). Si vous avez de telles erreurs dans votre journal apache, vous devez modifier la valeur par défaut de cette option. Si vous exécutez OpenSUSE 10.1 sur votre serveur, définissez 'both' sur 'addhandler', pour toutes les autres distributions, remplacez 'both' par 'addtype'. La ligne correspondante dans le fichier de configuration devrait ressembler à ceci (OpenSUSE 10.1 ='addhandler') :
$go_info["server"]["apache2_php"] = 'addtype'
2.4.4 Chiffrement du mot de passe
Par défaut, ISPConfig utilisera "crypt" pour crypter les mots de passe - ce qui est un problème si vous souhaitez utiliser des mots de passe avec plus de huit caractères, car "crypt" n'utilisera que les huit premiers caractères de votre mot de passe choisi pour le cryptage. Pour résoudre ce problème, vous devez définir cette option sur "md5" - ensuite "crypt-md5" sera utilisé pour crypter les mots de passe sans limitation de caractères. La ligne correspondante dans le fichier de configuration devrait ressembler à ceci :
$go_info["server"]["password_hash"] = 'md5'
2.5 Ajouter un revendeur
Si vous souhaitez ajouter un nouveau revendeur, cliquez sur "ISP Manager" dans le menu du haut, puis sur "Nouveau revendeur" (la grande icône sous le menu du haut). Vous devez maintenant remplir le formulaire dans la fenêtre principale. Le groupe pour les revendeurs est fixé sur "admin", vous ne pouvez donc pas le modifier. Entrez un titre pour le nouveau revendeur - ce titre sera affiché dans le menu "ISP Manager" sur le côté gauche. Choisissez un dossier - cette option définit dans quel dossier (dans le menu "ISP Manager" sur le côté gauche) le revendeur sera ajouté - veuillez noter qu'un "dossier principal" sera également créé pour ce revendeur. Vous devez maintenant configurer quelques paramètres pour le nouveau revendeur - ils sont divisés en cinq onglets.
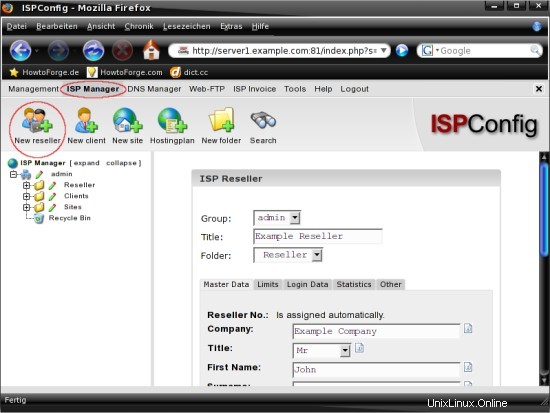
2.5.1 Données de base
L'onglet « Master Data » contient les informations personnelles du revendeur comme l'adresse ou le numéro de téléphone. Le "Prénom" et le "Nom" sont obligatoires - tous les autres champs sont facultatifs.
2.5.2 Limites
L'onglet "Limites" contient les paramètres de limitation pour le revendeur. Vous pouvez ajuster des choses comme la limite de trafic ou le nombre maximum de sites autorisés. Veuillez noter que "-1" signifie illimité.
2.5.3 Données de connexion
L'onglet "Données de connexion" contient un formulaire avec deux champs où vous devez définir un nom d'utilisateur et un mot de passe pour le revendeur. Veuillez consulter l'étape 2.4.4 si vous souhaitez définir des mots de passe de plus de huit caractères.
2.5.4 Statistiques
L'onglet "Statistiques" contient, comme son nom l'indique, les statistiques de ce compte revendeur. Pour le moment, il est vide - plus tard, lorsque ce compte sera utilisé, il contiendra des informations.
2.5.5 Autre
L'onglet "Autre" contient quelques formulaires pour les messages standards - par exemple les propriétés de l'email salutaire pour les clients ou les propriétés de la notification de suspension du site web si la limite de trafic est dépassée. Vous pouvez travailler avec différentes variables - elles sont expliquées dans les formulaires individuels.
Lorsque tous les paramètres sont terminés, cliquez sur "Enregistrer" pour les appliquer.
2.6 Ajouter un client
Si vous souhaitez ajouter un nouveau client, cliquez sur "ISP Manager" dans le menu du haut puis sur "Nouveau client" (la grande icône sous le menu du haut). Vous devez maintenant remplir le formulaire dans la fenêtre principale. Vous devez d'abord choisir un groupe pour le nouveau client - vous pouvez l'ajouter à un revendeur existant ou au groupe "admin" s'il n'appartient pas à un revendeur. Entrez un titre pour le nouveau client - ce titre sera affiché dans le menu "ISP Manager" sur le côté gauche. Choisissez un dossier - cette option définit dans quel dossier (dans le menu "ISP Manager" sur le côté gauche) le client sera ajouté - veuillez noter que si vous choisissez un revendeur comme groupe, le client sera ajouté dans le dossier principal de ce revendeur - sinon le client appartiendra à l'administrateur (ce qui est bien si vous n'avez pas besoin de revendeurs). Vous devez maintenant configurer quelques paramètres pour le nouveau client - ils sont divisés en cinq onglets.
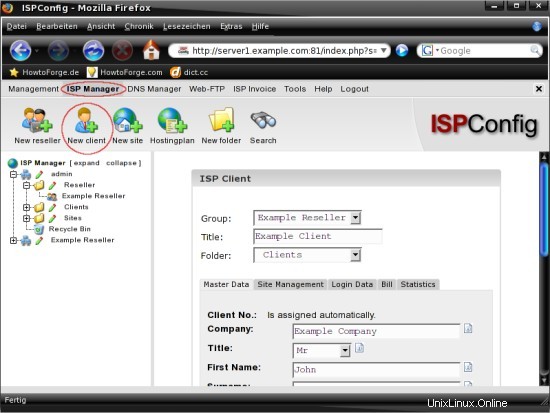
2.6.1 Données de base
L'onglet « Master Data » contient les informations personnelles du client comme l'adresse ou le numéro de téléphone. Le "Prénom" et le "Nom" sont obligatoires - tous les autres champs sont facultatifs.
2.6.2 Gestion du site
Dans l'onglet "Gestion du site", vous pouvez créer un nouveau site pour le client - je vous expliquerai cela en détail à l'étape 2.7.
2.6.3 Données de connexion
L'onglet "Données de connexion" contient un formulaire avec deux champs où vous devez définir un nom d'utilisateur et un mot de passe pour le client. Veuillez consulter l'étape 2.4.4 si vous souhaitez définir des mots de passe de plus de huit caractères.
2.6.4 Facture
L'onglet "Facture" contient les paramètres pour le paiement. Vous pouvez entrer une adresse de facturation et choisir une option de paiement - "netto seven days" par exemple.
2.6.5 Statistiques
L'onglet "Statistiques" contient les statistiques de ce compte client. Pour le moment, il est vide - plus tard, lorsque ce compte sera utilisé, il contiendra des informations.
Lorsque tous les paramètres sont terminés, cliquez sur "Enregistrer" pour les appliquer.
ISPConfig 2.x - Premiers pas (Création de sites Web, d'adresses e-mail, etc.) - Page 3
Sur cette page
- 2.7 Ajouter un site Web
- 2.7.1 Base
- 2.7.2 Utilisateur et e-mail
- 2.7.3 Co-domaines
- 2.7.4 Statistiques
- 2.7.5 Options
- 2.7.6 Facture
- 2.8 Contenu du site Web via FTP
- 2.9 Enregistrements DNS
- 2.9.1 Domaine
- 2.9.2 Options
- 2.9.3 Enregistrements
- 2.10 Informations générales/Dépannage
- 2.10.1 Statistiques
- 2.10.2 Messagerie
- 2.10.3 Web
- 2.10.4 Corbeilles
2.7 Ajouter un site Web
Si vous souhaitez ajouter un nouveau site Web, cliquez sur "ISP Manager" dans le menu du haut, puis sur "Nouveau site" (la grande icône sous le menu du haut) - veuillez noter que les étapes suivantes sont les mêmes qu'à l'étape 2.6.2 . Dans la fenêtre principale, choisissez un revendeur ou un administrateur, un client (client) et un plan d'hébergement. Cliquez sur "suivant" pour continuer.
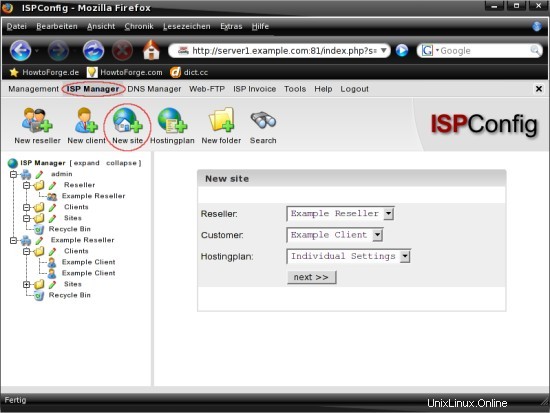
Choisissez ensuite un groupe, un titre (qui sera affiché dans le menu "ISP Manager" sur le côté gauche) et un dossier (cela définit dans quel dossier le site Web sera ajouté) - veuillez noter que si vous choisissez un revendeur, le site Web sera ajouté dans le dossier principal de ce revendeur. Vous devez maintenant configurer quelques paramètres pour le nouveau client - ils sont divisés en six onglets.
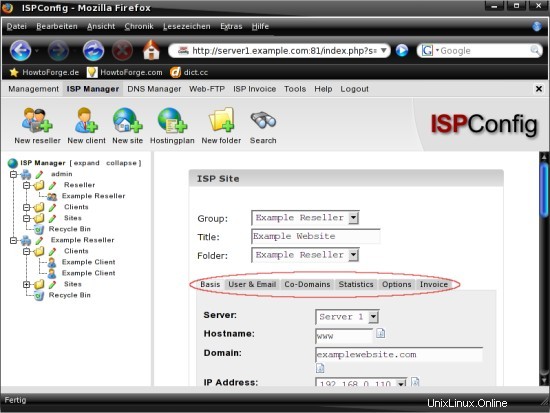
2.7.1 Base
L'onglet "Base" contient les principaux paramètres du nouveau site - par exemple le nom d'hôte, le domaine ou les directives Apache facultatives.
2.7.2 Utilisateur et e-mail
Dans l'onglet "Utilisateur et e-mail", vous pouvez créer de nouveaux utilisateurs FTP/adresses e-mail - cliquez sur "Nouveau" si vous souhaitez créer un nouvel utilisateur ISP (ce qui signifie un compte FTP et une adresse e-mail).
Le premier onglet (« Utilisateur &E-mail ») contient les principaux paramètres du nouvel utilisateur FAI, par exemple l'adresse e-mail et le mot de passe (pour e-mail et FTP). La case à cocher à côté de "Administrateur" est très importante - cet utilisateur du FAI pourra accéder au contenu du site Web (la racine du document) via FTP si vous le cochez - les utilisateurs non administrateurs ne pourront accéder qu'à leurs répertoires personnels, mais pas la racine du document.
Le deuxième onglet ("Paramètres avancés") contient les paramètres liés à l'adresse e-mail, par exemple vers quelles adresses e-mail les e-mails entrants doivent être transférés, etc.
Le dernier onglet ("Spamfilter &Antivirus") contient les paramètres correspondants, par exemple les entrées pour la liste noire et blanche ou la stratégie anti-spam.
Lorsque tous les paramètres sont terminés, cliquez sur "Enregistrer" pour les appliquer.
2.7.3 Co-domaines
Dans l'onglet "Co-Domaines", vous pouvez créer de nouveaux co-domaines (sous-domaines) pour le domaine du client. Cliquez sur "Nouveau" si vous souhaitez ajouter un nouveau co-domaine. Le premier onglet ("Domaine") contient les principaux paramètres du nouveau co-domaine - entrez un nom d'hôte et le domaine parent. Vous devez également cocher les cases ci-dessous pour créer les enregistrements DNS nécessaires. Le deuxième onglet ("Transférer") contient un seul champ où vous pouvez entrer un emplacement, vers lequel ce co-domaine sera redirigé. Dans le dernier onglet ("Options"), vous pouvez choisir si vous souhaitez utiliser le serveur de messagerie local ou externe pour ce co-domaine (si vous avez configuré un autre serveur de messagerie pour gérer les e-mails du co-domaine, sélectionnez " Serveur de messagerie externe", sinon "Serveur de messagerie local"). Cliquez sur "Enregistrer" pour appliquer les paramètres.
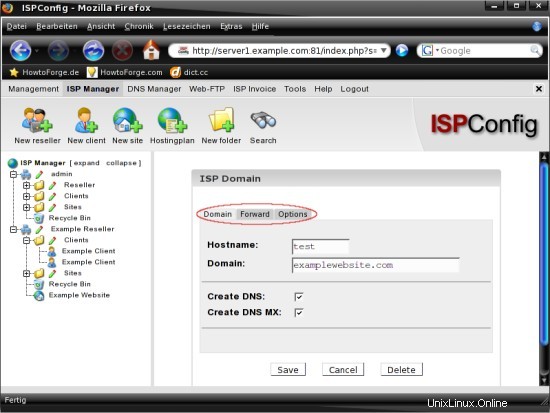
2.7.4 Statistiques
L'onglet "Statistiques" contient les statistiques de ce site Web. Pour le moment, il est presque vide - plus tard, lorsque ce site Web sera utilisé, il contiendra plus d'informations comme les statistiques de trafic, etc.
2.7.5 Options
L'onglet "Options" contient quelques paramètres liés au serveur de messagerie et au serveur Web. Par exemple, vous pouvez définir la taille maximale du journal (par rapport au quota en pourcentage ou en mégaoctets) ou définir le DirectoryIndex.
2.7.6 Facture
Le dernier onglet ("Facture") contient les paramètres des factures - le Web, le trafic et le domaine sont séparés les uns des autres. Vous pouvez ajouter des éléments supplémentaires si vous le souhaitez.
Lorsque tous les paramètres sont terminés, cliquez sur "Enregistrer" pour les appliquer.
2.8 Contenu du site Web via FTP
Nous devons d'abord activer l'accès FTP pour le site Web - regardez la capture d'écran ci-dessous (Paramètres de base, voir également l'étape 2.7.1).
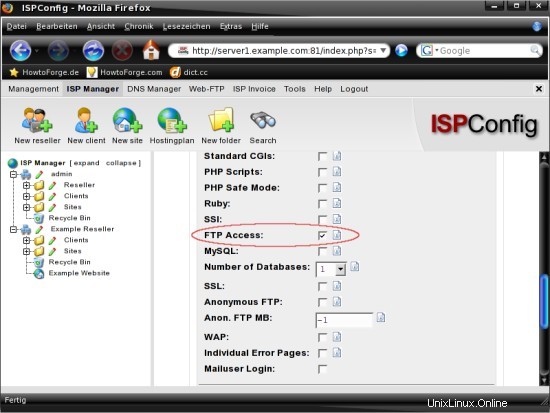
Ensuite, nous avons besoin d'un utilisateur ISP avec des privilèges d'administrateur - regardez la capture d'écran ci-dessous (Paramètres utilisateur et e-mail, voir également l'étape 2.7.2).
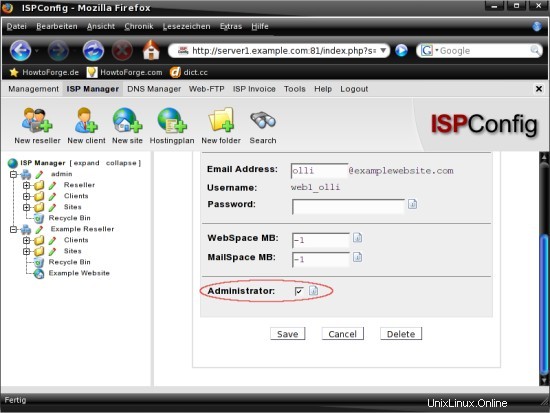
Vous pouvez maintenant accéder au serveur FTP avec le compte utilisateur ISP. Veuillez noter que le contenu de votre site Web se trouve dans le dossier "web".
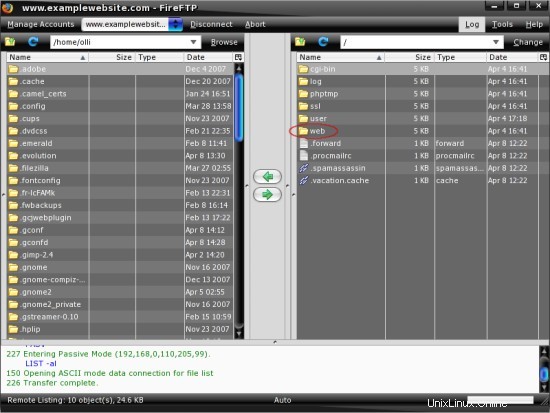
2.9 Enregistrements DNS
Vous pouvez modifier les paramètres DNS avec le "Gestionnaire DNS" qui est disponible dans le menu du haut. Sélectionnez un site Web dans le menu "Gestionnaire DNS" sur le site de gauche - vous pourrez ensuite ajuster les paramètres DNS dans la fenêtre principale, qui sont divisés en trois onglets.
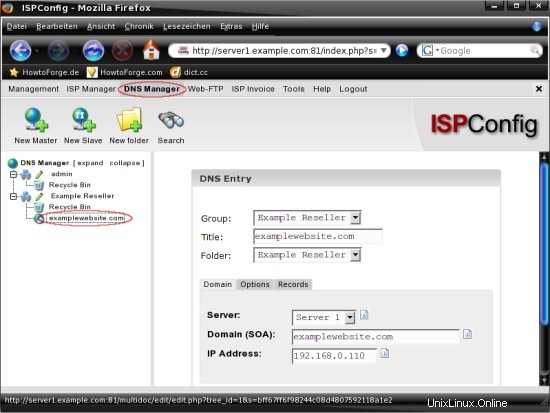
2.9.1 Domaine
L'onglet "Domaine" contient les paramètres de domaine pour le site Web. Vous pouvez ajuster le serveur, le domaine et l'adresse IP. Si le domaine doit être accessible au public, vous devez saisir ici une adresse IP publique, et non privée.
2.9.2 Options
L'onglet "Options" contient des paramètres liés aux serveurs de noms, par exemple le temps de rafraîchissement ou le temps de nouvelle tentative.
2.9.3 Enregistrements
L'onglet "Enregistrements" contient les paramètres des enregistrements DNS. Vous pouvez créer/modifier des enregistrements A, des enregistrements MX, des enregistrements CNAME et des enregistrements SPF.
2.10 Informations générales / Dépannage
2.10.1 Statistiques
Les statistiques seront créées dans la nuit (par défaut à 4h00). Veuillez noter que les mots de passe nouveaux ou modifiés dans ISPConfig n'affecteront pas les statistiques avant 4h00 du matin. Exemple :Si vous avez changé votre mot de passe, vous devrez utiliser votre ancien mot de passe pour consulter les statistiques jusqu'à 4 h 00. Ce n'est qu'alors que le nouveau mot de passe sera disponible pour les statistiques.
2.10.2 Courrier
Vous avez le message d'erreur "Mail revient vers moi-même" ? Vous avez oublié d'ajouter votre domaine dans "/etc/postfix/local-host-names". Ensuite, vous devez redémarrer postfix (/etc/init.d/postfix restart).
2.10.3 Internet
Vous avez le message d'erreur "Cette IP est partagée" ? Vous avez défini la mauvaise adresse IP pour cet hôte virtuel dans l'onglet Base du site Web. Cela se produit si vous utilisez l'adresse IP de votre routeur et non celle de votre système - exécutez la commande "ifconfig" pour connaître l'adresse IP de votre système.
2.10.4 Corbeilles
Si vous supprimez un élément (site Web, utilisateur, enregistrement DNS, etc.), il n'est pas supprimé immédiatement, mais déplacé vers la corbeille à partir de laquelle vous pouvez soit restaurer l'élément, soit le supprimer. Vous devez garder cela à l'esprit si vous essayez de recréer un élément que vous avez précédemment supprimé et que vous obtenez le message d'erreur dans ISPConfig indiquant que cet élément existe déjà dans le système - vous avez probablement oublié de le supprimer de la corbeille.
3 liens
- ISPConfig :http://www.ispconfig.org/