En tant que l'un des environnements de bureau Linux les plus populaires, MATE offre une variété de fonctionnalités, telles qu'une expérience de bureau traditionnelle, une faible consommation de ressources et une interface hautement personnalisable, ce qui en fait un bon choix pour Arch Linux, une distribution Linux légère et minimale.
Dans cet article, nous allons vous montrer le processus d'installation de l'environnement MATE Desktop sur Arch Linux.
Installer MATE Desktop sur Arch Linux
Prérequis
Vous aurez besoin de :
- Un ordinateur ou une machine virtuelle avec au moins 1 Go de RAM et 20 Go de stockage avec Arch Linux installé.
- Une connexion Internet
Installation du bureau MATE
1. Vérifier la connexion Internet
Si vous ne l'avez pas déjà fait, assurez-vous que l'installation Arch Linux sur laquelle vous souhaitez installer MATE dispose d'une connexion Internet stable, car elle sera nécessaire pour télécharger MATE et ses dépendances. Cela peut être fait en utilisant la commande ping :
$ ping -c 3 google.com
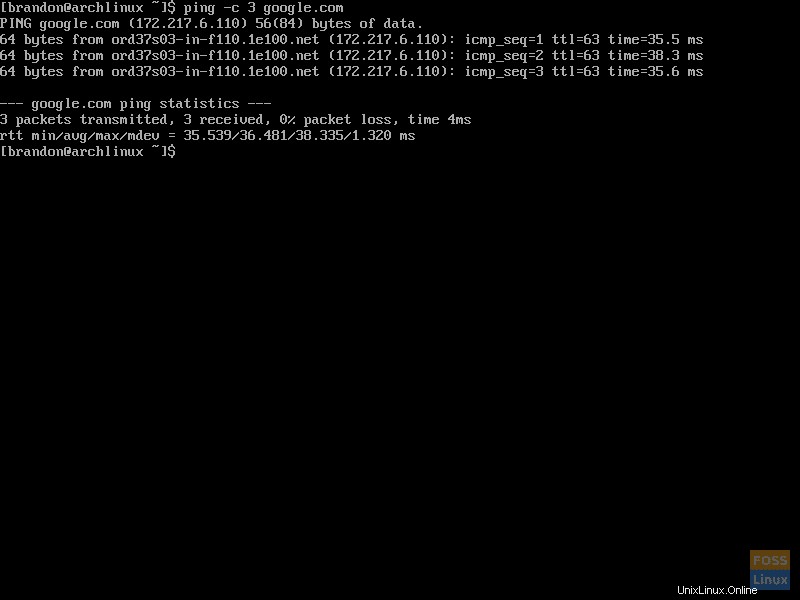
2. Utiliser Pacman pour mettre à jour le système
Une fois que vous avez vérifié que vous disposez d'une connexion Internet fonctionnelle, utilisez Pacman pour mettre à jour le système en exécutant la commande suivante :
$ sudo pacman -Syu
Selon la configuration de votre système, vous pouvez être invité à entrer un mot de passe lorsque vous utilisez `sudo`. Si des mises à jour sont disponibles pour des packages logiciels, il vous sera demandé si vous souhaitez poursuivre l'installation. Tapez 'y' et appuyez sur Entrée.
REMARQUE :étant donné que j'utilise une nouvelle installation d'Arch Linux, il n'y a pas encore de packages à mettre à jour. Vous pouvez voir une sortie différente.
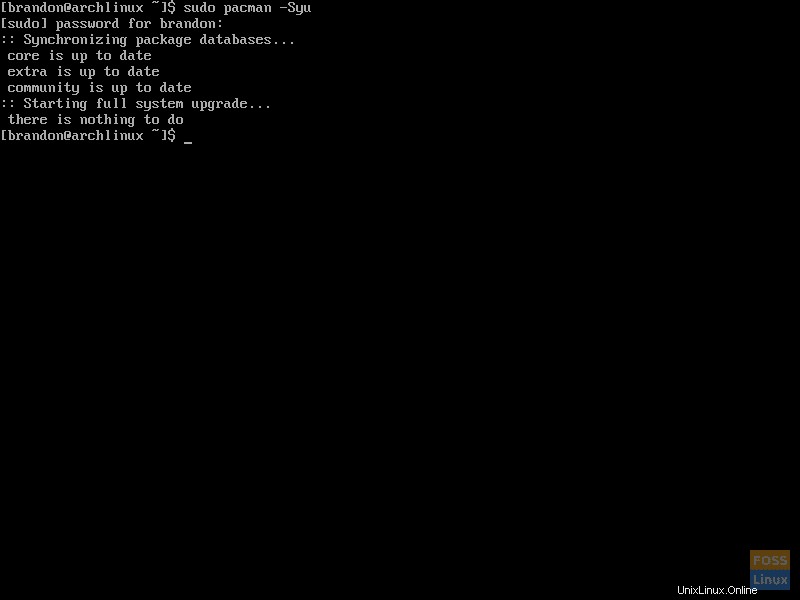
Redémarrez le système en utilisant :
$ sudo reboot
3. Installer Xorg
Il est maintenant temps d'installer Xorg, un serveur d'affichage populaire pour Linux si vous ne l'avez pas déjà fait. Pour vérifier si vous avez installé ou non Xorg, nous utiliserons Pacman :
$ sudo pacman -Qi xorg
Si Pacman montre que Xorg est installé, vous pouvez ignorer cette étape.
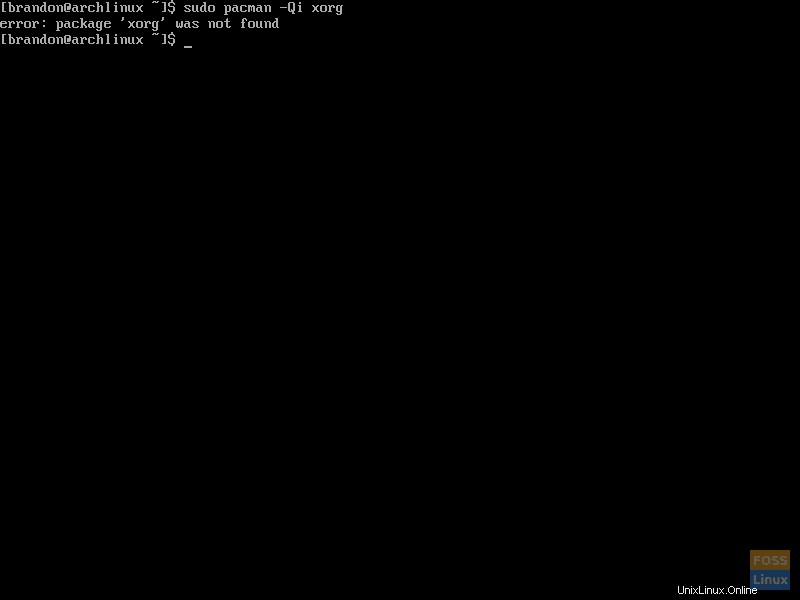
Si vous n'avez pas installé Xorg, vous devrez l'installer. Pour ce faire, exécutez :
$ sudo pacman -S xorg xorg-server
Vous serez invité à entrer une sélection par Pacman. Appuyez sur ENTER et procédez à l'installation.
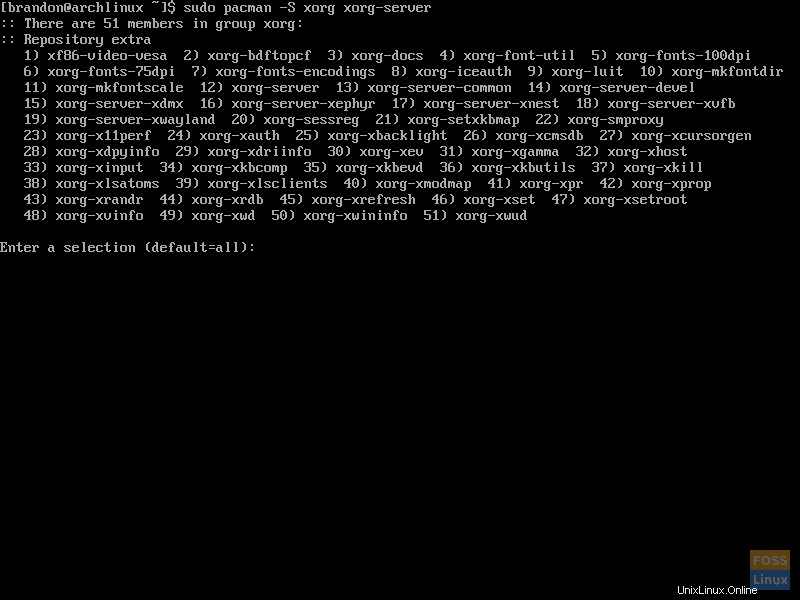
4. Installer l'environnement de bureau MATE
Une fois Xorg installé, nous pouvons installer les packages pour l'environnement de bureau MATE lui-même. Cela se fait à l'aide de Pacman :
$ sudo pacman -S mate mate-extra
Encore une fois, vous serez invité à entrer une sélection par Pacman. Appuyez sur ENTER et procédez à l'installation.
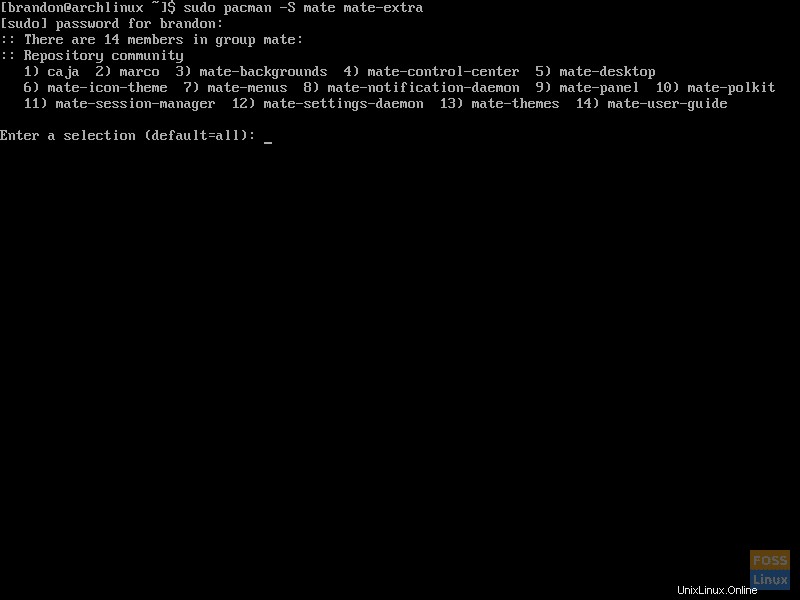
5. Installer le gestionnaire d'affichage LightDM
LightDM est un gestionnaire d'affichage, un logiciel qui permet des connexions graphiques. Pour l'installer, exécutez :
$ sudo pacman -S lightdm
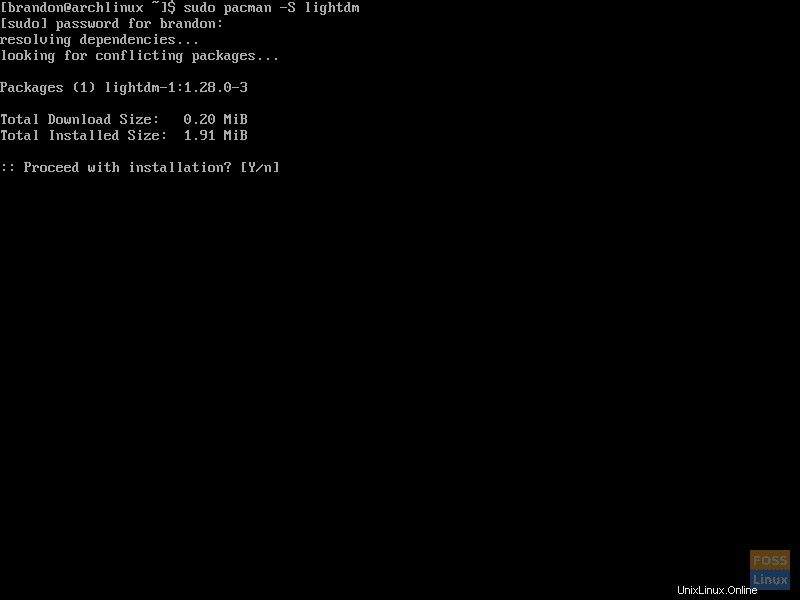
Ensuite, nous devons installer un greeter, qui est un logiciel qui fonctionne avec le gestionnaire d'affichage pour fournir un écran de connexion GUI. Le greeter peut être installé avec :
$ sudo pacman -S lightdm-gtk-greeter
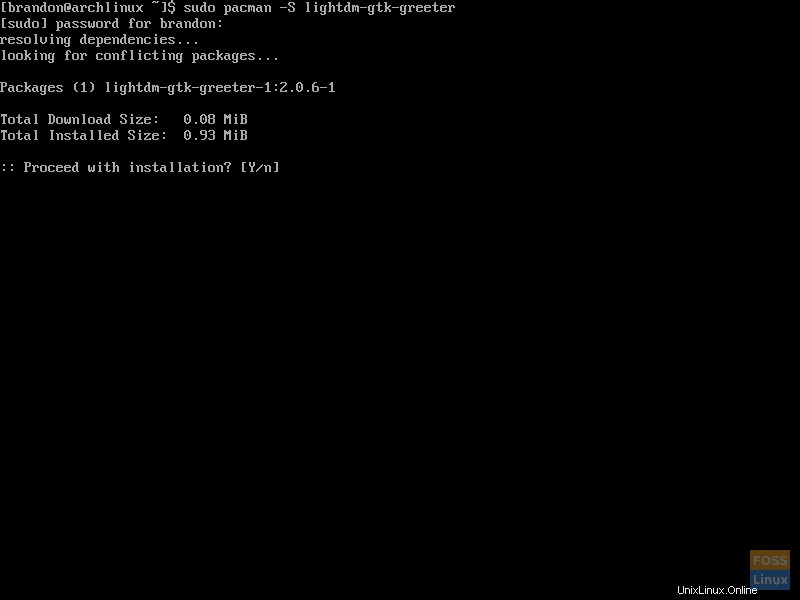
6. Activer LightDM
Avant que LightDM puisse être utilisé, son service, `lightdm.service`, doit être activé. Pour activer LightDM, nous utiliserons `systemctl` comme indiqué ci-dessous :
$ sudo systemctl enable lightdm.service
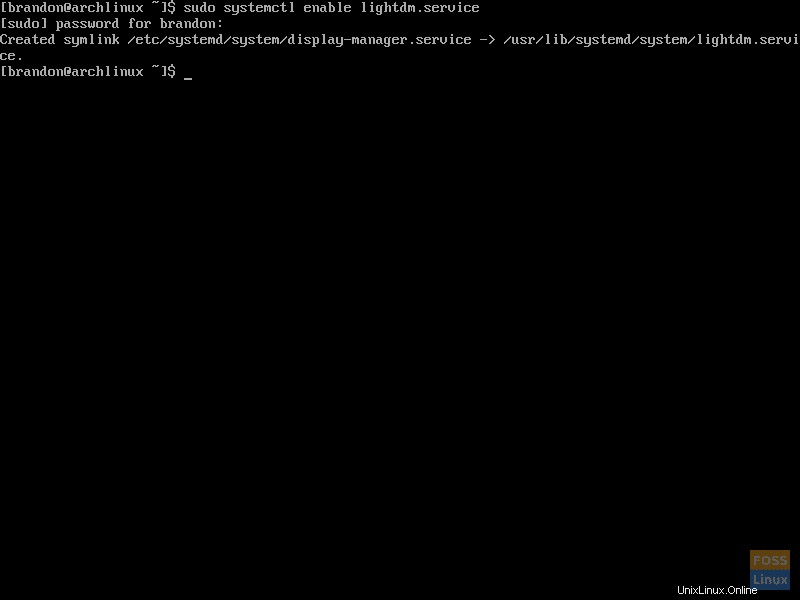
Maintenant que LightDM est activé, il démarrera au démarrage une fois le système redémarré. Pour redémarrer le système, utilisez :
$ sudo reboot
7. Connectez-vous au bureau MATE nouvellement installé
Maintenant que vous avez redémarré, LightDM devrait démarrer automatiquement et vous présenter une connexion graphique, comme celle illustrée ci-dessous.
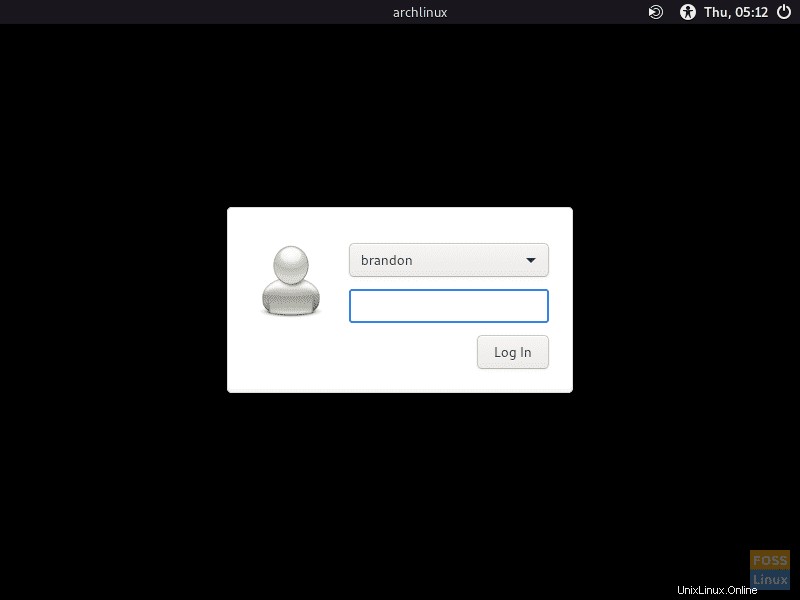
Une fois connecté, votre environnement de bureau MATE fraîchement installé vous sera présenté.
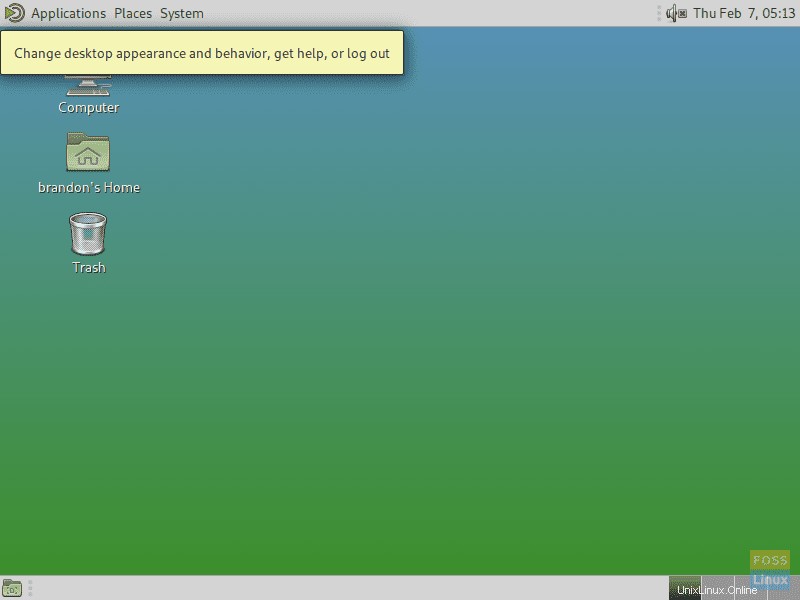
Conclusion
Maintenant, MATE devrait être entièrement installé sur Arch Linux. À la fin de ce didacticiel, vous devriez avoir installé Xorg, MATE, LightDM et une bannière d'accueil sur votre machine, et vous devriez examiner votre nouvel environnement de bureau graphique.
À partir de là, vous pouvez modifier l'environnement de bureau en fonction de vos besoins, installer un logiciel graphique ou explorer les logiciels inclus, notamment :
- Terminal MATE - L'émulateur de terminal inclus
- Caja – Le gestionnaire de fichiers de MATE
- Pluma – Un éditeur de texte simple
- Atril – La visionneuse de documents incluse
- EOM – Eye of MATE, la visionneuse d'images
- Engrampa – Un gestionnaire d'archives graphique
Ce que vous faites avec votre nouvel environnement graphique à partir d'ici dépend de vous. Qu'il s'agisse de modifier des documents, de naviguer sur le Web ou d'exécuter un logiciel de développement ou de rendu complexe, MATE est là pour vous.