Arch Linux est l'une des distributions Linux minimalistes les plus populaires utilisées aujourd'hui. Si vous voulez une distribution Linux polyvalente et à la pointe de la technologie avec une empreinte légère, Arch Linux vous couvre de la tête aux pieds. Arch, cependant, a une courbe d'apprentissage abrupte, et bien que la documentation d'Arch Linux soit complète, de nombreux nouveaux utilisateurs peuvent la trouver écrasante et compliquée.
Dans ce didacticiel, nous allons installer un système Arch Linux de base en utilisant le disque complet sur un ordinateur ou une machine virtuelle (VM).
Installer Arch Linux
Prérequis
Vous aurez besoin de :
- Un ordinateur ou une machine virtuelle avec au moins 1 Go de RAM et 20 Go de stockage
- Logiciel capable de graver un DVD
- Un DVD vierge sur lequel nous graverons l'ISO
- Une connexion Internet
1. Téléchargez l'ISO d'Arch Linux
Avant de pouvoir installer Arch Linux, nous devons télécharger l'image ISO à partir du site Web d'Arch Linux. Pour ce faire, accédez à https://archlinux.org/download et faites défiler jusqu'à ce que vous voyiez une liste de miroirs, comme indiqué ci-dessous.
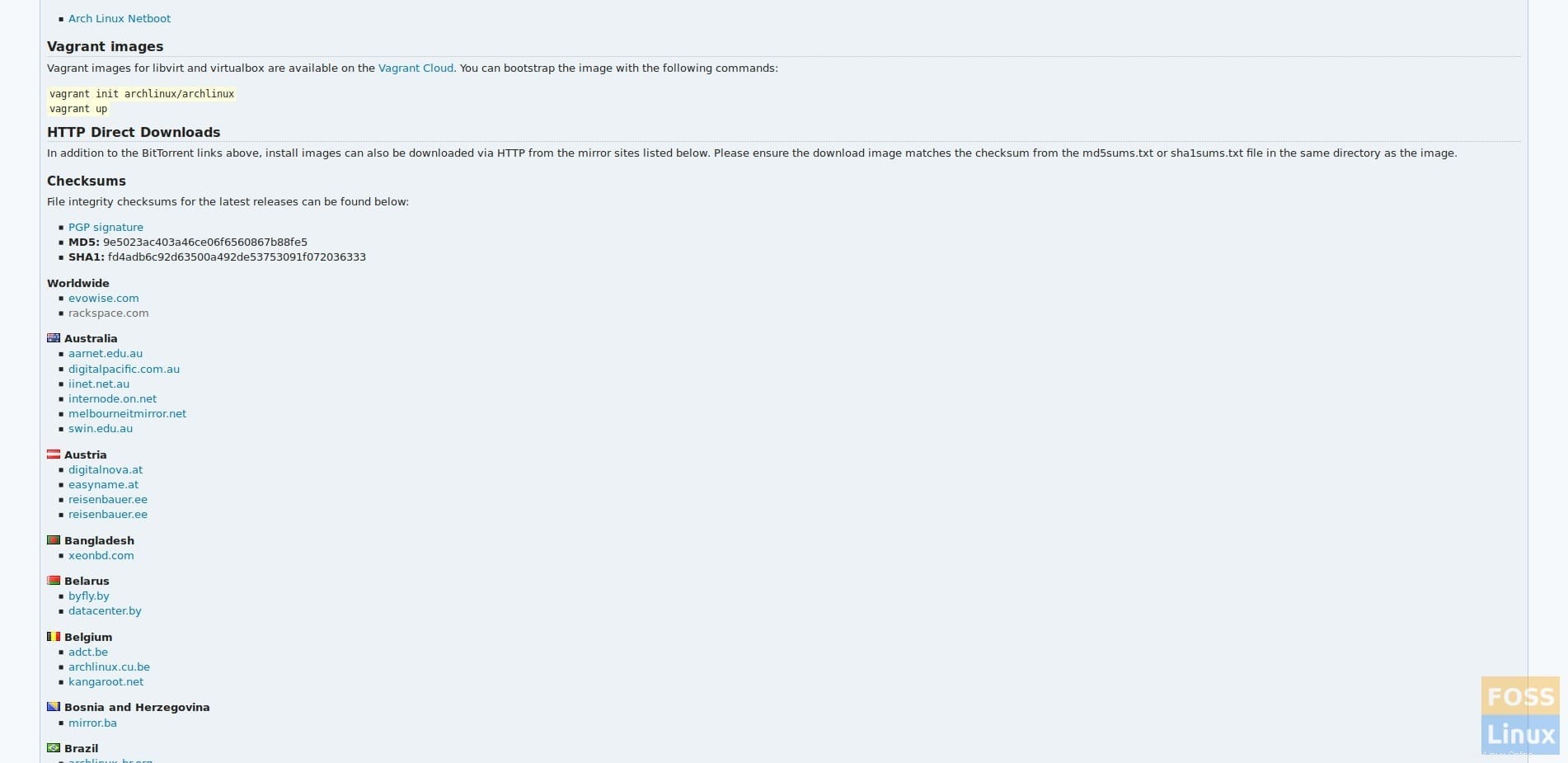
Choisissez le miroir le plus proche de vous et téléchargez le fichier ISO Arch Linux, qui est illustré ci-dessous.
REMARQUE :La page que vous voyez peut être légèrement différente de la capture d'écran, selon le miroir que vous choisissez.

Une fois que vous avez téléchargé l'ISO Arch Linux, il est recommandé de vérifier sa somme de contrôle SHA1. Si la somme de contrôle que vous obtenez est différente de celle du fichier ISO, vous avez peut-être été falsifié et ne doit pas être utilisé.
2. Graver l'ISO d'Arch Linux sur un DVD
REMARQUE :Si vous prévoyez d'installer Arch Linux sur une machine virtuelle, vous pouvez ignorer cette étape et démarrer directement dans l'image ISO.
Maintenant que nous avons téléchargé l'ISO d'Arch Linux, nous allons le graver sur le DVD. Il existe une variété de logiciels, dont beaucoup sont gratuits, qui vous permettent de le faire, tels que Brasero, AnyBurn ou le PowerISO non libre.
3. Démarrez Arch Linux
Nous allons maintenant démarrer sur le DVD d'installation (ou directement sur l'ISO si vous utilisez une VM). Une fois chargé, vous devriez être accueilli par un écran comme celui ci-dessous.
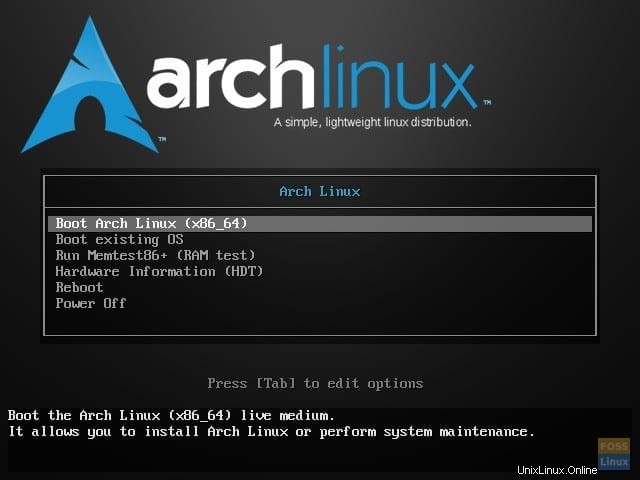
À partir de là, appuyez sur Entrée pour démarrer Arch Linux.
4. Définir la disposition du clavier
REMARQUE :Si vous ne souhaitez pas modifier la disposition par défaut du clavier américain, vous pouvez ignorer cette étape.
Une fois l'environnement en direct démarré, nous pouvons changer le clavier de la disposition américaine par défaut, si vous le souhaitez. Pour répertorier toutes les mises en page disponibles, utilisez :
# ls /usr/share/kbd/keymaps/**/*.map.gz
Définissez la disposition du clavier à l'aide de la commande loadkeys :
# loadkeys KEYMAP
Où KEYMAP est le keymap que vous souhaitez utiliser.
5. Vérifiez votre connexion Internet
Pour installer Arch Linux, nous aurons besoin d'une connexion Internet fonctionnelle. Si vous utilisez une connexion filaire, vous devez déjà être connecté à Internet. Vous pouvez vérifier votre connexion Internet en utilisant la commande ping :
# ping -c 3 google.com

Si vous souhaitez utiliser une connexion Internet sans fil pour installer Arch Linux, consultez la documentation de configuration du réseau sans fil sur le wiki Arch Linux à l'adresse https://wiki.archlinux.org/index.php/Wireless_network_configuration.
6. Activer NTP
Une fois que nous avons vérifié que nous disposons d'une connexion Internet fonctionnelle, nous devons activer le protocole NTP (Network Time Protocol) pour permettre au système de mettre à jour l'heure via le réseau. Pour ce faire, exécutez :
# timedatectl set-ntp true
7. Partitionner le disque dur
Ensuite, nous devons partitionner le disque dur. Bien qu'il existe de nombreuses façons de procéder, pour ce didacticiel, nous allons créer deux partitions, une pour Arch Linux et une pour servir d'espace d'échange. Pour commencer, utilisez fdisk pour répertorier tous les lecteurs disponibles :
# fdisk -l
REMARQUE :La sortie que vous obtenez de fdisk peut être différente de celle de la capture d'écran.
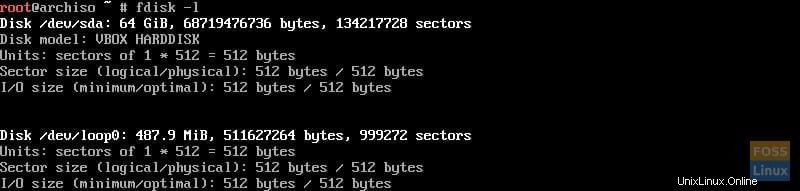
Notez le nom du disque que vous souhaitez partitionner. Maintenant, nous allons utiliser cfdisk, un gestionnaire de partitions, pour partitionner les disques :
REMARQUE :Dans cfdisk, utilisez les touches fléchées pour naviguer et la touche Entrée pour sélectionner.
# cfdisk /dev/sdX
Où X fait référence à la lettre du lecteur que vous souhaitez partitionner.
Vous devriez être accueilli par un écran vous demandant de sélectionner le type d'étiquette. Dans la plupart des cas, ce sera "dos".
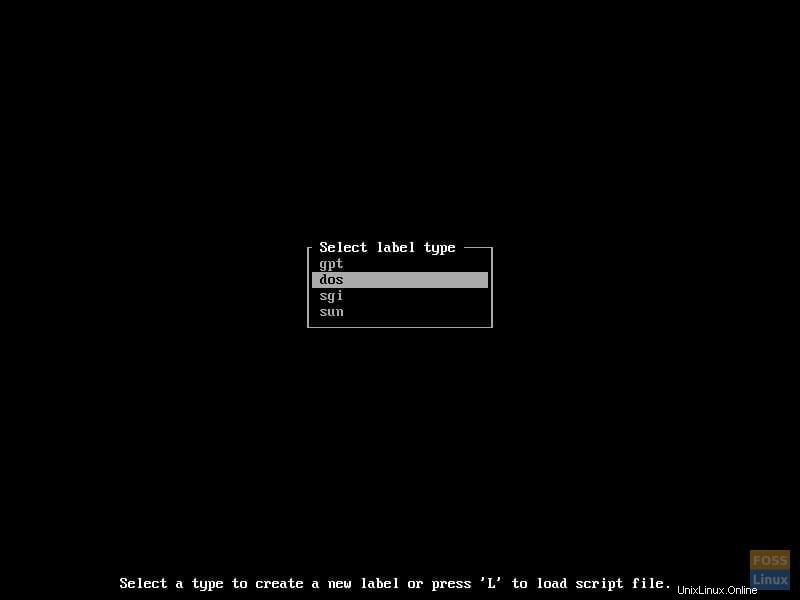
Mettez en surbrillance le type d'étiquette et appuyez sur Entrée. Un écran similaire à celui ci-dessous devrait s'afficher.
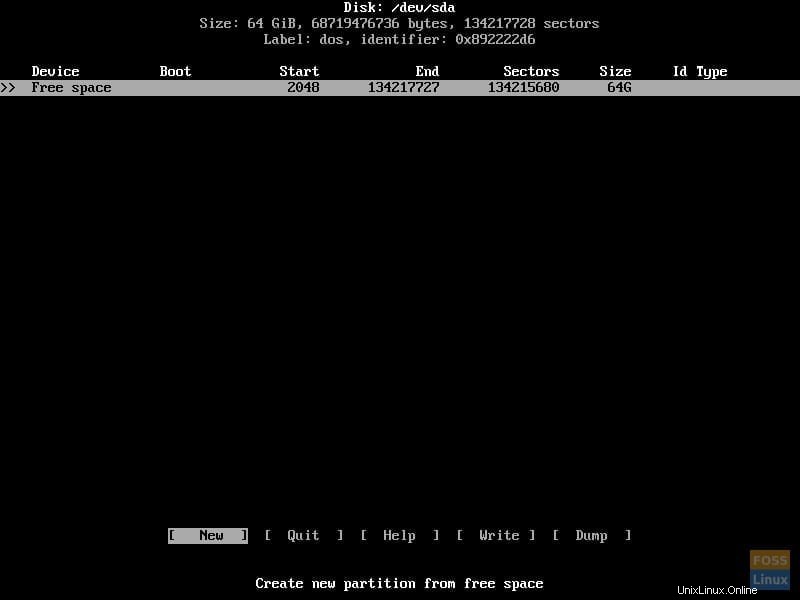
Nous allons maintenant créer les partitions. Pour ce faire, sélectionnez "Nouveau". Vous serez invité à entrer la taille de la partition. Assurez-vous de laisser suffisamment d'espace pour créer une autre partition pour votre espace d'échange, qui sera le double de la quantité de RAM.
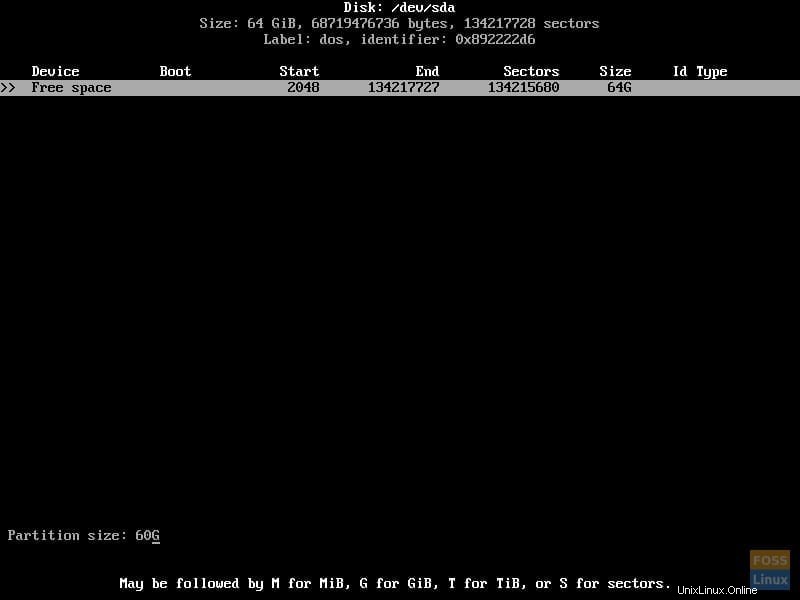
Ensuite, il vous sera demandé si la partition doit être primaire ou étendue. Sélectionnez "principal".
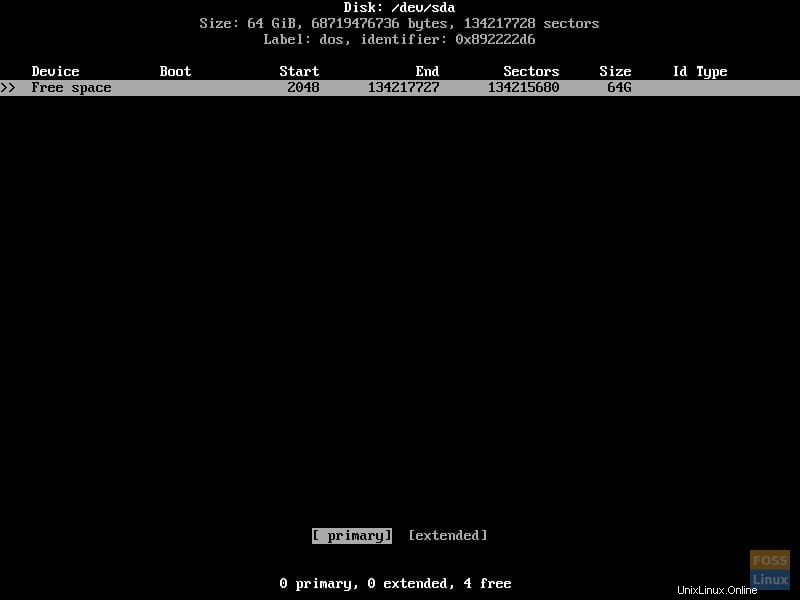
Rendez maintenant la partition amorçable en sélectionnant "Bootable". Votre écran devrait ressembler à celui ci-dessous.
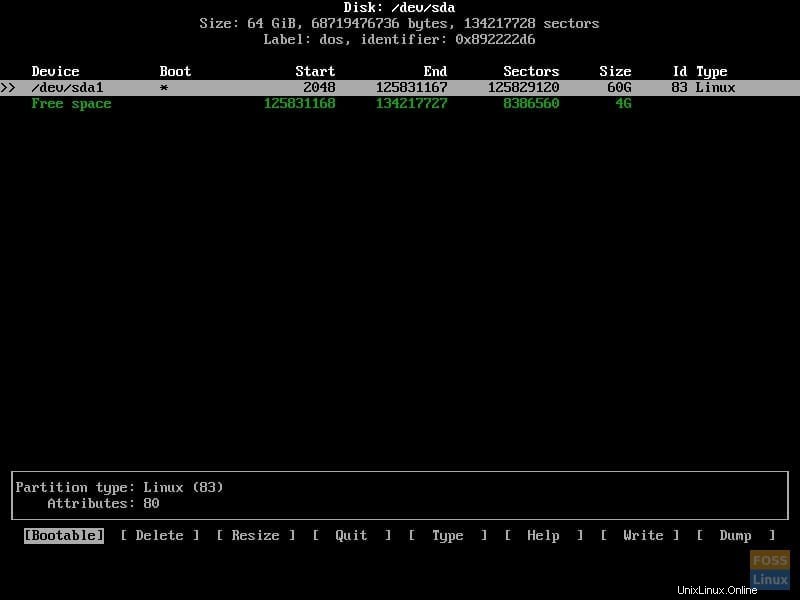
Maintenant, en utilisant le même processus qu'auparavant, en utilisant le reste de l'espace sur le disque, créez une autre partition principale. Ne rendez pas cette partition amorçable.
Le type de partition doit être changé de "83 Linux" à "82 Linux swap / Solaris". Pour ce faire, sélectionnez "Type" sur la partition de swap et sélectionnez "82 Linux swap / Solaris", comme indiqué ci-dessous.
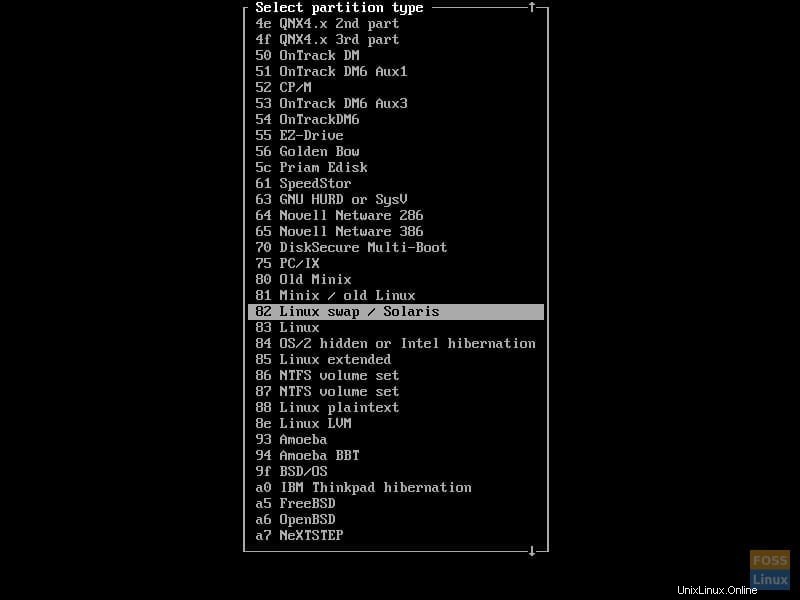
Maintenant, écrivez les modifications sur le lecteur. Pour ce faire, sélectionnez "Ecrire" et tapez "oui", comme indiqué ci-dessous.
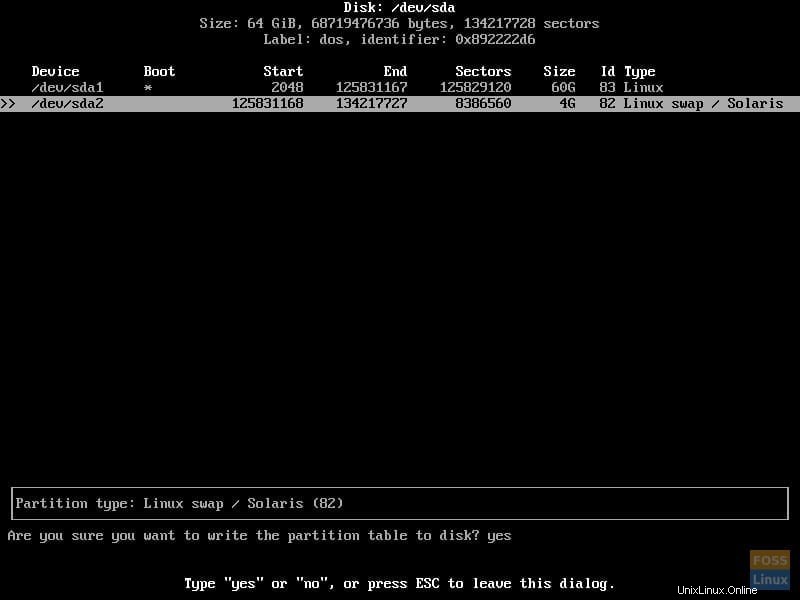
Vous pouvez maintenant quitter `cfdisk` en sélectionnant "Quitter".
8. Créer un système de fichiers
Maintenant que le lecteur a été partitionné, nous pouvons créer le système de fichiers. Il existe plusieurs options pour cela, mais pour ce tutoriel, nous utiliserons le système de fichiers ext4. Pour créer le système de fichiers, utilisez :
# mkfs.ext4 /dev/sdX1
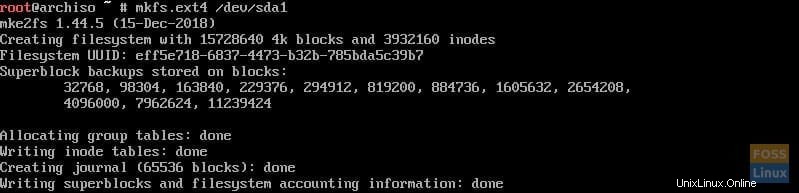
9. Créer un espace d'échange
Ensuite, nous allons créer un espace d'échange. L'espace d'échange sous Linux est l'espace du disque dur qui agit comme de la RAM supplémentaire. Pour ce faire, exécutez :
# mkswap /dev/sdX2

10. Monter le système de fichiers et l'espace d'échange
Maintenant que le système de fichiers et l'espace d'échange ont été créés, ils doivent être montés. Pour ce faire, nous utiliserons les commandes suivantes :
# mount /dev/sdX1 /mnt
# swapon /dev/sdX2
Ces commandes monteront le système de fichiers et activeront l'espace d'échange, respectivement.
11. Installer le système de base
Ensuite, nous utiliserons l'utilitaire pacstrap pour télécharger et installer tous les composants nécessaires d'Arch Linux. Pour utiliser pacstrap, exécutez :
# pacstrap /mnt base base-devel
REMARQUE :Cette étape peut prendre un certain temps.
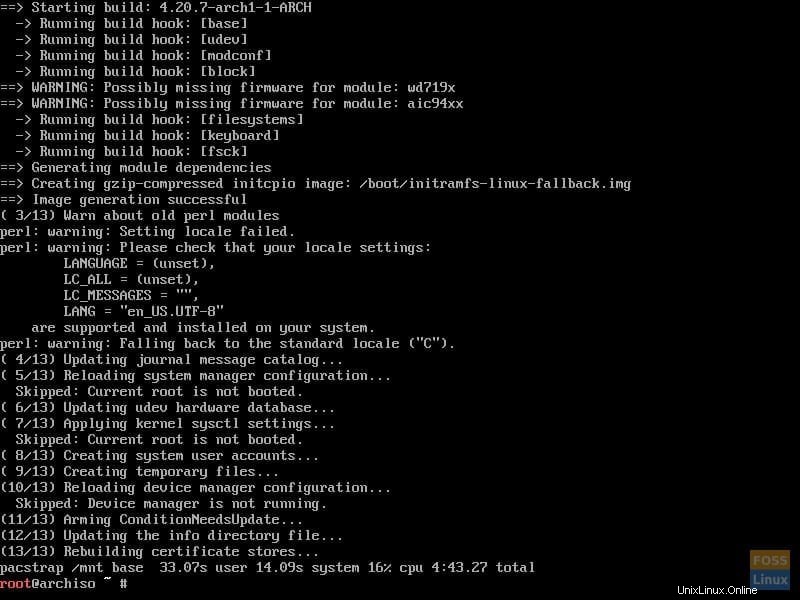
12. Générer le fichier fstab
Nous devons maintenant générer le fichier fstab. Pour ce faire, exécutez :
# genfstab -U /mnt >> /mnt/etc/fstab
13. Chrooter dans Arch Linux
Une fois pacstrap exécuté, nous allons chrooter dans le système Arch Linux nouvellement installé en utilisant arch-chroot :
# arch-chroot /mnt

14. Définir le fuseau horaire
Si arch-chroot a réussi, vous devriez maintenant être dans le système Arch Linux fraîchement installé. À partir de là, nous devons le configurer. Pour commencer la configuration, nous allons spécifier le fuseau horaire. Ceci peut être accompli avec la commande ln :
# ln -sf /usr/share/zoneinfo/REGION/CITY /etc/localtime
Où REGION et CITY représentent votre fuseau horaire et peuvent être complétés par des onglets.

Mettez à jour l'horloge matérielle avec :
# hwclock --systohc
15. Générer un fichier de paramètres régionaux
Nous allons maintenant générer le fichier de paramètres régionaux. Pour ce faire, décommentez "en_US.UTF-8 UTF-8" et tous les autres paramètres régionaux que vous souhaitez utiliser dans /etc/locale.gen et exécutez :
# locale-gen

16. Créer un fichier de configuration locale
Ensuite, nous allons créer le fichier de configuration des paramètres régionaux :
# echo "LANG=en_US.UTF-8" > /etc/locale.conf
17. Créer un fichier de nom d'hôte et activer DHCP
À ce stade, nous devons créer le fichier de nom d'hôte. Pour ce faire, exécutez :
# echo "HOSTNAME" > /etc/hostname
Où HOSTNAME est le nom d'hôte que vous souhaitez utiliser pour le système.
Maintenant, activez DHCP :
# systemctl enable dhcpcd
18. Définir le mot de passe racine
Maintenant, nous devons définir le mot de passe du compte root en utilisant passwd :
# passwd

19. Installer un chargeur de démarrage
Enfin, nous installerons le chargeur de démarrage. Pour ce tutoriel, nous utiliserons le chargeur de démarrage GRUB. Pour ce faire, nous allons utiliser Pacman, le gestionnaire de packages pour Arch Linux :
# pacman -S grub os-prober
Nous devons maintenant installer GRUB sur le système :
# grub-install /dev/sdX

Et configurez-le :
# grub-mkconfig -o /boot/grub/grub.cfg
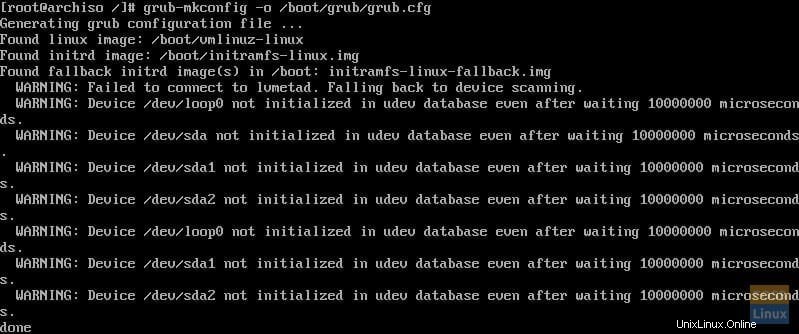
20. Quitter et redémarrer
Maintenant, nous allons quitter l'environnement arch-chroot :
# exit
Et redémarrez le système :
# reboot
21. Connectez-vous à Arch Linux
Une fois le système redémarré, GRUB se chargera.
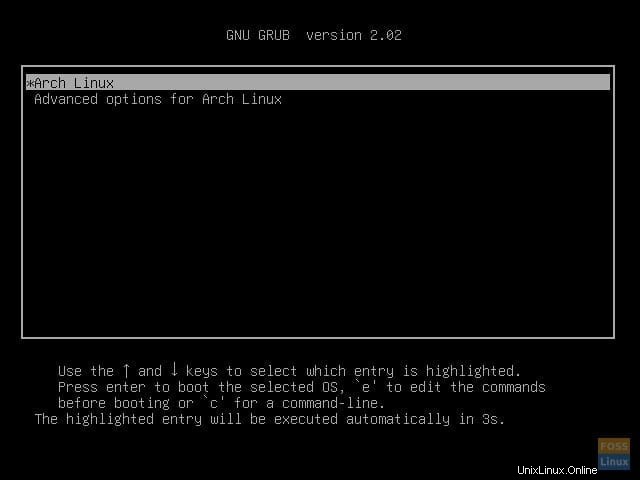
À partir de là, vous pouvez appuyer sur Entrée pour démarrer dans Arch Linux et vous connecter à votre nouveau système Arch Linux en tant que root.

Conclusion
Vous avez maintenant une nouvelle installation fonctionnelle d'Arch Linux. Arch ne contient pas beaucoup de progiciels prêts à l'emploi et n'inclut pas non plus d'interface graphique. Cependant, vous pouvez configurer et personnaliser Arch Linux pour répondre à vos besoins, quels qu'ils soient.