Découvrez les étapes pour installer Dropbox sans tête sur le serveur Linux CentOS 8 à l'aide d'une interface de ligne de commande pour synchroniser les fichiers entre le serveur et le stockage cloud.
Dropbox est un service cloud populaire qui propose son application cliente pour Windows, Linux, macOS, Android et iOS pour synchroniser les fichiers entre le cloud et les appareils locaux. Cependant, si vous êtes sur un serveur de ligne de commande qui n'a pas d'interface utilisateur graphique, nous pouvons toujours bénéficier des avantages du stockage cloud Dropbox pour synchroniser les fichiers entre le serveur et le cloud. Ici, dans ce didacticiel, nous allons montrer comment procéder sur le serveur CentOS 8/7 sans interface graphique et en utilisant uniquement l'interface CLI.
Installez DropBox sans tête sur la ligne de commande du serveur CentOS 8
Démarrer le serveur SSH
Par défaut, le serveur OpenSSH sera déjà présent sur votre CentOS 8 Linux, donc pas besoin de l'installer. Cependant, si ce n'est pas le cas, utilisez la commande pour l'obtenir :sudo dnf install openssh-server
Pour démarrer le serveur SSH, sinon, la commande est sudo systemctl start sshd
Nous utilisons le SSH car lors de l'installation de Dropbox, il donnera un lien vers le compte de connexion que vous avez avec ce service cloud et qui nécessite un navigateur. Par conséquent, à partir du serveur CentOS 8 CLI, il ne serait pas facile de le copier et de l'utiliser dans le navigateur d'un autre système. Par conséquent, ce sera une excellente idée de démarrer le terminal de commande dans le bureau Linux GUI ou l'invite de commande dans Windows pour accéder au serveur CLI à l'aide de SSH. Ici, nous utilisons MobaXterm sous Windows pour accéder au serveur CLI via SSH.
Si vous utilisez un autre système Linux ou Windows, ouvrez simplement le terminal de commande et utilisez la syntaxe suivante :
ssh nom d'utilisateur @server-ip
Par exemple, si l'adresse IP de mon serveur CentOS 8 est 192.168.0.105 et que le nom d'utilisateur est root, la commande pour accéder au SSH sera :
ssh [protégé par e-mail]
Système de mise à jour
Une fois que vous avez obtenu l'accès au serveur, mettez à jour ses packages existants pour vous assurer que tout est à jour.
sudo dnf update
ou si vous ne souhaitez pas mettre à jour, alors reconstruisez simplement le cache du référentiel à l'aide de la commande :
sudo dnf makecache
Installer Wget
Avant d'aller plus loin pour installer la Headless Dropbox sur Centos 8 ou 7, allons; d'abord l'outil get Wget pour télécharger les packages à l'aide de la ligne de commande.
sudo dnf install wget
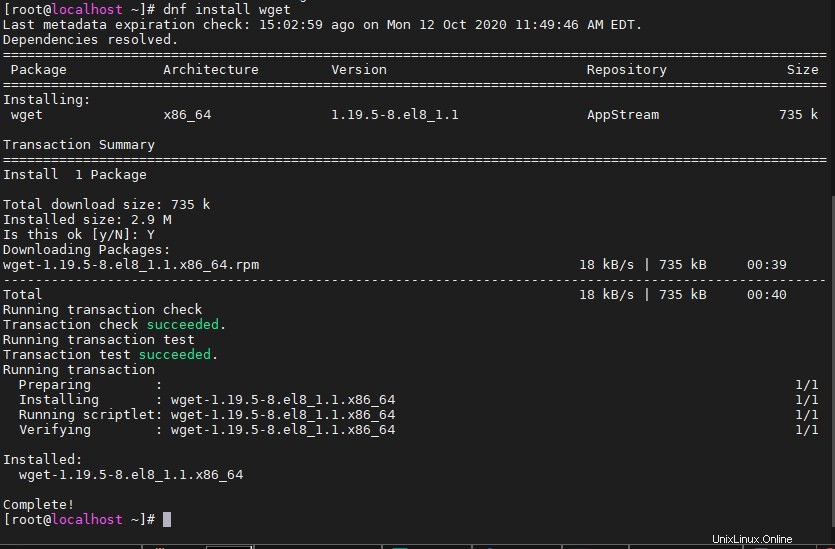
Télécharger et extraire le démon Headless Dropbox
Maintenant, copiez-collez la commande ci-dessous qui téléchargera non seulement le dossier archivé du démon Dropbox sur le serveur, mais l'extrairea également dans un dossier "dropbox-dist" (dossier caché) dans le répertoire d'accueil du serveur.
cd ~ && wget -O - "https://www.dropbox.com/download?plat=lnx.x86_64" | tar xzf -
Exécuter le démon Dropbox
Après l'avoir téléchargé, exécutez le démon pour démarrer le service Dropbox sans tête qui créera non seulement un dossier dans le répertoire d'accueil pour synchroniser les fichiers, mais donnera également un lien que nous devons coller dans le navigateur pour se connecter au compte.
~/.dropbox-dist/dropboxd
Remarque :Si vous obtenez une erreur telle que :
ImportError: libXxf86vm.so.1: cannot open shared object file: No such file or directory !! dropbox: fatal python exception: ['Traceback (most recent call last):\n', ' File "dropbox/client/main.pyc", line 264, in <module>\n', ' File "dropbox/foundation/navigation_service/factory.pyc", line 22, in <module>\n', ' File "dropbox/foundation/navigation_service/navigation_service_impl.pyc", line 57, in <module>\n', ' File "dropbox/foundation/html_views/electron/manager_factory.pyc", line 14, in <module>\n', ' File "dropbox/foundation/html_views/local/common/manager.pyc", line 33, in <module>\n', ' File "dropbox/client/features/model_registry.pyc", line 13, in <module>\n', ' File "dropbox/client/features/generated_models.pyc", line 308, in <module>\n', ' File "dropbox/client/features/previews/view_anchor.pyc", line 106, in <module>\n', ' File "<_bootstrap_overrides>", line 153, in load_module\n', ' ImportError: libXxf86vm.so.1: cannot open shared object file: No such file or directory\n'] (error 3)
Alors ne vous inquiétez pas. Copiez simplement le nom de la bibliothèque qui n'a pas été trouvé par le serveur et installez-le. Vous pouvez obtenir une telle erreur plusieurs fois avec un nom de bibliothèque différent, copiez-les à chaque fois et installez-les jusqu'à ce que l'erreur soit résolue. Par exemple, dans l'erreur ci-dessus, j'ai une bibliothèque appelée libXxf86vm qui n'est pas disponible sur le système. Ainsi, pour l'installer, copiez simplement son nom et utilisez-le avec dnf install
dnf installer libXxf86vm
Copiez le lien de connexion au compte
Lorsque nous exécutons le démon, il nous fournira un lien, copiez-le. Au cas où la commande serait arrêtée, puis après avoir copié le lien, exécutez-le à nouveau en utilisant ~/.dropbox-dist/dropboxd
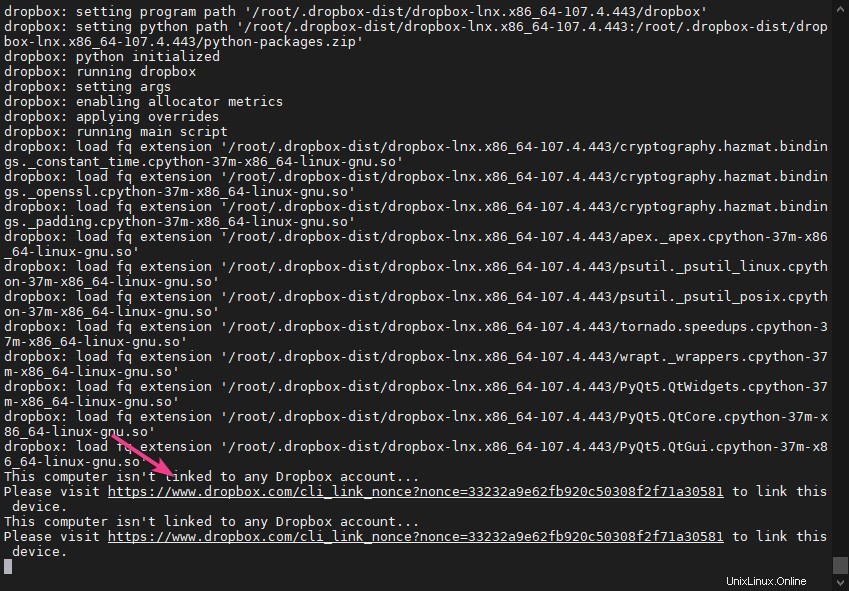
Ouvrez le navigateur et collez ce lien, la boîte de dépôt vous demandera vos informations d'identification, puis l'autorisation de lier le serveur ou le PC avec celui-ci. Faites-le.
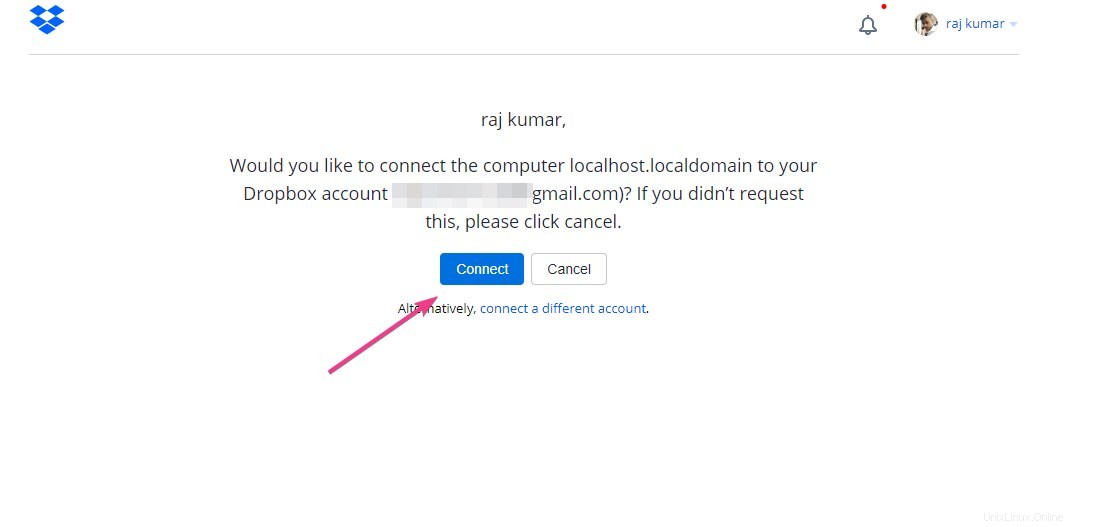
Une fois cela fait, la même chose clignotera sur l'interface de ligne de commande où vous utilisez le serveur CentOS 8 ou 7 via SSH.
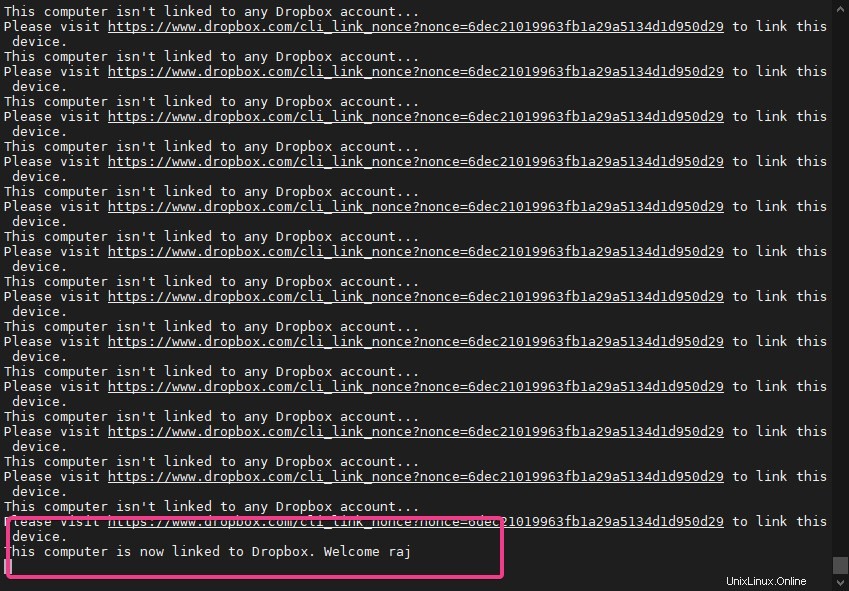
Créer un service système Dropbox
Par défaut, ce client cloud sans tête ne fonctionnera pas avec le démarrage du système et son service vivra jusqu'à ce que le démon soit exécuté manuellement par l'utilisateur. Ainsi, nous devons créer un service système qui restera actif en arrière-plan pour le démon Dropbox. Pour cela, nous allons utiliser un fichier de service Systemd qui est déjà disponible sur GitHub.
Le contenu de ce fichier est :
[Unit] Description=Dropbox as a system service After=local-fs.target network.target [Service] Type=simple ExecStart=/usr/bin/env "/home/%i/.dropbox-dist/dropboxd" Restart=on-failure RestartSec=1 User=%i [Install] WantedBy=multi-user.target
Pour le télécharger et l'enregistrer dans le répertoire Systemd, exécutez la commande ci-dessous :
sudo wget -O /etc/systemd/system/[email protected] https://raw.githubusercontent.com/joeroback/dropbox/master/dropbox%40.service
Activez et démarrez maintenant le service système sans tête DropBox
La commande pour activer le service au niveau du démarrage est :
sudo systemctl enable [email protected]$(whoami)
Pour commencer la même chose
sudo systemctl start [email protected]$(whoami)
Vérifiez l'état :
sudo systemctl status [email protected]$(whoami)
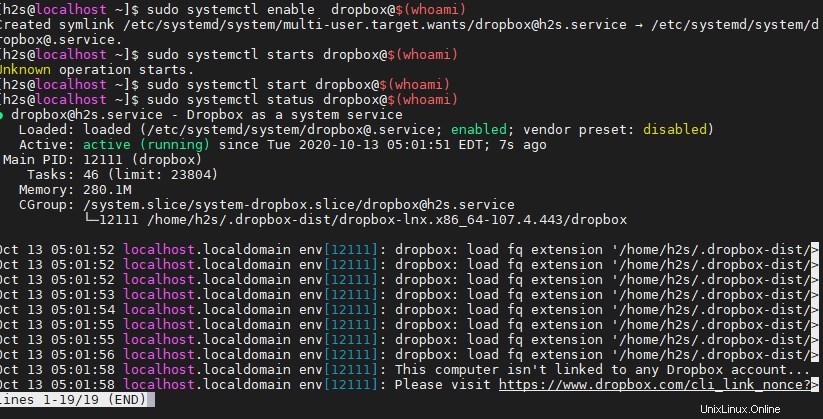
Accéder au dossier de synchronisation
Désormais, tous les fichiers et dossiers créés dans le dossier Dropbox seront automatiquement synchronisés avec le cloud ou vice versa.
Pour accéder à ce dossier qui est créé sous le répertoire d'accueil yopru, tapez :
cd ~/Dropbox
Si vous utilisez Ubuntu et que vous souhaitez effectuer le didacticiel ci-dessus, consultez :Comment installer l'interface graphique Dropbox ou Headless sur Ubuntu 20.04 LTS