Présentation
PhpMyAdmin est un utilitaire graphique de gestion de bases de données. Il est généralement utilisé pour gérer à distance les bases de données MySQL ou MariaDB.
Ce tutoriel explique comment installer phpMyAdmin sur un système CentOS 8.
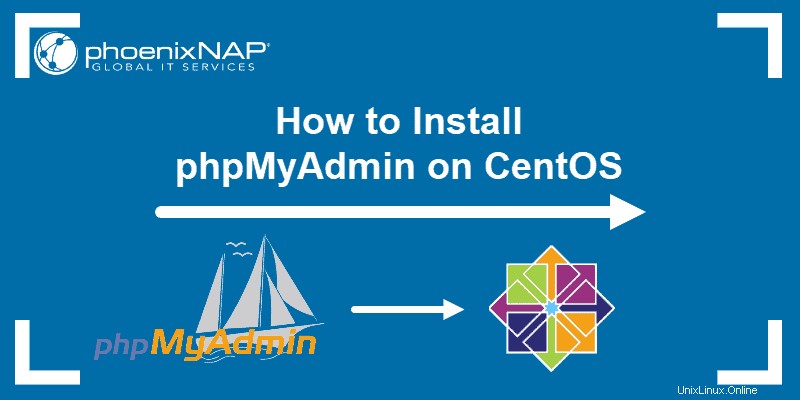
Prérequis
- Serveur avec Linux CentOS 8 installé
- Base de données MySQL ou MariaDB fonctionnelle
- Fenêtre terminal / ligne de commande (Rechercher> terminal)
- Compte utilisateur avec sudo ou racine privilèges
Étape 1 :Installez phpMyAdmin sur CentOS 8
L'outil phpMyAdmin n'est pas inclus dans les référentiels CentOS 8 par défaut. Cependant, le fichier peut être téléchargé manuellement.
1. Dans une fenêtre de terminal, saisissez la commande suivante pour télécharger le fichier phpMyAdmin :
wget https://files.phpmyadmin.net/phpMyAdmin/4.9.4/phpMyAdmin-4.9.4-all-languages.zip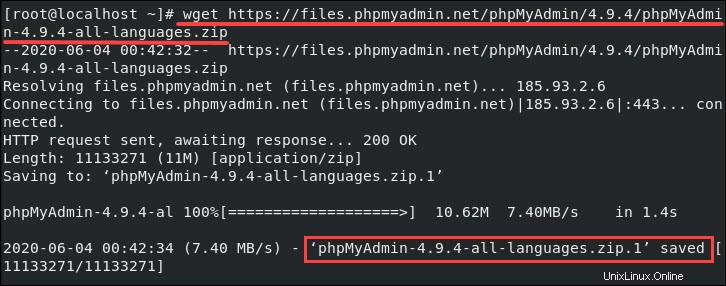
2. Extrayez le .zip archive de fichier :
unzip phpMyAdmin-4.9.4-all-languages.zip
3. Déplacez les fichiers extraits vers /usr/share/phpmyadmin répertoire :
sudo mv phpMyAdmin-4.9.4-all-languages.zip /usr/share/phpmyadmin4. Changer de répertoire :
cd /usr/share/phpmyadmin5. Renommez le exemple php configuration fichier :
sudo mv config.sample.inc.php config.inc.php6. Ouvrez la configuration php fichier à éditer :
sudo nano config.inc.php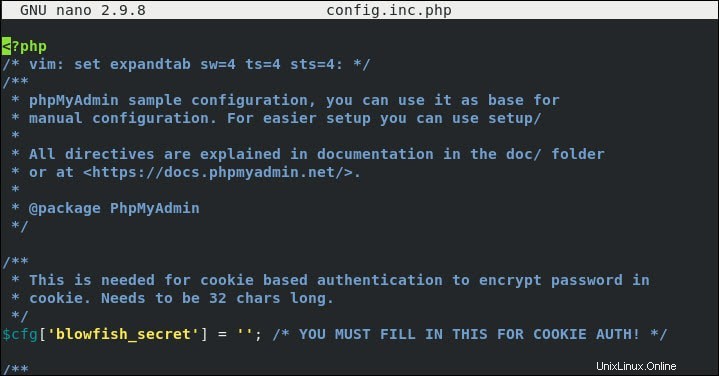
7. Recherchez la ligne suivante :
$cfg['blowfish_secret'] = '';8. Modifiez la ligne et entrez le nouveau mot de passe root php entre guillemets simples, comme suit :
$cfg['blowfish_secret']='my_password';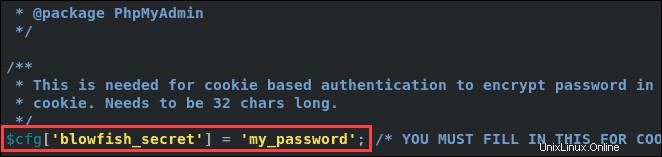
9. Enregistrez le fichier (Ctrl+o ) et fermer (Ctrl+x ).
10. Ensuite, créez et définissez les autorisations sur un phpMyAdmin temporaire répertoire :
mkdir /usr/share/phpmyadmin/tmpchown -R apache:apache /usr/share/phpmyadminchmod 777 /usr/share/phpmyadmin/tmpÉtape 2 :Configurer Apache pour phpMyAdmin
1. Créez un fichier de configuration Apache :
sudo nano /etc/httpd/conf.d/phpmyadmin.conf2. Cela crée un nouveau fichier de configuration vierge. Saisissez le code suivant :
Alias /phpmyadmin /usr/share/phpmyadmin
<Directory /usr/share/phpmyadmin/>
AddDefaultCharset UTF-8
<IfModule mod_authz_core.c>
# Apache 2.4
<RequireAny>
Require all granted
</RequireAny>
</IfModule>
<IfModule !mod_authz_core.c>
# Apache 2.2
Order Deny,Allow
Deny from All
Allow from 127.0.0.1
Allow from ::1
</IfModule>
</Directory>
<Directory /usr/share/phpmyadmin/setup/>
<IfModule mod_authz_core.c>
# Apache 2.4
<RequireAny>
Require all granted
</RequireAny>
</IfModule>
<IfModule !mod_authz_core.c>
# Apache 2.2
Order Deny,Allow
Deny from All
Allow from 127.0.0.1
Allow from ::1
</IfModule>
</Directory>3. Enregistrez le fichier (Ctrl+o ) et quitter (Ctrl+x ).
4. Enfin, redémarrez le service Apache pour appliquer les modifications effectuées dans le fichier de configuration :
systemctl restart httpdÉtape 3 :Configurer SELinux et le pare-feu
SELinux signifie Linux sécurisé. Il s'agit d'une amélioration au niveau du noyau qui améliore la sécurité. Reconfigurez ce protocole pour que phpMyAdmin fonctionne.
1. Commencez par installer le progiciel suivant :
yum –y install policycoreutils-python-utilsCertaines versions de CentOS 8 peuvent déjà avoir ce package installé. Dans ce cas, la sortie indique qu'il n'y a rien à faire et vous pouvez passer à l'étape suivante.

2. Ensuite, activez l'accès à phpmyadmin répertoire avec les commandes suivantes :
semanage fcontext –a –t httpd_sys_rw_content_t '/usr/share/phpmyadmin/'semanage fcontext –a –t httpd_sys_rw_content_t "usr/share/phpmyadmin/tmp(/.*)?"restorecon -Rv '/usr/share/phpmyadmin/'Les deux premières commandes peuvent prendre un moment pour se terminer. La troisième commande passe par phpmyadmin répertoire pour appliquer les modifications.
Ajustez le pare-feu pour autoriser le trafic
1. Créez une règle de pare-feu pour autoriser HTTP trafic avec la commande :
firewall–cmd ––permanent ––add-service=http2. Assurez-vous de recharger le pare-feu après avoir effectué ces modifications :
firewall-cmd ––reload
Étape 4 :Tester phpMyAdmin
1. Ouvrez un navigateur Web et accédez à l'URL suivante :
localhost/phpmyadminLe navigateur doit afficher la page de connexion phpMyAdmin. Cependant, si vous tentez de vous connecter, un message d'erreur peut apparaître :
"Le serveur a demandé une méthode d'authentification inconnue du client."
Cette erreur se produit car MySQL 8.x mis à jour le mécanisme d'authentification par mot de passe. PhpMyAdmin n'a pas encore été mis à jour pour utiliser cette méthode d'authentification.
2. Pour contourner cette mesure, ouvrez le shell MySQL et modifiez l'utilisateur root :
mysql –u root –p
password
ALTER USER 'root'@'localhost' IDENTIFIED WITH myswl_native_password BY 'password';
3. Remplacez password avec le mot de passe que vous avez défini lors de la sécurisation de l'installation de MySQL.
4. Actualisez le navigateur Web phpMyAdmin et connectez-vous avec votre nom d'utilisateur et votre mot de passe MySQL.
Étape 5 :Restreindre l'accès non autorisé à phpMyAdmin (facultatif)
Vous devriez maintenant avoir un utilitaire phpMyAdmin fonctionnel. Cette section vous aidera à empêcher l'accès non autorisé aux bases de données sensibles.
Autoriser phpMyAdmin uniquement à partir d'une adresse IP spécifique
1. Ouvrez le phpmyadmin.conf fichier dans un éditeur de texte (nous utiliserons nano):
sudo nano /etc/httpd/conf.d/phpmyadmin.conf2. Recherchez les sections suivantes :
Require all granted3. Remplacez ces lignes par les suivantes :
Require ip your_system's_ip_address
Require ip ::14. Enregistrez et fermez le fichier.
Ajouter une authentification par mot de passe supplémentaire
1. Créez un nouveau fichier d'authentification. Dans une fenêtre de terminal, saisissez ce qui suit :
mkdir /etc/phpmyadminhtpasswd –c /etc/phpmyadmin/.htpasswd admin2. Vous êtes invité à saisir et à confirmer un mot de passe administrateur. Faites-le et notez le mot de passe.
3. Ensuite, mettez à jour Apache pour utiliser .htpasswd en éditant /etc/httpd/conf.d/phpmyadmin.conf comme suit :
nano /etc/httpd/conf.d/phpmyadmin.conf
4. Juste en dessous de la ligne intitulée AddDefaultCharset UTF-8 , ajoutez les lignes suivantes :
Options +FollowSymLinks +Multiviews +Indexes
AllowOverride None
AuthType basic
AuthName "Authentication Required"
AuthUserFile /etc/phpmyadmin/.htpasswd
Require valid-user5. Enregistrez le fichier et quittez.
6. Enfin, redémarrez Apache :
systemctl restart httpdAccéder à phpMyAdmin avec des informations d'identification mises à jour
1. Revenez à localhost/phpmyadmin .
2. Entrez le nouveau nom d'utilisateur admin et mot de passe.
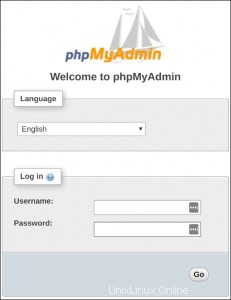
Cela devrait vous amener à l'écran de connexion principal, comme indiqué à la fin de la section précédente.