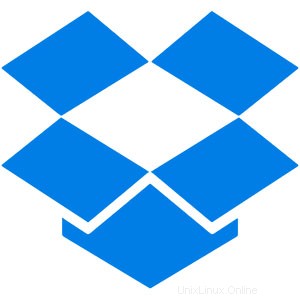
Dans ce didacticiel, nous allons vous montrer comment installer et configurer Dropbox sur CentOS 7. Pour ceux d'entre vous qui ne le savaient pas, Dropbox est un service utile de partage et de synchronisation de fichiers qui permet vous synchronisez gratuitement des fichiers entre différentes machines sur Internet. C'est très utile pour sauvegarder vos documents importants, photos, fichiers MP3, fichiers vidéo et autres données.
Cet article suppose que vous avez au moins des connaissances de base sur Linux, que vous savez utiliser le shell et, plus important encore, que vous hébergez votre site sur votre propre VPS. L'installation est assez simple et suppose que vous s'exécutent dans le compte root, sinon vous devrez peut-être ajouter 'sudo ‘ aux commandes pour obtenir les privilèges root. Je vais vous montrer l'installation étape par étape de Dropbox sur un serveur CentOS 7.
Prérequis
- Un serveur exécutant l'un des systèmes d'exploitation suivants :CentOS 7.
- Il est recommandé d'utiliser une nouvelle installation du système d'exploitation pour éviter tout problème potentiel.
- Accès SSH au serveur (ou ouvrez simplement Terminal si vous êtes sur un ordinateur).
- Un
non-root sudo userou l'accès à l'root user. Nous vous recommandons d'agir en tant qu'non-root sudo user, cependant, car vous pouvez endommager votre système si vous ne faites pas attention lorsque vous agissez en tant que root.
Installer Dropbox sur CentOS 7
Étape 1. Tout d'abord, commençons par nous assurer que votre système est à jour.
yum clean all yum -y update
Étape 2. Installation de Dropbox.
Téléchargez le dernier client Linux Dropbox à partir du lien ci-dessous :
### 32-Bit ### curl -Lo dropbox-linux-x86.tar.gz https://www.dropbox.com/download?plat=lnx.x86 ### 64-Bit ### curl -Lo dropbox-linux-x86_64.tar.gz https://www.dropbox.com/download?plat=lnx.x86_64
Après le téléchargement, nous devons créer un dossier pour le logiciel client et extraire le fichier compressé :
mkdir -p /opt/dropbox-client tar xzfv dropbox-linux-x86_64.tar.gz --strip 1 -C /opt/dropbox-client
Étape 3. Lier le client Dropbox.
Nous devions exécuter la commande ci-dessous sur le serveur dans le dossier où nous voulons stocker les fichiers Dropbox :
cd /usr/share/dropbox /opt/dropbox-client/dropboxd /opt/dropbox-client/dropboxd
La première fois que vous exécutez le client, vous devriez voir une sortie qui ressemble à ceci :
This computer isn't linked to any Dropbox account... Please visit https://www.dropbox.com/cli_link_nonce?nonce=9c4d26a095e82e2abmwe468029d66236f to link this device.
Nous devions copier le code de lien ci-dessus et le coller sur n'importe quel navigateur et entrer les informations d'identification de votre compte Dropbox et l'enregistrer lorsque nous cliquons sur continuer.
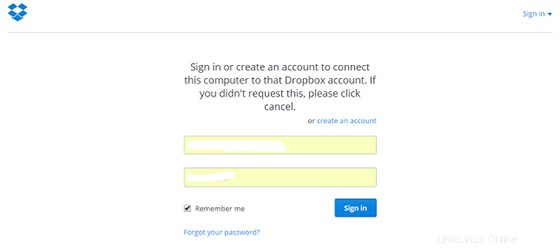
L'étape suivante consiste à configurer des scripts afin que Dropbox s'exécute en tant que service afin que vous n'ayez pas besoin d'être connecté pour que le client continue à fonctionner :
curl -o /etc/init.d/dropbox https://gist.githubusercontent.com/thisismitch/6293d3f7f5fa37ca6eab/raw/2b326bf77368cbe5d01af21c623cd4dd75528c3d/dropbox curl -o /etc/systemd/system/dropbox.service https://gist.githubusercontent.com/thisismitch/6293d3f7f5fa37ca6eab/raw/99947e2ef986492fecbe1b7bfbaa303fefc42a62/dropbox.service
Rendez les scripts exécutables avec cette commande :
chmod +x /etc/systemd/system/dropbox.service /etc/init.d/dropbox
Le script attend le /etc/systemd/dropbox fichier pour contenir une liste des utilisateurs du système qui exécuteront Dropbox. Créez le fichier et ouvrez-le pour le modifier avec cette commande :
nano /etc/sysconfig/dropbox
Ensuite, ajoutez une ligne qui spécifie que DROPBOX_USERS est égal à votre nom d'utilisateur système. Par exemple, si votre nom d'utilisateur est "idroot", il devrait ressembler à ceci, et n'oubliez pas de sauvegarder et de quitter :
DROPBOX_USERS="idroot"
Enfin, nous devions démarrer et leur permettre de démarrer au démarrage avec les commandes ci-dessous :
systemctl daemon-reload systemctl start dropbox systemctl enable dropbox
Félicitations ! Vous avez installé Dropbox avec succès. Merci d'avoir utilisé ce didacticiel d'installation de Dropbox sur le système CentOS 7. Pour obtenir de l'aide supplémentaire ou des informations utiles, nous vous recommandons de consulter le site Web officiel de Dropbox.