Recherchez-vous l'un des meilleurs panneaux de contrôle Web open source pour gérer des sites Web ou fournir un hébergement comme Cpanel ? Si oui, alors voici l'alternative WHM appelée CentOS Web Panel . Dans ce tutoriel, nous allons apprendre le processus d'installation et de configuration des comptes Cpanel.
La première chose que la plupart des gens recherchent avant d'acheter un plan d'hébergement est la disponibilité du Cpanel de WHM . Cependant, ceux qui envisagent d'acheter un hébergement VPS (serveur privé virtuel) ou un plan de serveur cloud comme Amazon light sail, AWS, Digital Ocean, Google Cloud, etc. et veulent économiser quelques dollars sur Web CPanel, ils peuvent opter pour Panneau Web CentOS. Il n'est pas seulement gratuit, mais a également la version pro avec quelques fonctionnalités supplémentaires disponibles uniquement à 1 $ par mois (facturé annuellement). Eh bien, de mon côté, la version gratuite est suffisante et comprend toutes les fonctionnalités essentielles de la gestion de la base de données, du DNS, du PHP, du serveur Web au pare-feu.
Malheureusement , tout comme WHM, il ne prend également en charge que CentOS ou des systèmes d'exploitation Linux similaires basés sur RPM tels que Redhat. Donc, si vous êtes un amateur d'Ubuntu, le panneau Web CentOS n'est pas pour vous. Cependant, peu importe quel Linux s'exécute en arrière-plan lorsque vous disposez d'une interface utilisateur graphique pour tout faire fonctionner et gérer.
Étapes pour installer CentOS Web Panel sur CentOS 7 ou 8
Je ne sais pas quel hébergement VPS ou serveur cloud vous allez opter pour la configuration du panneau Web CentOS, mais cela n'a pas d'importance. Parce que le processus d'installation est le même même pour votre machine locale fonctionnant sous RHEL ou CentOS Linux.
Configuration logicielle requise
- Configuration minimale propre de CentOS 6, RedHat 6, CloudLinux 6 ou CentOS 7 .
Configuration matérielle requise
- L'instance de serveur VPS ou cloud doit s'exécuter sur 512 Mo de RAM pour le système d'exploitation Linux 32 bits.
- Alors que ceux-ci ont le fonctionnement 64 bits qui est commun à tous les VPS ou autres serveurs 1 Go et pour une fonctionnalité et des performances complètes au moins 4G + RAM.
- Au moins un espace disque libre de 10 Go.
Nous l'installons sur Oracle Cloud Linux, cependant, nous recommandons Amazon Light à ceux qui souhaitaient un forfait cloud mensuel fixe. Et dans les populaires VPS Godaddy, A2Hosting et quelques autres, on peut penser. Eh bien, ici, nous vendons des plans d'hébergement juste pour donner une idée, j'ai dit ces choses. L'objectif de ce didacticiel est de configurer votre propre panneau de contrôle Web pour même vendre des services d'hébergement à d'autres utilisateurs du monde entier.
Remarque :Après tout comme Cpanel après l'avoir installé, vous ne pouvez pas désinstaller ce panneau Web de votre système d'exploitation Linux.
Prérequis :
- Serveur Linux
- accès utilisateur sudo ou root
- Bien sûr une connexion Internet
Liens de démonstration du panneau Web CentOS :
Copiez-les et collez-les dans votre navigateur pour découvrir l'interface en direct de ce projet open source.
http://demo1.control-webpanel.com:2030 http://demo2.control-webpanel.com:2030 http://demo3.control-webpanel.com:2030
Nom d'utilisateur : root
Mot de passe : admin123
http://demo1.control-webpanel.com:2082 http://demo2.control-webpanel.com:2082 http://demo3.control-webpanel.com:2082
Nom d'utilisateur : testacc
Mot de passe : admin123
1. Mettre à jour la machine virtuelle CentOS ou Linux
La première chose dont nous devons nous assurer après avoir créé l'instance minimale de la machine virtuelle Linux, tout ce qu'elle contient doit être à jour. Pour cela lancez la commande de mise à jour qui est :
yum update
reboot
2. Télécharger le script d'installation CWP
Comme nous savons que le cycle de vie de CentOS 6 est sur le point de se terminer le 30 novembre 2020, nous recommandons donc CentOS 7 pour la configuration du panneau Web. Cependant, nous vous informons du processus pour les deux versions et c'est à vous de décider en fin de compte de choisir laquelle.
Connectez-vous en tant qu'utilisateur root ou émulez simplement votre utilisateur actuel :
sudo -i
Passer au répertoire tmp
cd /tmp
yum install wget
Pour CentOS 6
wget http://centos-webpanel.com/cwp-latest
Pour CentOS 7
wget http://centos-webpanel.com/cwp-el7-latest
Pour CentOS 8 :
yum install https://dl.fedoraproject.org/pub/epel/epel-release-latest-8.noarch.rpm dnf install wget -y
wget http://centos-webpanel.com/cwp-el8-latest
3. Exécutez le script du panneau Web CentOS
Une fois que vous avez le script d'installation, il vous suffit de l'exécuter. Après cela, tout sera automatisé, la configuration prendra quelques minutes selon les ressources de votre serveur.
Sur la version CentOS 6
sh cwp-latest
Version CentOS 7 :
sh cwp-el7-latest
Version CentOS 8 :
sh cwp-el8-latest
Une fois l'installation terminée, redémarrez le serveur :
reboot
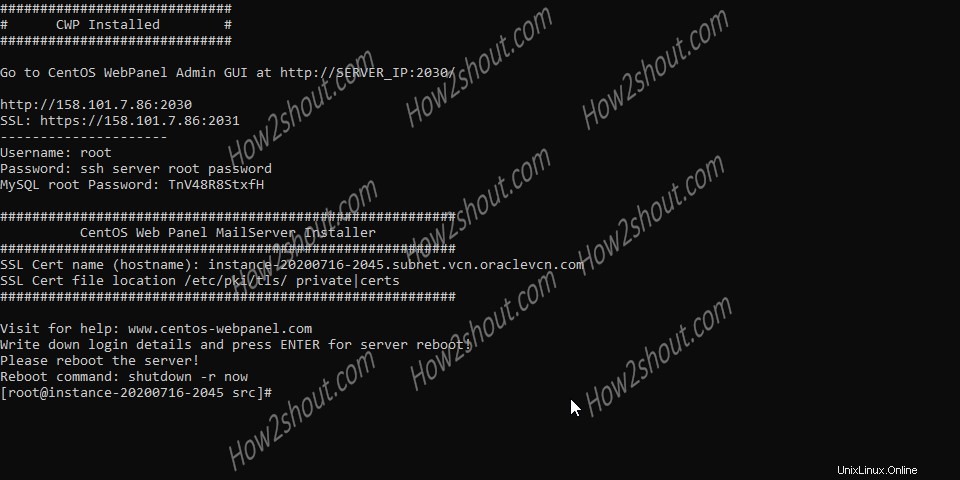
4. Ouvrir les ports pour WebPanel
Le CWP utilise deux ports, 2030 pour le protocole HTTP et 2031 pour accéder au panel en SSL sécurisé ou https. Si vous utilisez l'hébergement VPS, les deux ports seront automatiquement ouverts. Cependant, sur l'instance de serveur cloud, vous devez le faire manuellement. Ainsi, accédez à la section mise en réseau ou interface réseau virtuelle de l'instance et autorisez ces ports ;
- 2030 (http) et 2031 (https) pour le panneau CWP
- 2082 (http) et 2083 (https) pour le panneau de configuration de l'utilisateur final.
5. Connectez-vous à CWP
Pour accéder au panneau principal de CWP, ouvrez le navigateur de votre système et saisissez l'adresse IP publique de votre serveur VPS ou instance Cloud avec le numéro de port 2030 ou 2031.
http://server-ipaddress:2030
https://server-ipaddress:2031
Vous verrez l'écran de connexion, entrez le nom d'utilisateur – racine et mot de passe – le mot de passe de l'utilisateur racine de votre serveur . Si vous ne connaissez pas le mot de passe de l'utilisateur racine de votre serveur, définissez simplement un nouveau mot de passe sur le terminal de commande à l'aide de la commande ci-dessous :
sudo passwd root
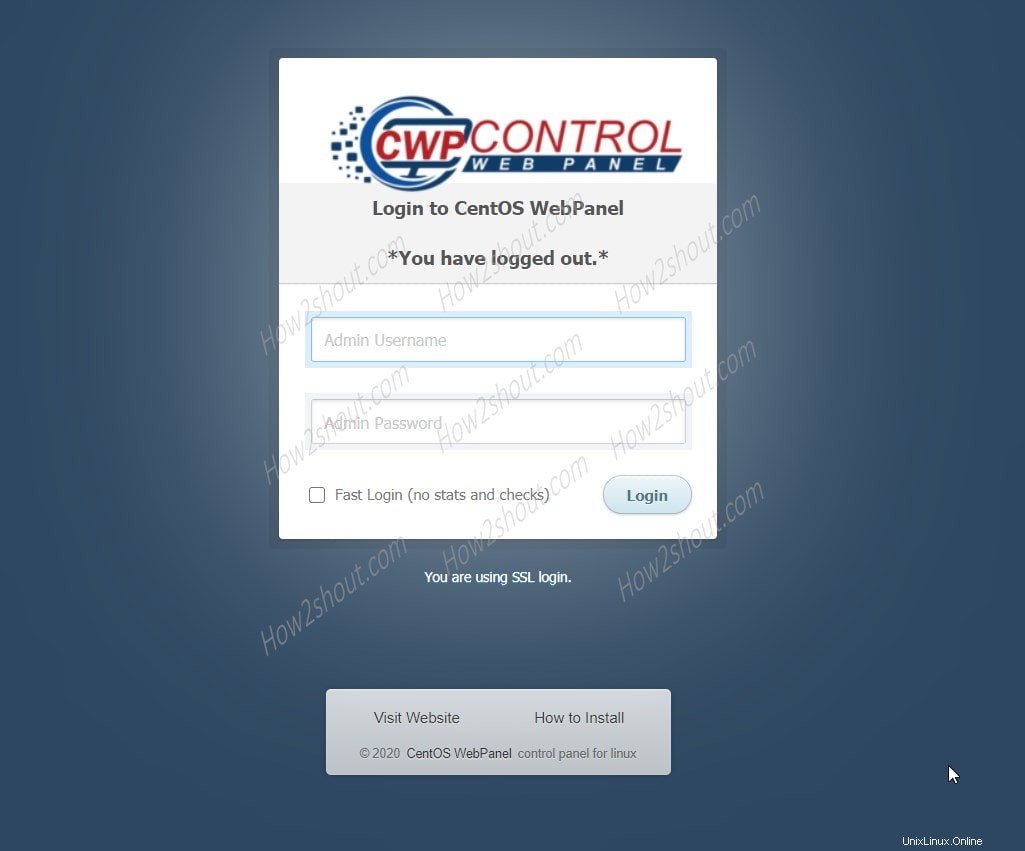
6. Installer le serveur Web
C'est la meilleure partie du CWP car il fournit une configuration prédéfinie de serveur Web avec un ensemble différent d'environnements tels que
- Apache seul
- Nginx uniquement
- LiteSpeed Enterprise (gratuit pendant 30 jours)
- Nginx et vernis
- Nginx, Varnish et Apache avec PHP-FPM
Accédez à Paramètres du serveur Web option donnée sur le panneau de menu de gauche et Sélectionner le serveur Web . Vous pouvez choisir n'importe lequel d'entre eux, mais nous sélectionnons ici Nginx comme proxy, Varnish comme cache et Apache comme serveur Web pour traiter et gérer les fichiers.
Une fois cela fait, le serveur Web sera actif sur votre CentOS panneau Web. Si vous obtenez une erreur "Le service Nginx n'a pas réussi à attribuer 80 " ce qui signifie que Nginx n'a pas pu démarrer car il n'a pas pu lier l'adresse IP de l'hôte au port 80. Ensuite, faites une chose, allez et sélectionnez Nginx uniquement configuration du serveur Web et Configuration de l'enregistrement et de la reconstruction bouton du serveur Web à nouveau. Maintenant, il pourra attribuer le port 80 et après cela sélectionner à nouveau le Ngnix+Aapache+Varnish environnement de serveur Web.
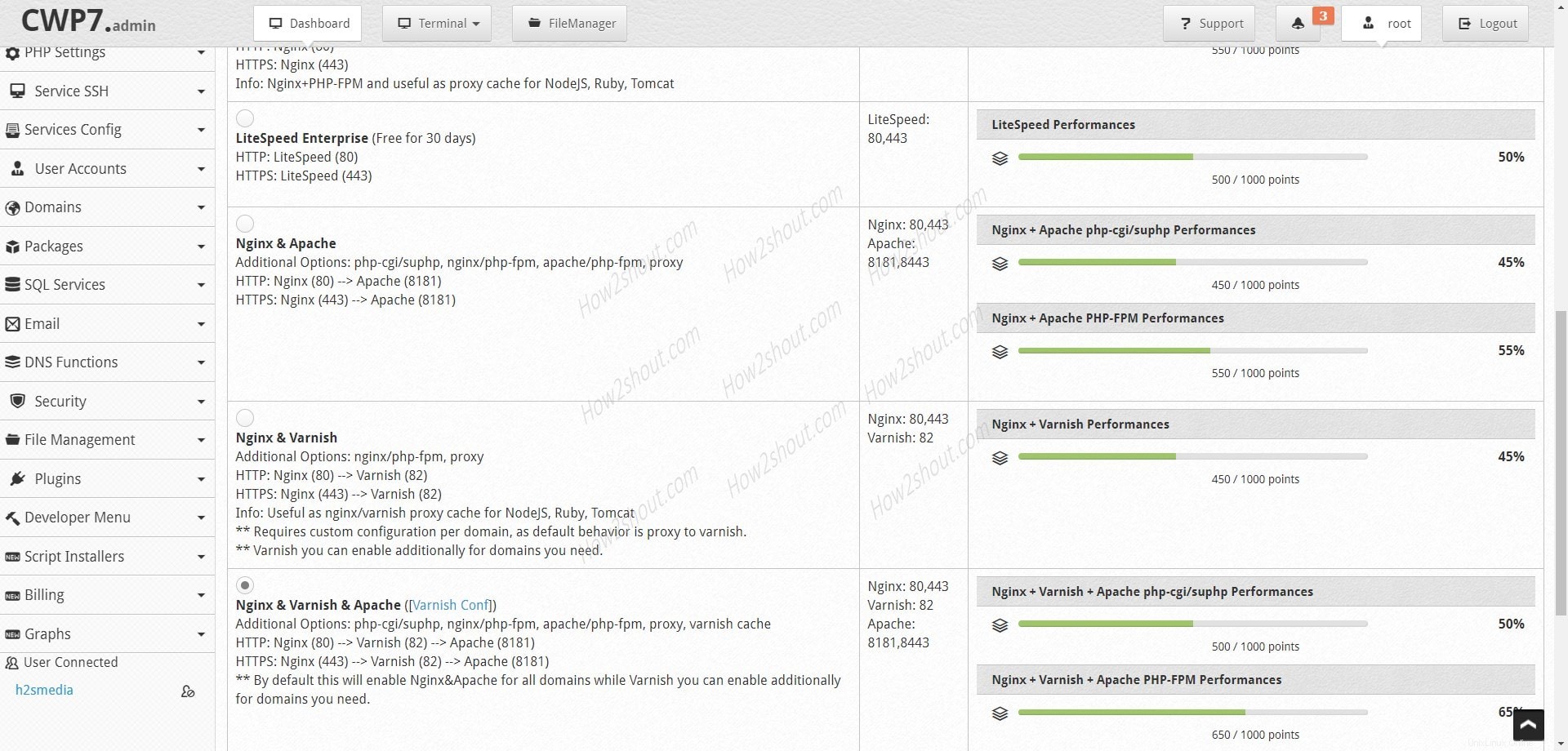
7. Créer un panneau Web de contrôle CentOS
Dans le panneau de gauche du CWP, sélectionnez Compte d'utilisateur ⇒Nouveau compte
- Nom de domaine :le domaine pour lequel le panneau de configuration sera utilisé.
- Nom d'utilisateur :le nom d'utilisateur que vous souhaitez utiliser avec CPanel
- Mot de passe :mot de passe pour le nom d'utilisateur ci-dessus
- E-mail de l'administrateur :saisissez l'adresse e-mail que vous souhaitez utiliser avec Cpanel pour les notifications de l'administrateur.
- Package :par défaut
- Options supplémentaires :cochez l'option SSL automatique
Laissez le reste des paramètres tels quels.
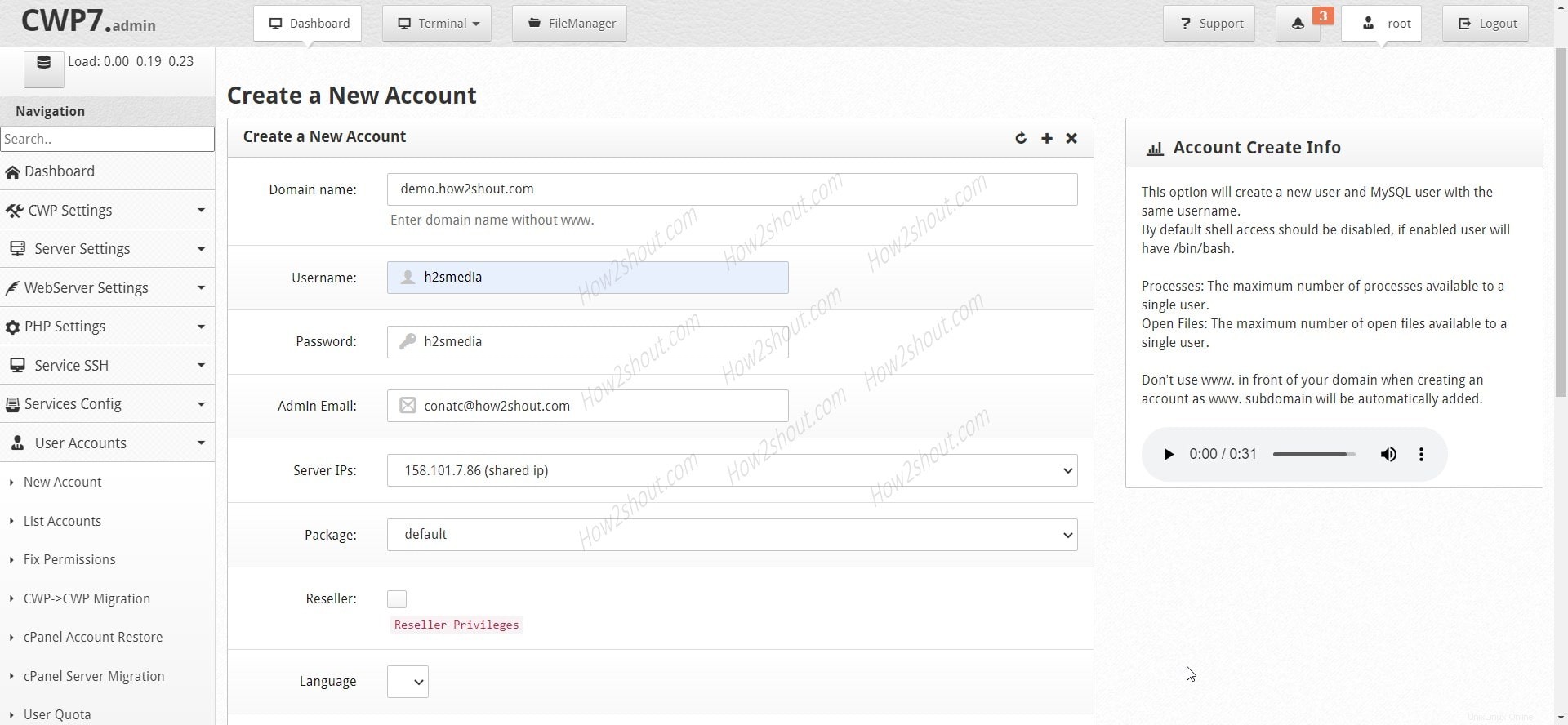
Enfin, cliquez sur Créer bouton.
8. Installer Softaculous
Une chose qui vous manquera vraiment est le centre logiciel sur CPanel pour installer diverses applications PHP et autres applications Web en un seul clic. Cependant, Softaculous est une application gratuite donc également disponible pour CWP. Pour l'installer et l'activer, accédez simplement au Gestionnaire de scripts et cliquez sur
Installer Softaculous (Script Installer).
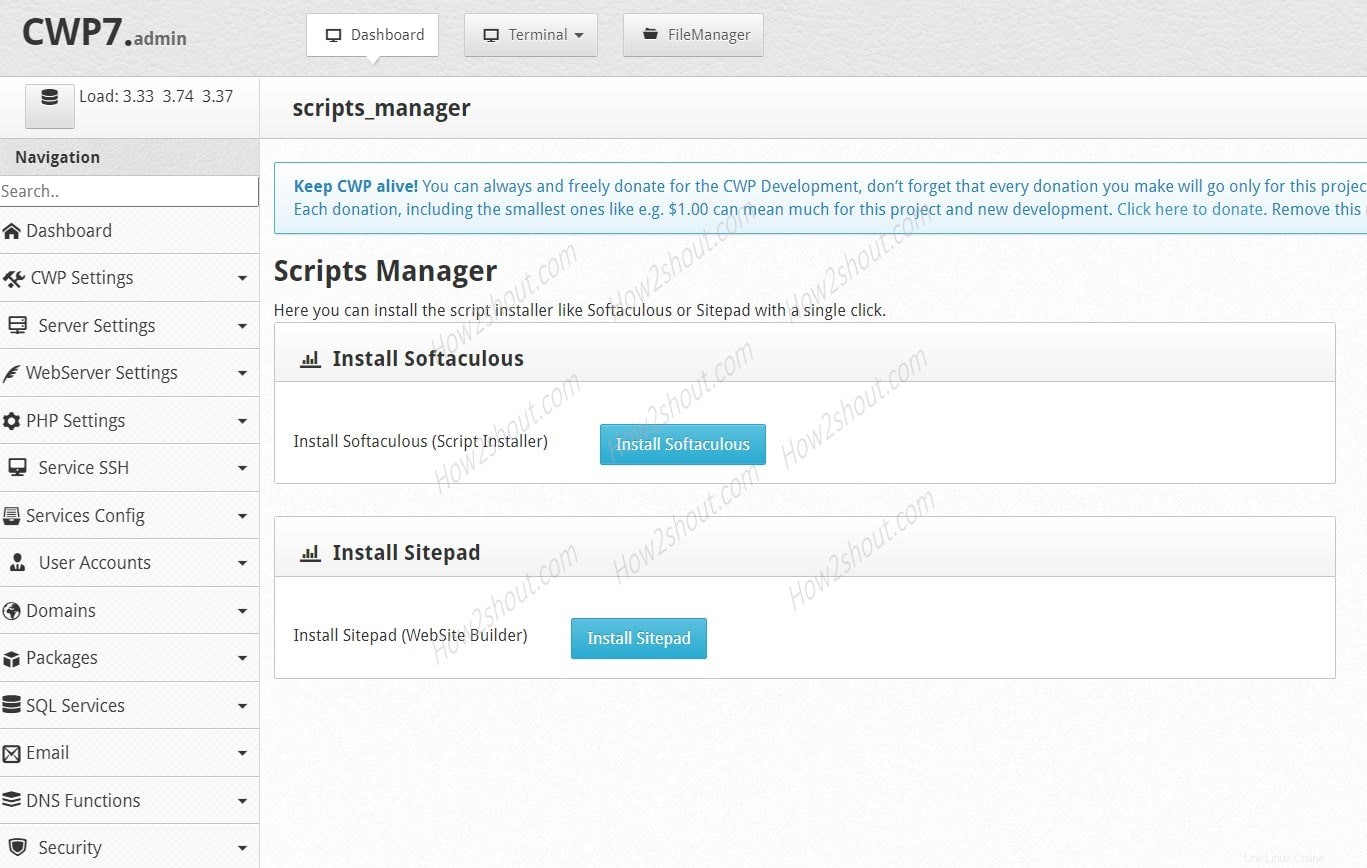
9. Connectez-vous à Control WebPanel
Donc, tout ce qui précède concernait le CWP que nous pouvons considérer comme une alternative au WHM. Maintenant, pour le CPanel de WHM que nous utilisons couramment sur les services d'hébergement, le Control WebPanel y a-t-il. Pour vous connecter à cela, encore une fois dans un navigateur :
https://server-ipaddress:2083
ou
http://server-ipaddress:2082
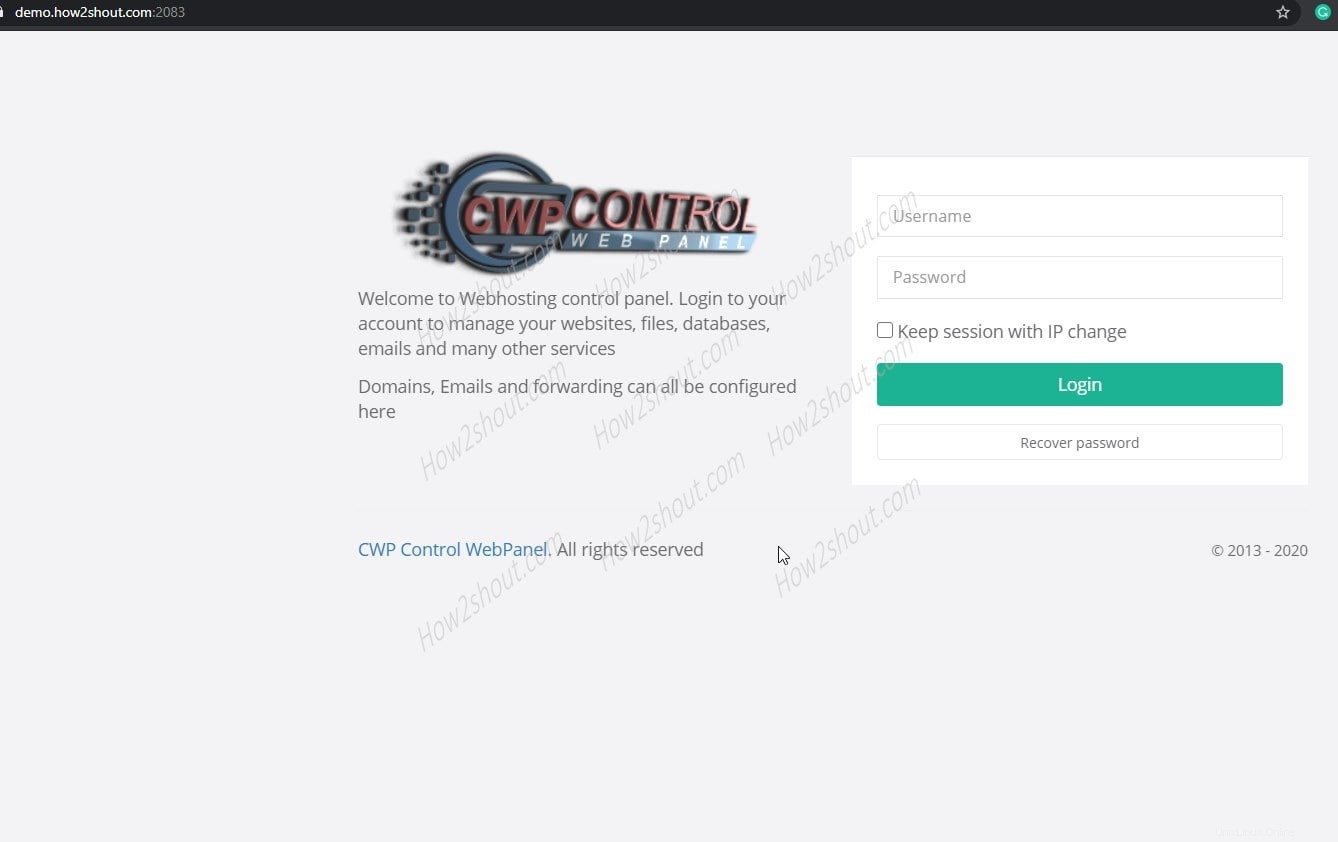
10. Installer WordPress
Sur le tableau de bord CWP CPanel, faites défiler vers le bas et sélectionnez WordPress Ajouter. Après cela, sélectionnez le domaine et ajoutez d'autres informations pour l'installer.
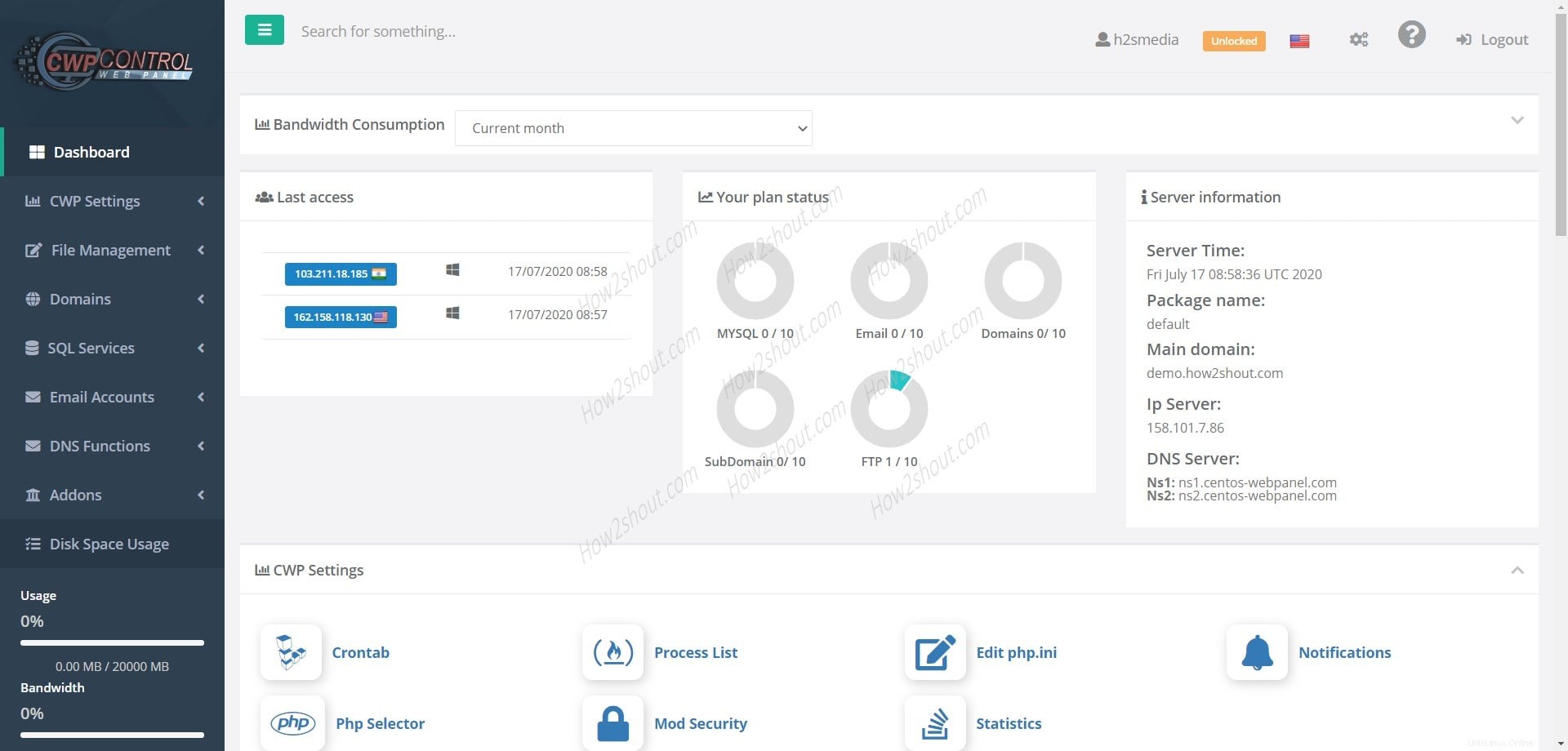
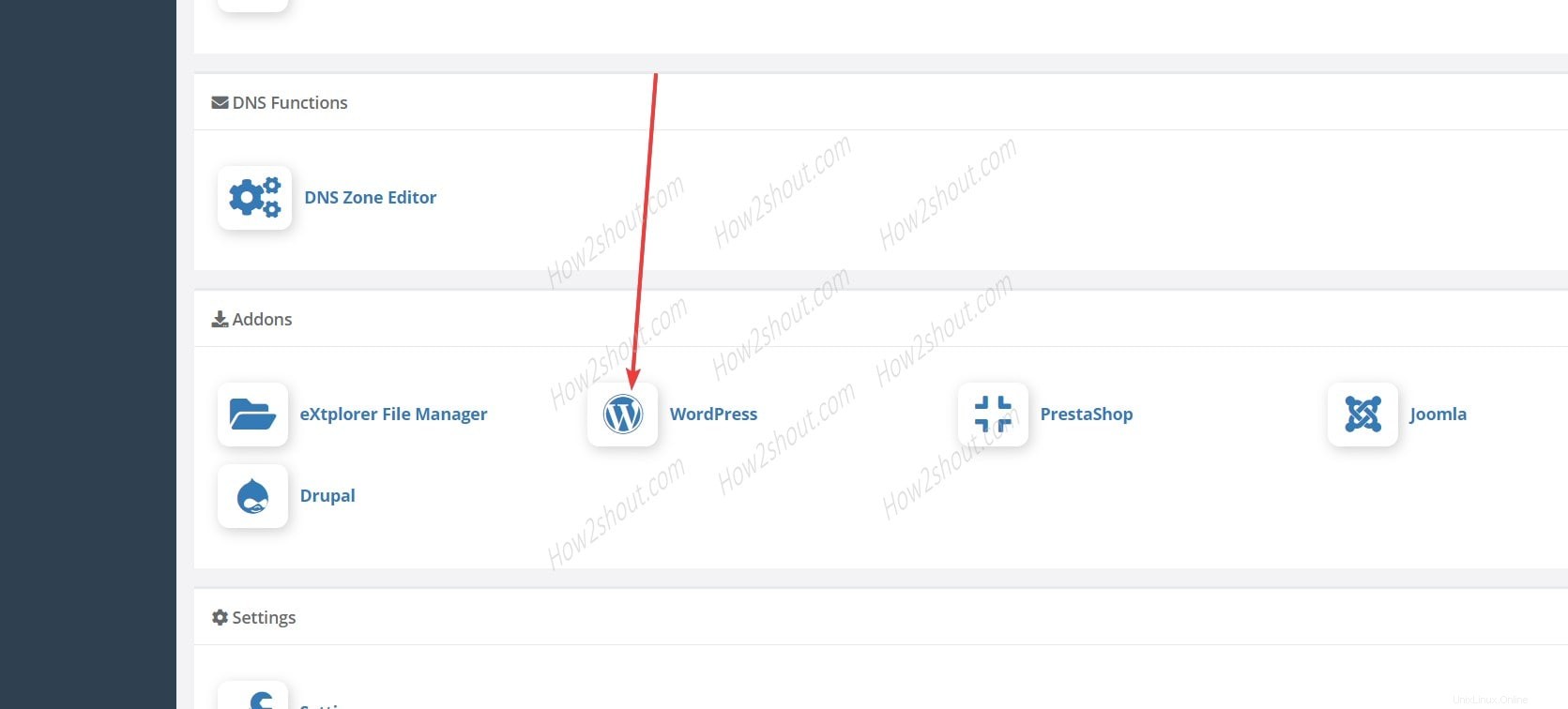
Ainsi, de cette manière, nous pouvons utiliser le panneau Web open-source CentOS vers WHM/Cpanel sans rien payer. Cependant, je recommande d'acheter le plan 1 $ ou simplement de faire un don pour aider le projet à vivre et à continuer.