Dans l'article précédent, nous avons vu comment installer Virtualbox dans différentes versions de Linux. Il est maintenant temps de choisir et d'installer un système d'exploitation invité. Vous pouvez consulter la page officielle pour consulter la liste des systèmes d'exploitation invités pris en charge. Je choisis CentOS 7 avec une installation minimale, vous pouvez choisir le système d'exploitation que vous préférez.
Remarque :La prise en charge de CentOS 7 reste inchangé, ce qui signifie que les mises à jour et les correctifs de sécurité seront disponibles jusqu'au 30 juin 2024 . Alors que CentOS 8 le support prendra fin fin 2021.
Télécharger CentOS 7 Linux
Tout d'abord, nous devons télécharger le fichier iso CentOS 7.9 depuis le site officiel. Il existe différentes options de téléchargement. Je choisis de télécharger la version Minimal via torrent.
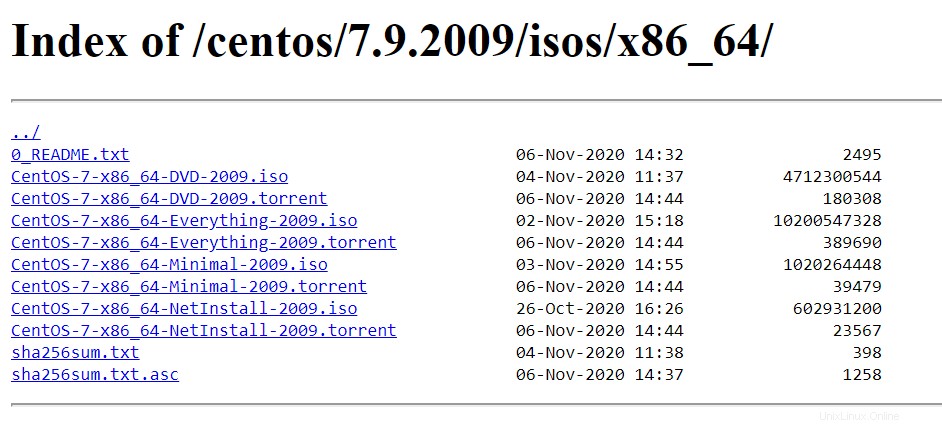
Créer une nouvelle machine virtuelle CentOS 7
Une fois le fichier iso téléchargé, vous pouvez commencer à créer le système d'exploitation invité. Ouvrez Virtualbox et appuyez sur "Nouveau ” ou appuyez sur “CTRL+N” .
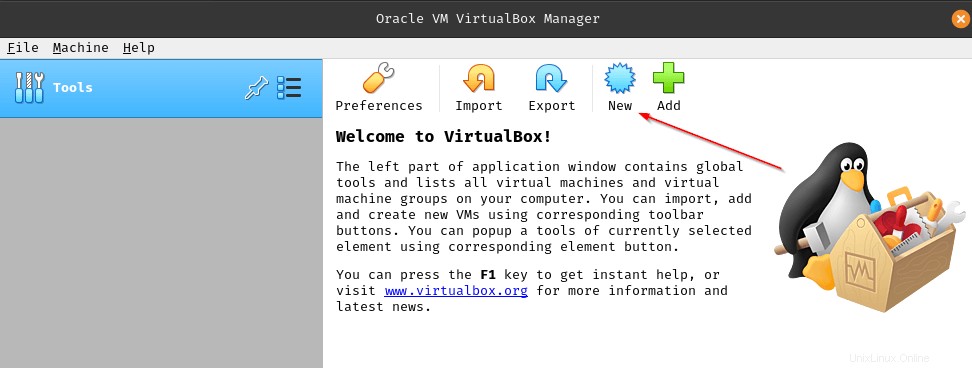
La première étape consiste à configurer le profil matériel pour votre OS invité CentOS . Vous configurerez l'espace disque, le nombre de RAM, les cœurs de processeur, etc. à ce stade.
Vous pouvez utiliser deux modes.
- Mode guidé (par défaut)
- Mode expert
La différence entre ces deux modes est le mode guidé affichera chaque élément de configuration dans une fenêtre différente tandis que le mode expert l'affichera dans une seule fenêtre. Pour utiliser le mode expert, vous devez choisir "Mode expert ” comme indiqué dans l'image ci-dessous.

Configuration de la machine virtuelle en mode expert
C'est ici que vous déciderez quel OS invité saveur (Windows , Linux , BSD , macOS ) que vous choisissez d'installer, quelle sera la taille de la RAM et comment créer/attacher le fichier du disque dur.
- Nom – Nom de votre VM invitée.
- Dossier Machine – Emplacement où vos fichiers VM seront placés.
- Tapez – Type de système d'exploitation (Linux, Windows, BSD).
- Version – Différentes versions comme Redhat Linux, Ubuntu Linux, Windows Server, etc.
- RAM – Vous pouvez contrôler l'allocation de RAM pour votre machine virtuelle à l'aide du curseur ou simplement saisir une valeur dans l'onglet Valeur.
- Disque dur – Créez un nouveau disque dur virtuel pour votre VM. Virtualbox vous donne la possibilité de créer un nouveau disque ou d'utiliser un disque existant déjà créé.
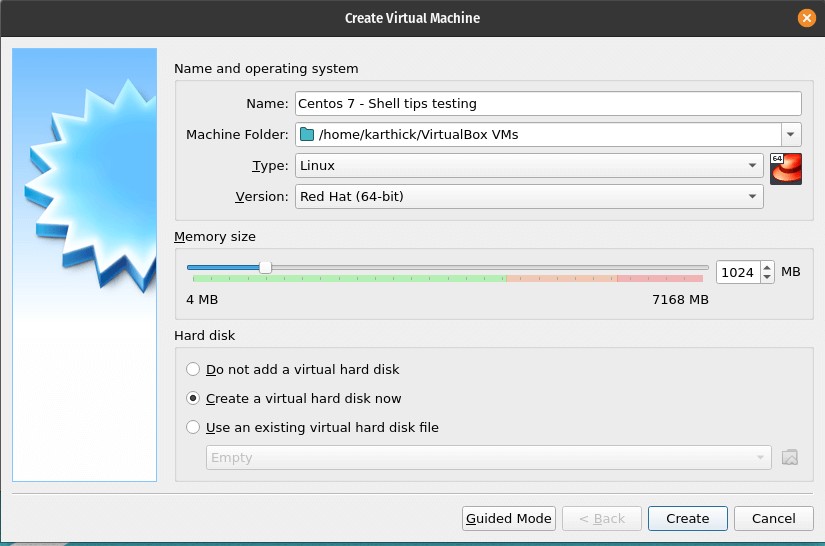
Dans cette étape, vous déciderez quelle sera la taille de votredisque dur virtuel (.vdi fichier) et le type de fichier et la méthode d'allocation.
- Types de disques durs – Virtualbox prend en charge différents types de fichiers de disque dur, vous devez savoir lequel doit être utilisé.
- VDI (image disque Virtual Box) – VDI est le format natif de VirtualBox et les autres plates-formes de virtualisation ne prennent pas en charge ce format. Mais vous avez des outils (qeny-img ) pour convertir facilement VDI vers d'autres formats.
- VHD (disque dur virtuel) – Il s'agit du format natif de Microsoft Virtual PC.
- VMDK (disque de machine virtuelle) – Il s'agit du format natif de VMware. L'avantage de ce format est que si vous utilisez à la fois Virtualbox et VMware en parallèle, vous pouvez choisir ce format.
Il existe 3 autres formats HDD , QCOW , CQFD dont vous ne devriez pas vous soucier à ce stade car l'utilisation de ces formats est très rare.
- Emplacement du fichier – Emplacement où votre fichier de disque sera créé.
- Taille du fichier – Définissez la taille de votre fichier disque.
- Type d'attribution – Vous pouvez définir si votre fichier disque doit être de taille fixe ou alloué dynamiquement. Choisissez toujours l'allocation dynamique. L'avantage de l'allocation dynamique est qu'elle n'occupera pas tout l'espace alloué. Il allouera une taille minimale de 2 Mo, comme indiqué dans l'image ci-dessous, et continuera de croître jusqu'à la taille de fichier maximale allouée, qui est de 25 Go dans ce cas.

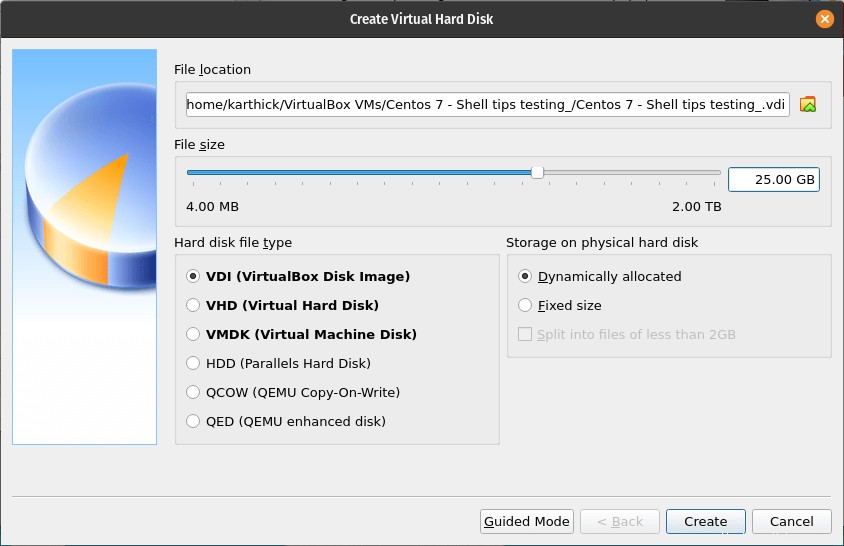
Une fois que vous avez configuré tous les paramètres, appuyez sur le bouton "Créer ” et votre profil matériel VM sera créé.
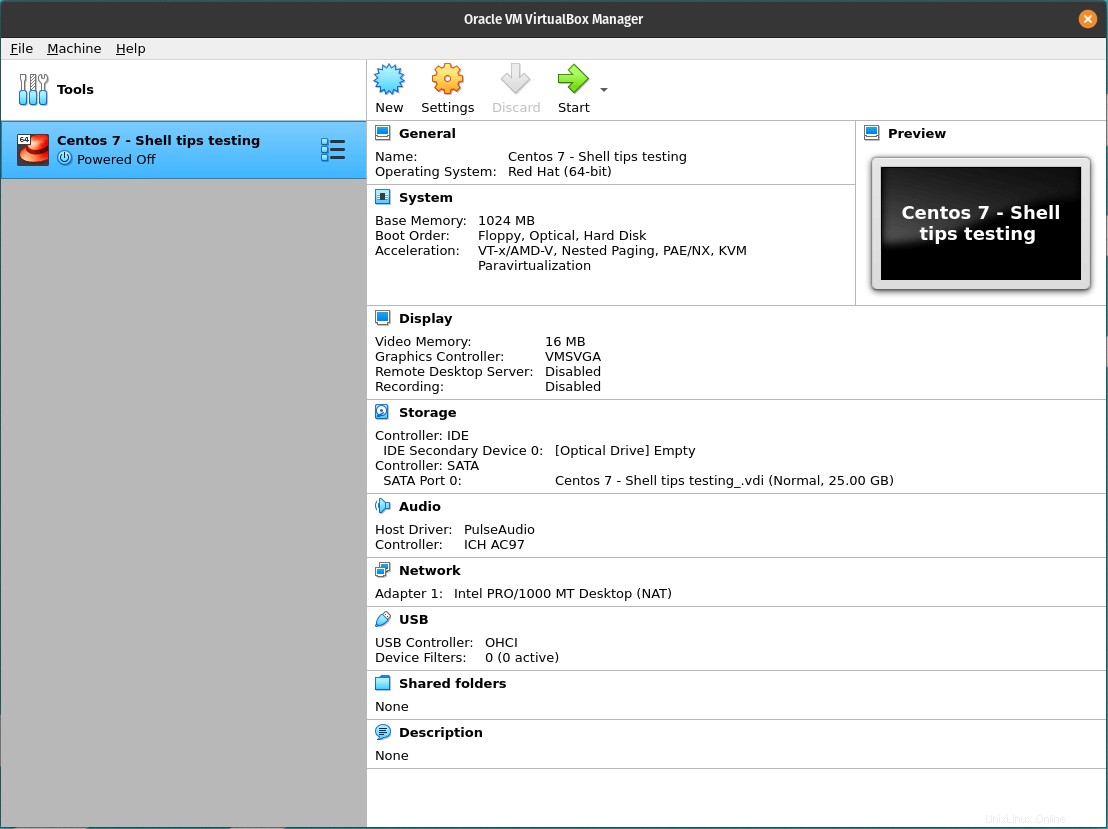
Vous devez maintenant mapper le fichier iso centos 7 téléchargé avec la machine virtuelle créée. Une fois la machine démarrée, elle choisira le fichier iso pour l'installation du système d'exploitation. Suivez la procédure comme indiqué dans l'image ci-dessous pour joindre le fichier iso.

REMARQUE :Quelles que soient les étapes affichées jusqu'à présent, elles seront les mêmes quel que soit le type de système d'exploitation invité que vous choisissez d'installer.
Appuyez maintenant sur "Démarrer ” icône pour démarrer la VM.
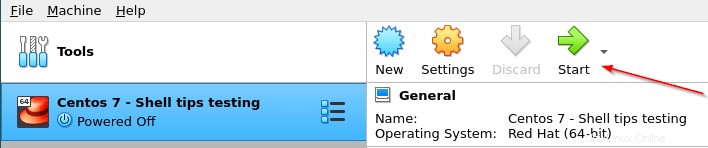
Installer CentOS 7 sur la machine virtuelle VirtuaBox
1. Choisissez "Installer Centos 7 ” pour lancer l'installation.
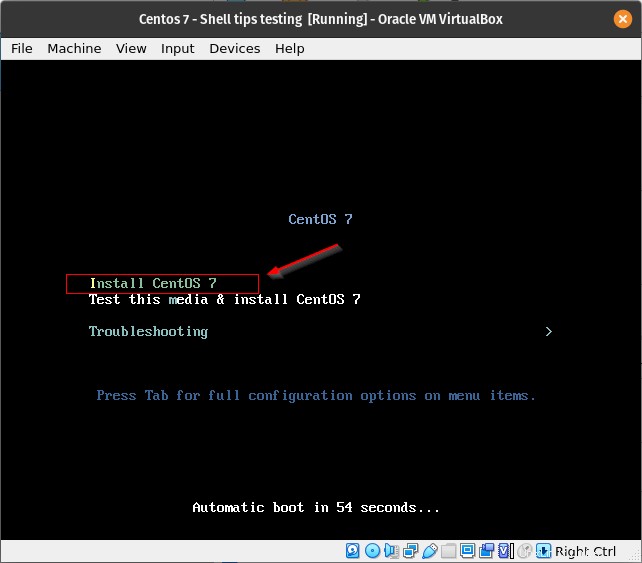
2. Choisissez Langue et appuyez sur continuer.
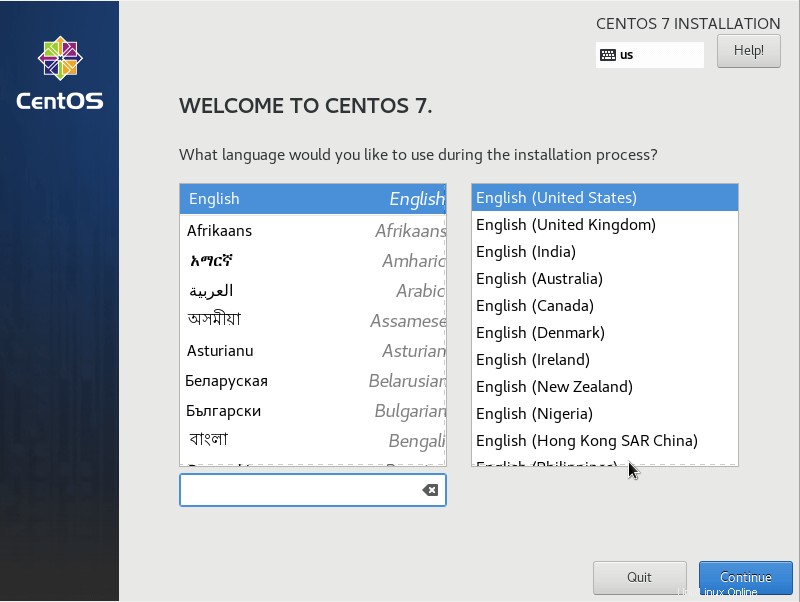
3. C'est ici que vous choisirez de configurer les paramètres importants liés à votre système d'exploitation. Définir d'abord la date et l'heure zone. Vous pouvez configurer NTPD et choisir d'utiliser l'heure du réseau.
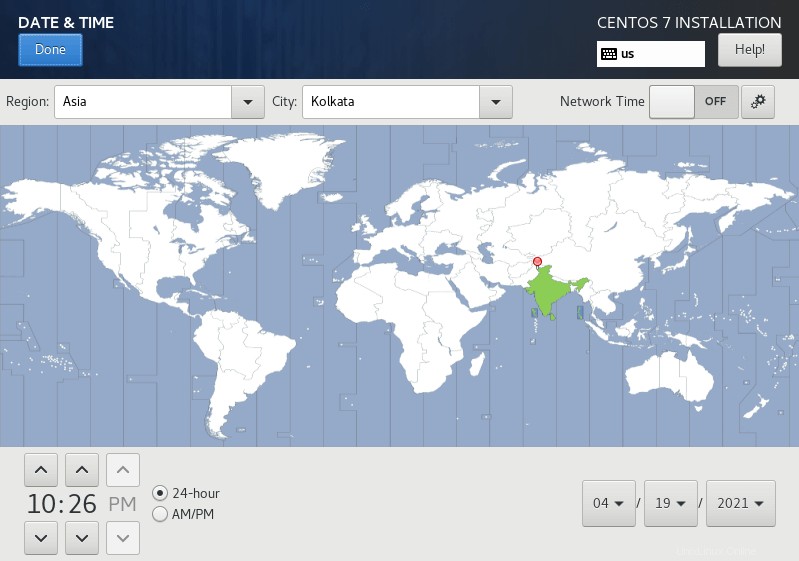
4. Une étape importante pour toute installation de système d'exploitation consiste à partitionner votre disque dur. Vous pouvez partitionner votre disque sous "Destination d'installation ”. Je ne partitionne pas mon disque puisqu'il s'agit d'une machine de test qui sera détruite une fois la démonstration terminée. Sélectionnez donc "configurer automatiquement le partitionnement".
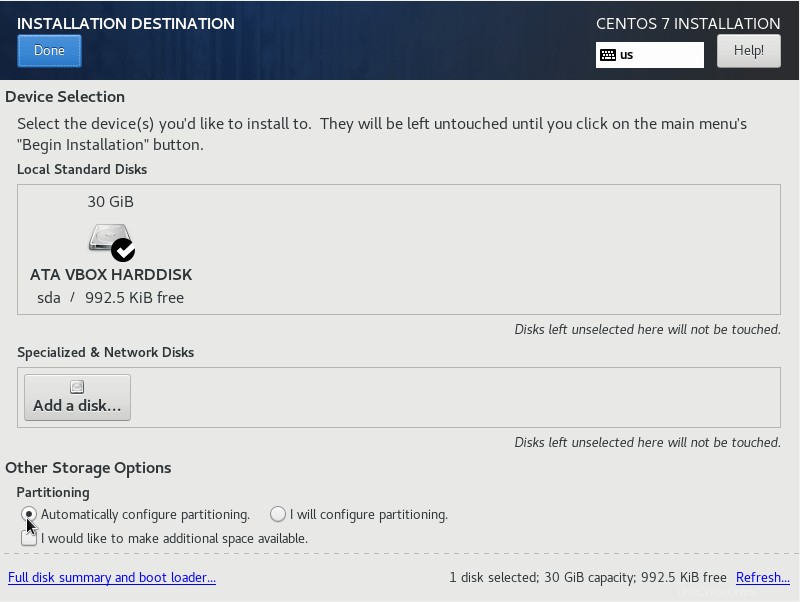
5. Vous pouvez configurer votre réseau et votre nom d'hôte sous "Réseau et nom d'hôte ” section.

6. Une fois que toute la configuration a été définie, vous pouvez appuyer sur "Commencer l'installation ”.

7. Votre installation sera lancée et à l'étape suivante, vous devrez définir un mot de passe pour l'utilisateur root. Vous pouvez également créer des utilisateurs supplémentaires.
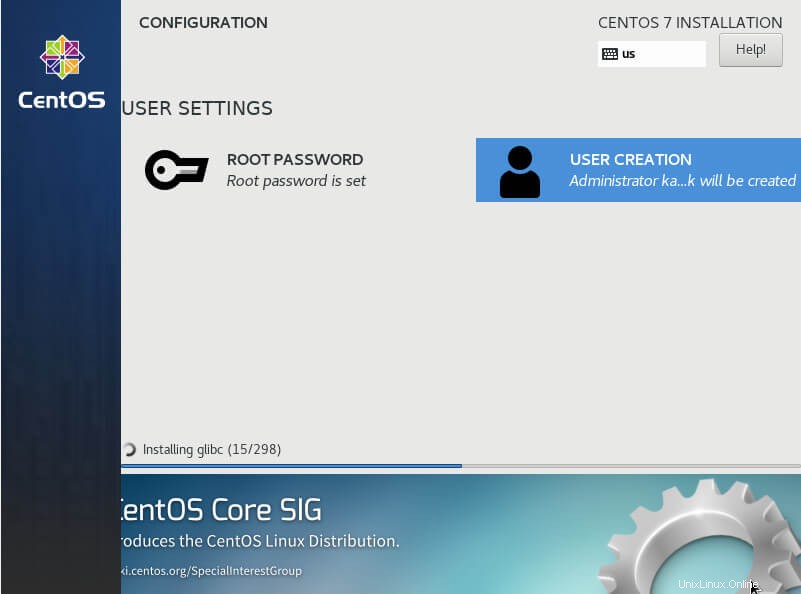
8. Redémarrez la machine une fois l'installation terminée et que vous avez installé avec succès votre premier système d'exploitation invité sur VirtualBox.
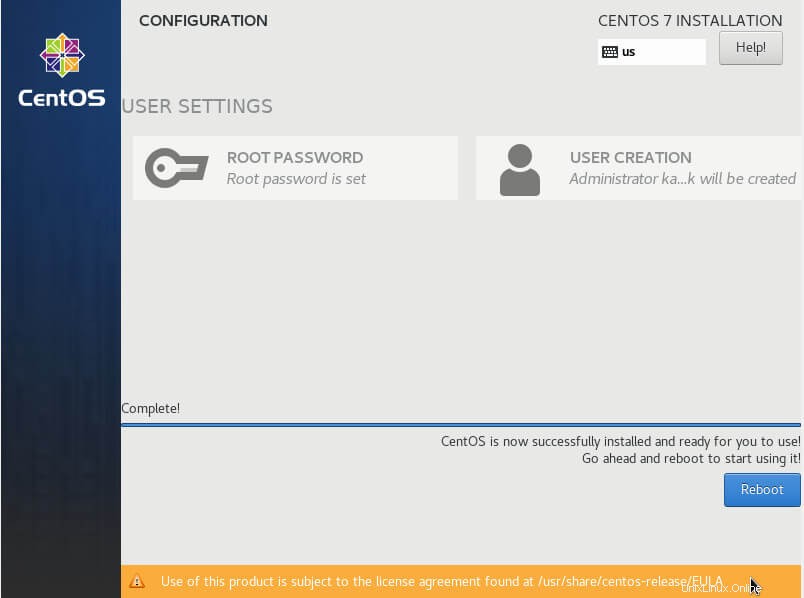
Vous n'avez pas encore terminé. Il y a quelques packages supplémentaires que vous devez installer pour activer les fonctionnalités importantes de VirtualBox que nous verrons dans le prochain article.