Ce document décrit l'installation de CentOS 7 Server avec une installation minimale de base. Le but de ce guide est de fournir une configuration minimale qui peut être utilisée comme base pour nos autres tutoriels ici sur howtoforge comme les guides de serveur parfaits ou les tutoriels de serveur SAMBA, LAMP et LEMP pour CentOS 7.
1 Exigences
Pour installer CentOS 7 avec une installation de base d'installation minimale, nous avons besoin des éléments suivants :
- Téléchargez le DVD CentOS 7.0 depuis un miroir à côté de vous (la liste des miroirs se trouve ici :http://isoredirect.centos.org/centos/7/isos/x86_64/CentOS-7.0-1406-x86_64- DVD.iso
- Une connexion Internet rapide
2 Remarque préliminaire
Ce tutoriel est basé sur le serveur CentOS 7, j'utilise 192.168.0.100 comme adresse IP dans ce tutoriel et server1.example.com comme nom d'hôte. Ces paramètres peuvent différer pour vous, vous devez donc les remplacer le cas échéant.
3 Installer le système de base
Démarrez à partir de votre DVD CentOS 7. Sélectionnez Installer CentOS 7

Appuyez ensuite sur ENTER

Ensuite, vous pouvez personnaliser le langage d'installation de CentOS 7. Je l'utilise comme en anglais avec l'anglais des États-Unis, appuyez simplement sur Continuer :
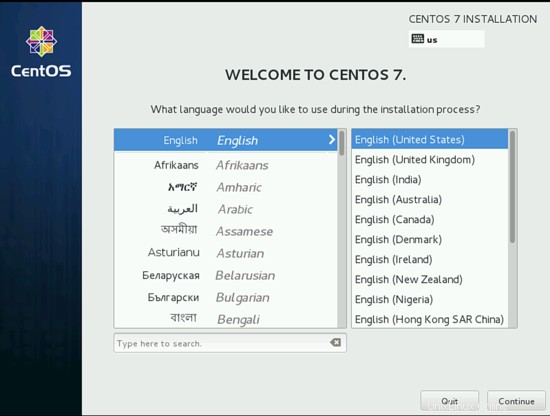
Ensuite, nous aurons l'écran suivant

Nous allons commencer à personnaliser les paramètres en commençant par LOCALISATION dans DATE &HEURE Cliquez sur DATE &HEURE. Sélectionnez maintenant votre fuseau horaire, dans mon cas, je sélectionne Région comme Europe et Ville comme Berlin Appuyez sur Terminé après avoir terminé.

Cela fera du serveur DATE &TIME le fuseau horaire Europe/Berlin. Ensuite, nous allons personnaliser notre presse CLAVIER dessus.

Ensuite, il affichera l'écran suivant, pour ajouter plus de disposition de clavier, appuyez sur l'icône +

Il affichera la fenêtre suivante, ajoutez simplement plus de langues selon vos besoins. Dans mon cas, j'ajoute l'allemand, appuyez ensuite sur Ajouter.
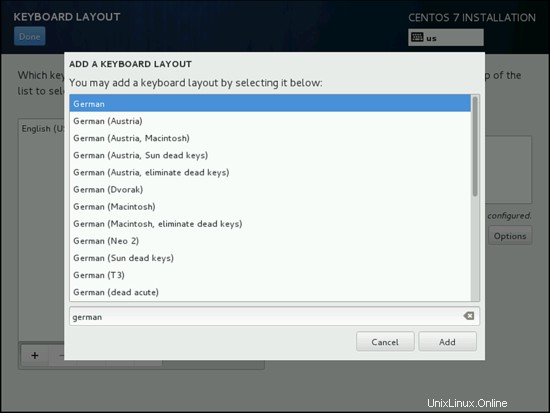
Ensuite, nous pouvons personnaliser les OPTIONS DE COMMUTATION DE MISE EN PAGE en appuyant sur Options :
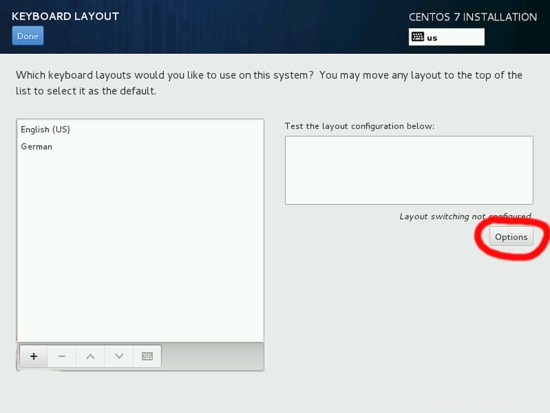
Ensuite, vous pouvez utiliser n'importe quelle combinaison de touches pour basculer entre les claviers, dans mon cas, j'utilise Alt + Ctrl. Plus loin après la sélection, appuyez sur Terminé
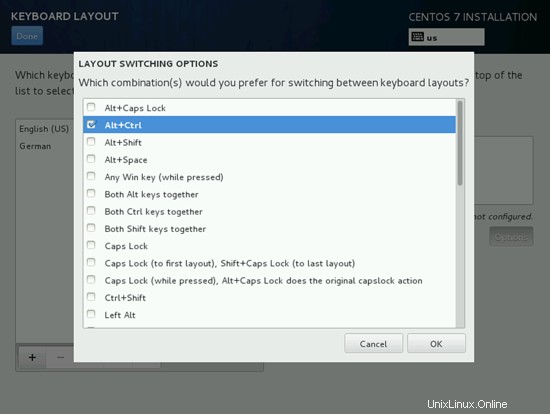
Appuyez ensuite sur Terminé
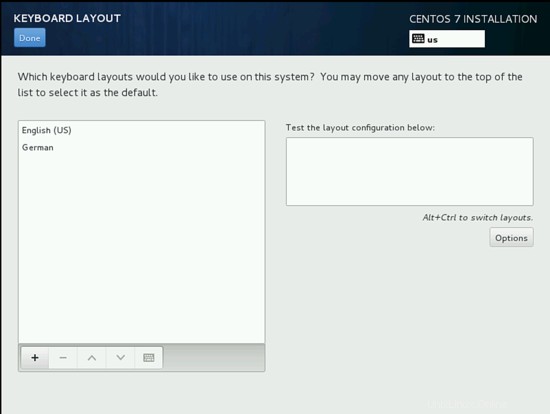
Ensuite, nous ajouterons LANGUAGE SUPPORT en le sélectionnant.
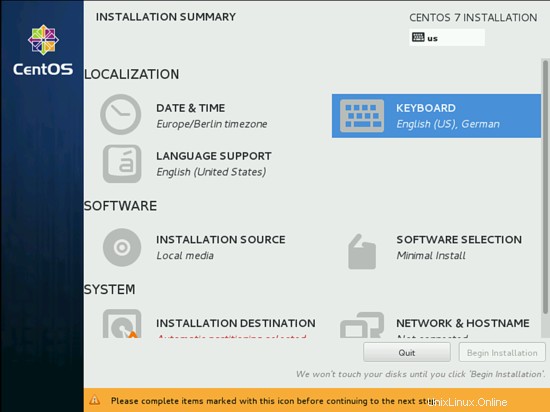
Par défaut, CentOS est livré avec l'anglais, nous pouvons ajouter plus de support linguistique. De même que dans mon cas, j'ajoute Deutsch German avec Deutsch (Luxemberg) Press Done after selection

Ensuite, nous allons à SOFTWARE to INSTALLATION SOURCE et sélectionnons le support d'installation.

Ensuite, vous verrez que la source d'installation sera le support d'installation détecté automatiquement, si vous avez une autre source d'installation comme n'importe quelle installation réseau, vous pouvez mettre le chemin Sur le réseau avec et sans proxy à partir de la configuration du proxy. De plus, nous pouvons ajouter des référentiels supplémentaires selon notre choix et nos besoins. Après avoir appuyé sur Terminé.
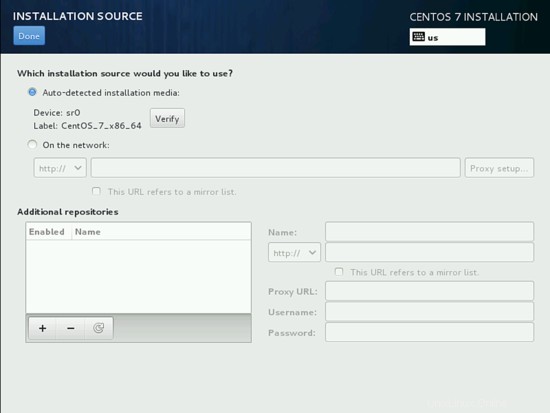
Ensuite, nous procéderons à la SÉLECTION DU LOGICIEL, par défaut, il est livré avec une installation minimale.
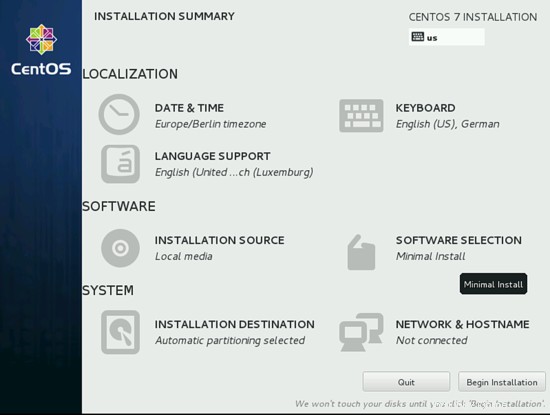
Ensuite, nous pouvons en ajouter d'autres si nécessaire, mais dans mon cas, je n'ai besoin que d'une installation minimale (fonctionnalité de base), je vais donc enregistrer les paramètres en appuyant sur Terminé.
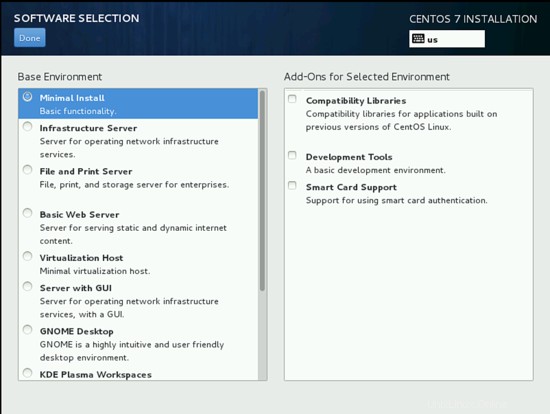
Ensuite, nous allons passer à SYSTÈME, puis à DESTINATION D'INSTALLATION.
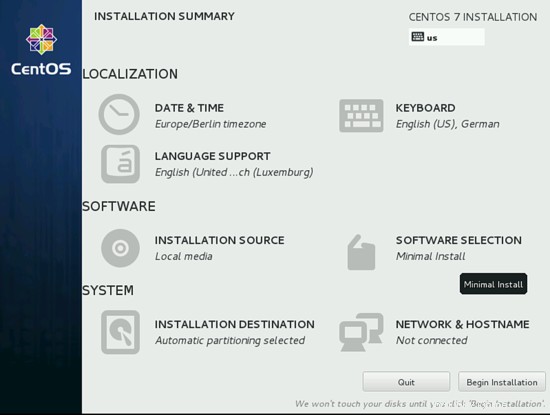
Ensuite, si vous avez besoin d'un schéma de partitionnement manuel, vous pouvez sélectionner Je vais configurer le partitionnement, dans mon cas, je préférerai Configurer automatiquement le partitionnement après avoir appuyé sur Terminé.
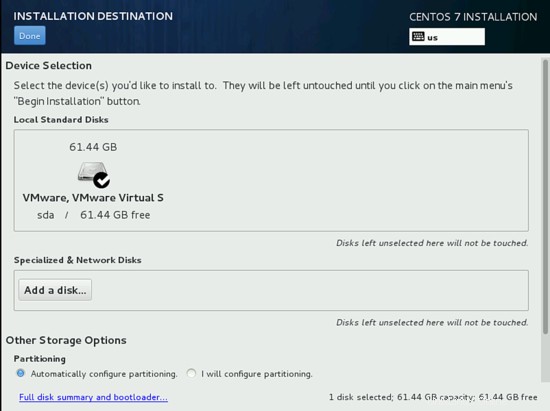
Ensuite, nous personnaliserons notre RÉSEAU et NOM D'HÔTE en le sélectionnant.
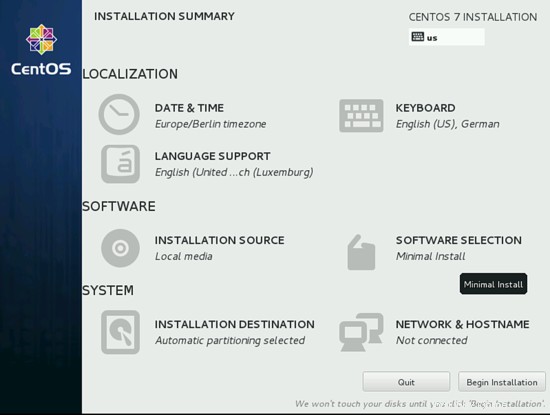
De plus, nous ajouterons le nom d'hôte en tant que server1.example.com, puis nous personnaliserons notre partie Ethernet en appuyant sur Configurer.

L'écran suivant sera comme ça, maintenant nous voulons ajouter des paramètres IPv4 en sélectionnant le même. Si vous avez IPv6, vous l'ajoutez dans les paramètres IPv6.

Ensuite, vous pouvez gérer le réseau en fonction de votre connexion LAN/WAN dans mon cas, j'utilise une adresse IP statique, je vais donc sélectionner Manuel

Ajoutez ensuite les entrées en fonction de votre environnement IP statique. Dans mon cas, j'utilise l'adresse 192.168.0.100, le masque réseau 255.255.255.0, la passerelle 192.168.0.1 et les serveurs DNS 8.8.8.8 8.8.4.4 Ces valeurs peuvent varier en fonction de votre environnement réseau. Après cela, appuyez sur Enregistrer.
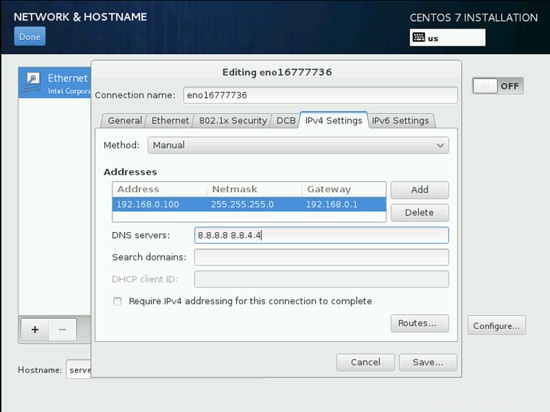
Ensuite, nous devons établir la connexion comme indiqué dans la capture d'écran ci-dessous. Il affichera les détails selon que vous avez réglé précédemment. Appuyez ensuite sur Terminé.
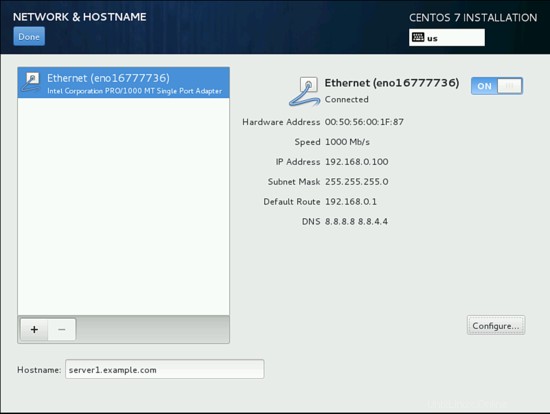
Maintenant que nous sommes prêts pour le processus d'installation, vous pouvez revérifier tous les paramètres, puis appuyer sur Commencer l'installation.
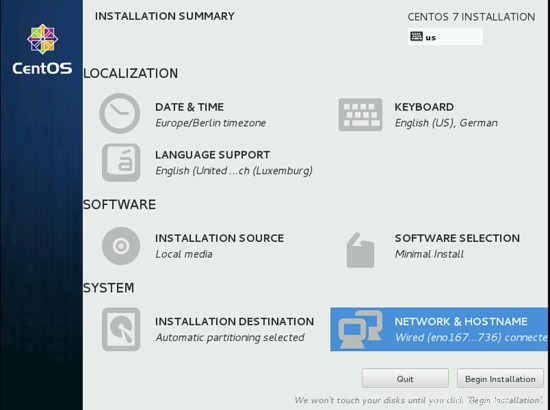
Il lancera le processus d'installation. Nous devons maintenant fournir les PARAMÈTRES UTILISATEUR avec le MOT DE PASSE RACINE et la CRÉATION DE L'UTILISATEUR. Je vais d'abord choisir le mot de passe root.
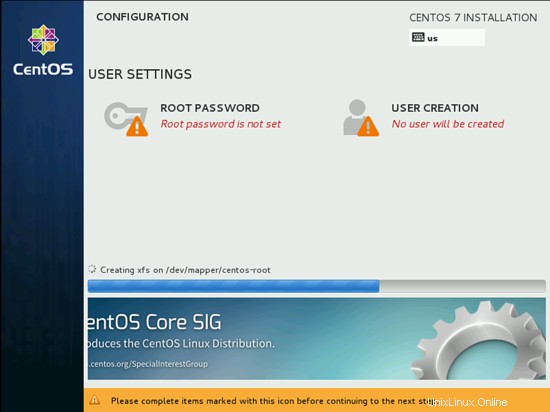
Ensuite, entrez le mot de passe de votre choix et appuyez sur Terminé

Ensuite, nous irons à la CRÉATION D'UTILISATEUR.
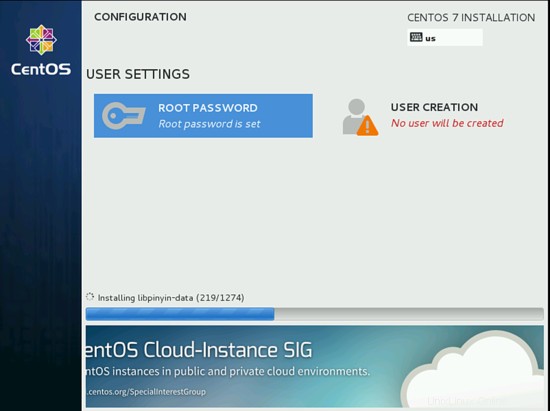
Ensuite, je vais créer un utilisateur, comme dans mon cas, j'ai utilisé le nom complet en tant qu'administrateur, le nom d'utilisateur en tant qu'administrateur, cochez l'option Exiger le mot de passe pour utiliser ce compte, puis appuyez sur Terminé. Hors cours, vous pouvez utiliser n'importe quelle valeur selon votre choix.
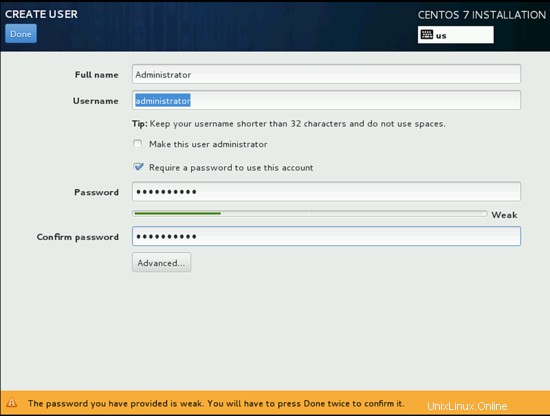
De plus, soyez patient et attendez la fin de la configuration.

Une fois l'installation terminée, il vous demandera de redémarrer, appuyez simplement sur Redémarrer.

Ensuite, il démarrera et votre écran de connexion sera à l'écran.
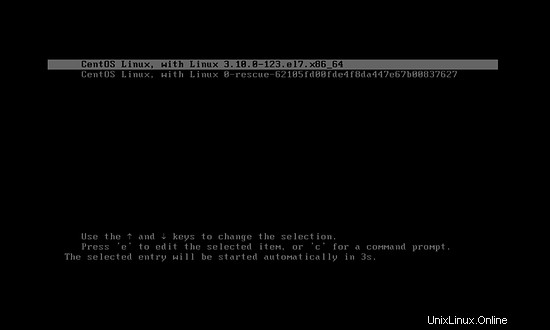
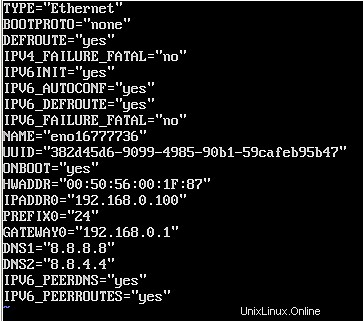
Nous sommes maintenant prêts à nous connecter avec les utilisateurs que nous venons de créer ci-dessus ou nous pouvons utiliser les informations d'identification root.
3 Configuration réseau
Si vous souhaitez modifier ou voir le fichier de configuration réseau, modifiez simplement le fichier
nano /etc/sysconfig/network-scripts/ifcfg-eno16777736
Ce sera comme ça
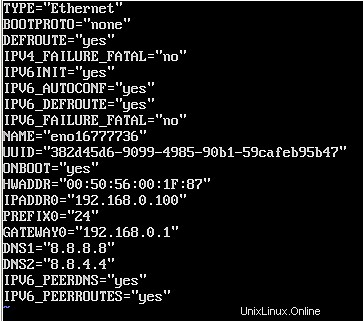
Modifiez les valeurs si nécessaire.
Remarque :Le nom de DEVICE ci-dessus peut varier, veuillez donc vérifier le fichier équivalent dans le répertoire /etc/sysconfig/network-scripts.
CentOS 7.0 minimal n'est pas préinstallé avec la commande ifconfig, nous l'installerons comme suit :
yum install net-tools
En option, nous pouvons installer les éditeurs vim et nano dans CentOS comme :
yum install nano vim
4 Ajuster /etc/hosts
Nous allons maintenant nous connecter avec les informations d'identification root et ajuster le fichier /etc/hosts comme suit :
nano /etc/hosts
Faites les valeurs comme ceci :
127.0.0.1 localhost localhost.localdomain localhost4 localhost4.localdomain4
192.168.0.100 server1.example.com server1
::1 localhost localhost.localdomain localhost6 localhost6.localdomain6
Toutes nos félicitations! Nous avons maintenant une configuration minimale de base du serveur CentOS 7 qui fournit une base solide pour nos autres didacticiels.
5 liens
- CentOS :http://www.centos.org/