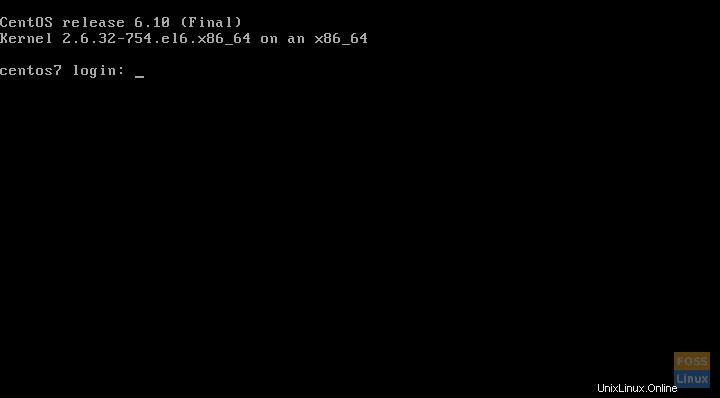Dans ce tutoriel, nous allons vous montrer comment installer CentOS 6 sur VirtualBox sous Windows. Pour cela, vous devrez installer VirtualBox et télécharger le fichier ISO Centos 6 à partir des serveurs officiels.
Installer CentOS 6 sur VirtualBox sous Windows
Nous allons installer une installation minimale, ce qui signifie que seul le terminal sera installé, sans l'environnement graphique. La bonne chose est que nous pouvons toujours installer l'environnement graphique à partir du terminal si nous en avons besoin.
Étape 1 - Téléchargement de CentOS 6 ISO
Pour l'installer, nous devons d'abord télécharger le CentOS 6. Il se présente sous la forme d'un fichier ISO (CD virtuel), qui peut être téléchargé à partir de plusieurs emplacements, appelés miroirs . Vous pouvez entrer ce lien et voir une liste de miroirs dans le monde. Assurez-vous de cliquer sur le bouton "ISO minimal". Choisissez celui qui est géographiquement le plus proche de vous, nous avons choisi le premier, proposé par le site lui-même.
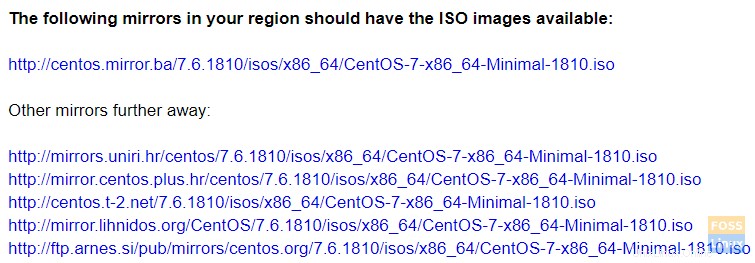
Une fois cliqué, il nous propose les options suivantes :
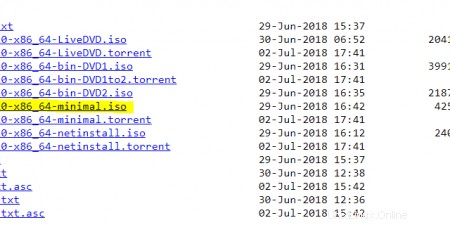
Vous pouvez également télécharger le fichier torrent. La dernière version de CentOS 6 pour le moment est la 6.10, et nous devrions télécharger le fichier ISO minimal maintenant.
Attendez qu'il soit téléchargé et nous pourrons passer à la configuration de VirtualBox.
Étape 2 - Créer une nouvelle machine virtuelle dans VirtualBox
Nous supposons que vous avez installé VirtualBox. VirtualBox est une excellente plate-forme de virtualisation, et en plus, elle est gratuite.
Alors ouvrons VirtualBox, allons dans Nouvelle machine virtuelle et sélectionnons ces options
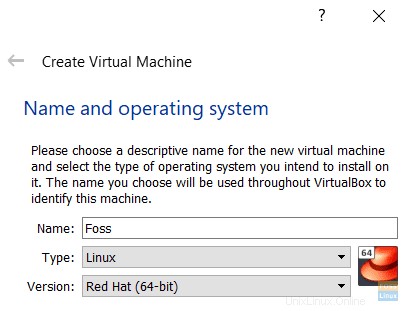
Vous pouvez l'appeler comme vous voulez, nous avons appelé le mien FOSS. Le type doit être Linux, et comme il n'y a pas d'option pour CentOS, vous pouvez utiliser RedHat (version 32 ou 64 bits, selon votre système).
Après tout, CentOS est un clone de Red Hat Enterprise Linux.
Cliquez sur Suivant et vous êtes redirigé vers l'écran où vous devez décider de la quantité de mémoire que l'invité prendra. La valeur par défaut est 1 Go, et c'est une valeur raisonnable pour une installation sur terminal uniquement.
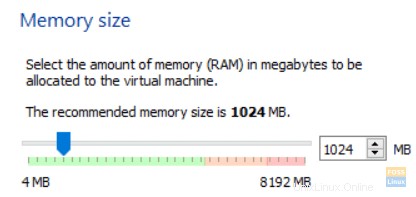
Nous choisirons de créer un nouveau disque dur sur l'écran suivant
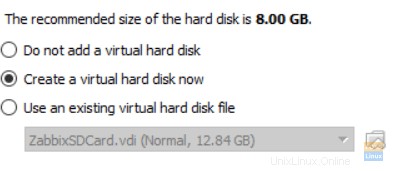
Ensuite, nous pouvons laisser le type de disque virtuel comme VDI, d'autres options sont utiles si nous travaillons avec d'autres logiciels de virtualisation.
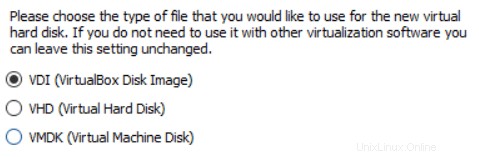
Maintenant, nous devons choisir d'utiliser un espace disque de taille fixe ou d'expansion dynamique. Le premier choix prend autant d'espace disque que nous définissons l'espace disque virtuel. La deuxième option ne prend qu'une petite quantité d'espace disque, et elle augmente à mesure que les données sont ajoutées aux disques virtuels.
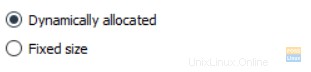
L'option par défaut est allouée dynamiquement, et c'est un bon choix, bien qu'un peu plus lent. Cliquez sur suivant et votre machine virtuelle est créée. 
Il est dans un état hors tension. Avant de l'activer, nous devons faire deux choses :spécifier le fichier ISO à partir duquel un système d'exploitation sera installé et spécifier le type de réseau.
Étape 3 - Spécification du support d'installation
Tout d'abord, spécifions le fichier ISO en cliquant avec le bouton droit sur une machine virtuelle, choisissez Paramètres , puis Stockage . Cliquez sur l'icône du disque à droite de Optical Drive, cela vous permettra de choisir un fichier ISO qui servira de disque virtuel. Choisissez l'ISO CentOS que vous avez téléchargée précédemment.
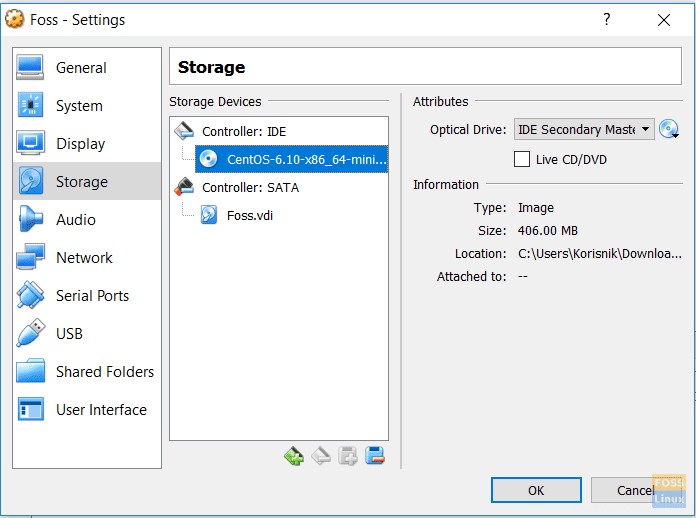
Cliquez sur l'icône du disque à droite de Optical Drive, cela vous permettra de choisir un fichier ISO qui servira de disque virtuel. Choisissez l'ISO CentOS que vous avez téléchargée précédemment.
Étape 4 - Configuration du type de réseau
Nous devons encore configurer le réseau. J'utilise mon ordinateur portable avec Windows 10 pour exécuter VirtualBox. Il se connecte à internet via un modem ADSL, qui lui attribue une adresse automatique (via DHCP) ou statique (si vous en configurez une vous-même). Par défaut, les machines virtuelles utilisent NAT ou Network Address Translation, qui utilise la même adresse IP que mon ordinateur portable. Je vais faire autre chose, j'utiliserai quelque chose appelé Bridged Networking, qui permettra à mon VirtualBox CentOS d'avoir une adresse IP distincte, dans le même sous-réseau.
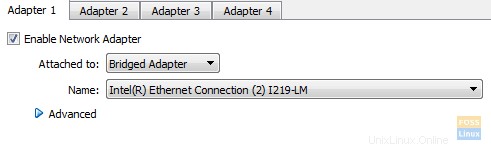
Pour cela, choisissons Réseau dans la même fenêtre de paramètres que celle que nous avons ouverte, et au lieu du NAT par défaut, utilisons l'adaptateur ponté.
Au cours du processus d'installation, nous attribuerons manuellement une adresse IP statique à la machine virtuelle CentOS. Nous devons savoir quelle est l'adresse IP de notre ordinateur portable, afin que nous puissions choisir une adresse dans ce même sous-réseau. Ouvrez l'invite de commande en saisissant cmd dans le champ de recherche Windows, puis saisissez ipconfig commande
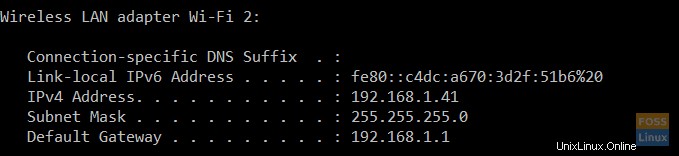
Nous pouvons voir que l'adresse IP d'un ordinateur portable est 192.168.1.41, nous allons donc attribuer une adresse aléatoire comme 192.168.1.111 pour notre installation Linux. Votre adresse IP peut être différente, assurez-vous simplement que vous choisissez une adresse IP Linux dans le même sous-réseau. Il est sage de choisir un dernier numéro plus élevé, comme 111 ou 188, car il y a moins de chance qu'il soit pris par un autre appareil sur votre réseau. Écrivez cette adresse quelque part, vous en aurez besoin pendant le processus d'installation.
Étape 5 - L'installation
L'installation elle-même commence par un clic droit sur la machine virtuelle et en sélectionnant Démarrer->Démarrage normal. Bientôt, vous êtes invité à choisir quoi faire ensuite. Cliquez dans une fenêtre et choisissez Installer ou mettre à niveau un système existant .
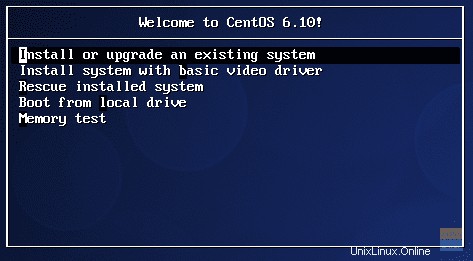
Vous remarquerez peut-être que le pointeur de votre souris est « capturé » à l'intérieur d'une fenêtre. Pour sortir, appuyez sur la touche CTRL droite.
L'écran suivant qui apparaît vous demande si vous souhaitez vérifier le support d'installation. D'habitude, je saute ça et j'avance.
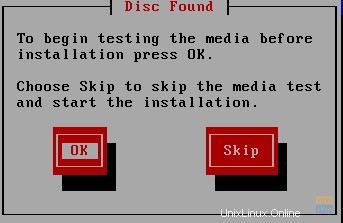
Nous devons choisir la langue d'installation et la disposition du clavier. Choisissez les options appropriées et continuez.
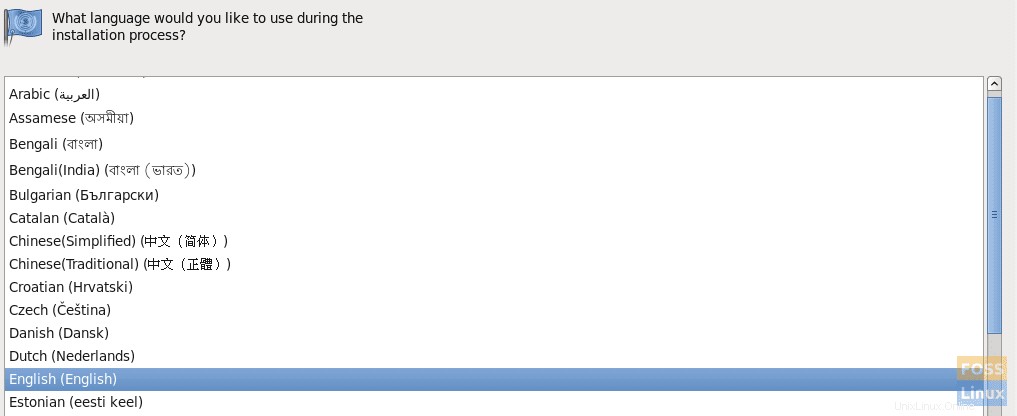
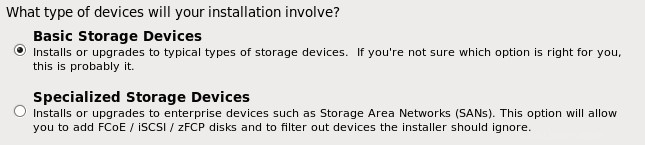
Le disque dur virtuel doit être initialisé, donc acceptez Oui, supprimer toutes les données .
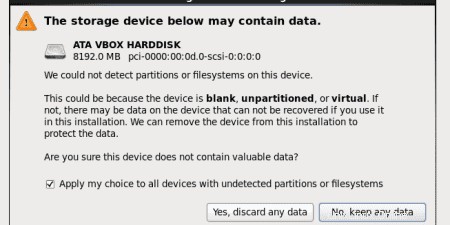
L'écran suivant nous permet de spécifier le nom d'hôte de la machine virtuelle Linux. Je choisis centos7.fosslinux.com. Il est uniquement local et ne s'applique pas sur Internet, bien sûr.
Ne cliquez pas encore sur Suivant, car sur cet écran, il y a une option Configurer le réseau. Choisissez-le, et une fenêtre apparaît, où vous devez sélectionner System etho et cliquer sur Modifier .
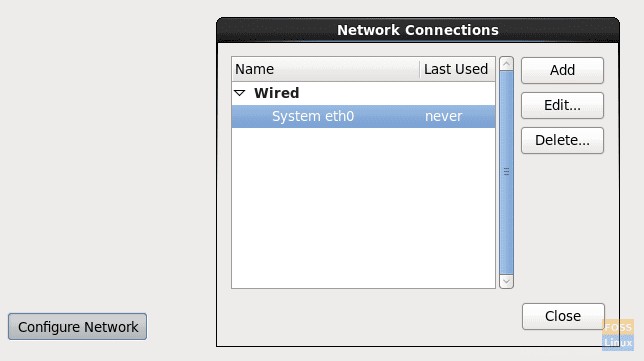
Dans la fenêtre qui apparaît, cochez Se connecter automatiquement, sinon le réseau ne fonctionnera pas lorsque vous démarrerez la machine virtuelle. Sélectionnez l'onglet Paramètres IPv4.
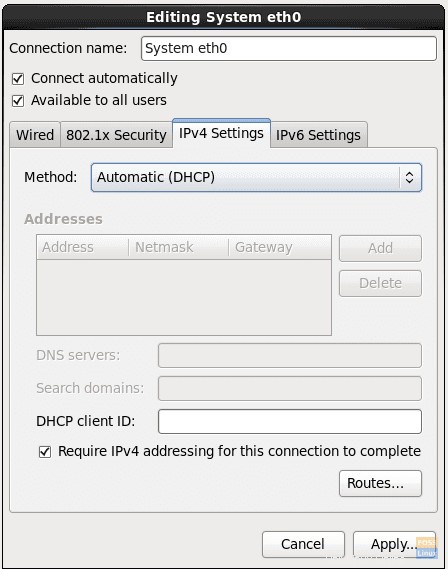
Dans la liste déroulante Méthode, au lieu de la valeur par défaut Automatique (DHCP), choisissez Manuel, cliquez sur Ajouter et dans les champs qui apparaissent, insérez l'adresse IP de notre machine virtuelle (vous l'avez notée, n'est-ce pas ?), le masque de réseau (généralement 24 ) et passerelle (l'adresse de ma passerelle ADSL). Pour le serveur DNS, si vous utilisez l'ADSL comme moi, c'est la même chose que la passerelle, 192.168.1.1, si vous êtes dans une sorte de LAN qui a un serveur DNS dédié, vous devez mettre l'adresse IP de ce DNS.
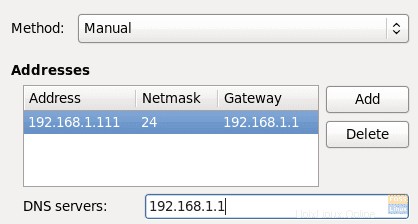
Cliquez sur Appliquer , fermez Configurer le réseau et cliquez sur Suivant .
Nous devons définir le fuseau horaire sur l'écran suivant, et nous pouvons le faire soit en cliquant sur une carte pour choisir notre emplacement, soit à partir d'une liste déroulante ci-dessous.
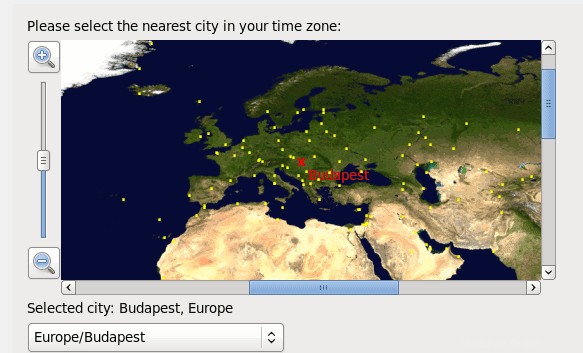
Nous devons également définir le mot de passe root. Sélectionnez quelque chose qui ne peut pas être facilement deviné et qui comprend de préférence une lettre majuscule et minuscule, des chiffres et des caractères spéciaux.
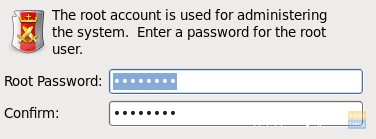
Sur l'écran suivant, choisissez d'utiliser tout l'espace, car nous n'avons pas besoin de conserver de données ou de disposition de partition précédente.

Maintenant tout est prêt pour l'installation. Vous pouvez toujours revenir en arrière pour revoir quelque chose ou écrire des modifications sur le disque.
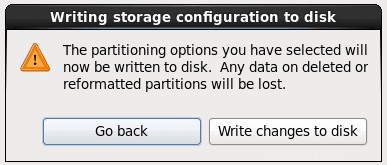
L'installation va maintenant commencer - création d'un système de fichiers et installation des packages nécessaires. En fonction de votre processeur, de la vitesse du disque et de la mémoire disponible, cela prendra au maximum quelques minutes. À la fin de l'installation, vous recevrez un message indiquant que l'installation est terminée et que vous devez redémarrer la machine virtuelle.
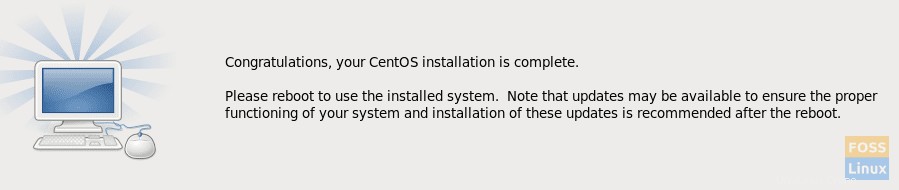
Redémarrez le système en cliquant avec le bouton droit sur la machine virtuelle et en choisissant Réinitialiser ou en choisissant Entrée-> Clavier-> Envoyer CTRL + ALT + SUPPR dans la fenêtre de la machine virtuelle.
Une fois qu'une machine virtuelle est réinitialisée, un écran de connexion s'affiche. Félicitations, vous avez installé avec succès Centos 7 sur VirtualBox.