Le guide simple suivant vous aide à installer le serveur VNC sur les machines CentOS 8 / RHEL 8. Le serveur VNC vous permet d'accéder à distance au bureau à partir d'autres machines sur lesquelles un client est installé.
Le serveur VNC n'est pas installé par défaut. Vous devez configurer le serveur VNC manuellement.
Prérequis
Les étapes mentionnées dans cet article ne fonctionneront que si vous avez activé l'abonnement RHEL ou configuré le référentiel yum local sur votre système.Installer le bureau Gnome
Avant d'installer le serveur VNC, vous devez installer le bureau Gnome à l'aide de la commande YUM.
LIRE :Installez Gnome Desktop sur CentOS 8 / RHEL 8
Installer le serveur VNC
Le package de serveur VNC est disponible sur le référentiel du système d'exploitation de base. Ici, nous allons installer le serveur TigerVNC et les packages de polices X11 à l'aide de la commande YUM.
yum install -y tigervnc-server xorg-x11-fonts-Type1
Services aux utilisateurs
Le serveur VNC recommande que le service soit démarré en tant que service utilisateur au lieu du service système. Par défaut, systemd démarre le service de l'utilisateur lorsque l'utilisateur se connecte et s'arrête une fois que l'utilisateur s'est déconnecté.
Ainsi, pour démarrer le service au moment du démarrage en tant qu'utilisateur, nous devons activer la persistance.
loginctl enable-linger <USER_NAME>
Pour l'utilisateur raj, la commande sera :
loginctl enable-linger raj
Définir le mot de passe VNC
Définissez le mot de passe VNC après être passé à votre utilisateur (raj).
[raj@server ~]$ vncpasswd
Définissez le mot de passe.
Password: << Enter Password Verify: << Re-Enter Password Would you like to enter a view-only password (y/n)? n A view-only password is not used
Démarrer le serveur VNC
Connectez-vous en tant qu'utilisateur et créez la structure de répertoires pour contenir les fichiers d'unité de niveau utilisateur (.service).
$ mkdir -p ~/.config/systemd/user
Copiez le fichier de service VNC de /usr/lib/systemd/user/ vers ~/.config/systemd/user/ exécutez le service VNC en tant que service utilisateur.
$ cp /usr/lib/systemd/user/[email protected] ~/.config/systemd/user/
Rechargez le systemd pour que systemd reconnaisse le service VNC de votre utilisateur.
$ systemctl --user daemon-reload
Si vous obtenez une erreur du type :Échec de la connexion au bus :aucun fichier ou répertoire de ce type, exécutez la commande ci-dessous.
export XDG_RUNTIME_DIR=/run/user/`id -u`
Activez le service VNC pour le démarrer automatiquement. Démarrez également le service avec l'option –now.
Par défaut, le serveur VNC écoute sur le port 5900, mais si nous configurons un décalage de port pour VNC, nous pouvons exécuter un serveur VNC sur un sous-port du port par défaut 5900.
systemctl --user enable vncserver@:<display>.service --now
Par exemple, si nous mentionnons l'affichage 1, le bureau sera accessible en 5901. Vous pouvez vous connecter à la session de bureau VNC en spécifiant l'adresse IP :
Pour cette démo, j'utiliserai le port 1.
$ systemctl --user enable vncserver@:1.service --now
Vérifiez l'état du service VNC avec la commande ci-dessous.
$ systemctl --user status vncserver@:1.service
Pare-feu
Ajoutez une règle de pare-feu pour autoriser la connexion au bureau à distance VNC. La règle suivante est définie pour autoriser le décalage de port 5901 mentionné à l'étape précédente.
firewall-cmd --permanent --add-port=5901/tcp firewall-cmd --reload
Accéder à la session de bureau à distance VNC
Ouvrez une visionneuse VNC à partir d'une machine Windows/Linux et entrez une adresse de bureau distant.
adresse_ip :5901OU
adresse IP :1Il vous sera demandé d'entrer le mot de passe de la session VNC. Entrez le mot de passe que vous avez créé précédemment.
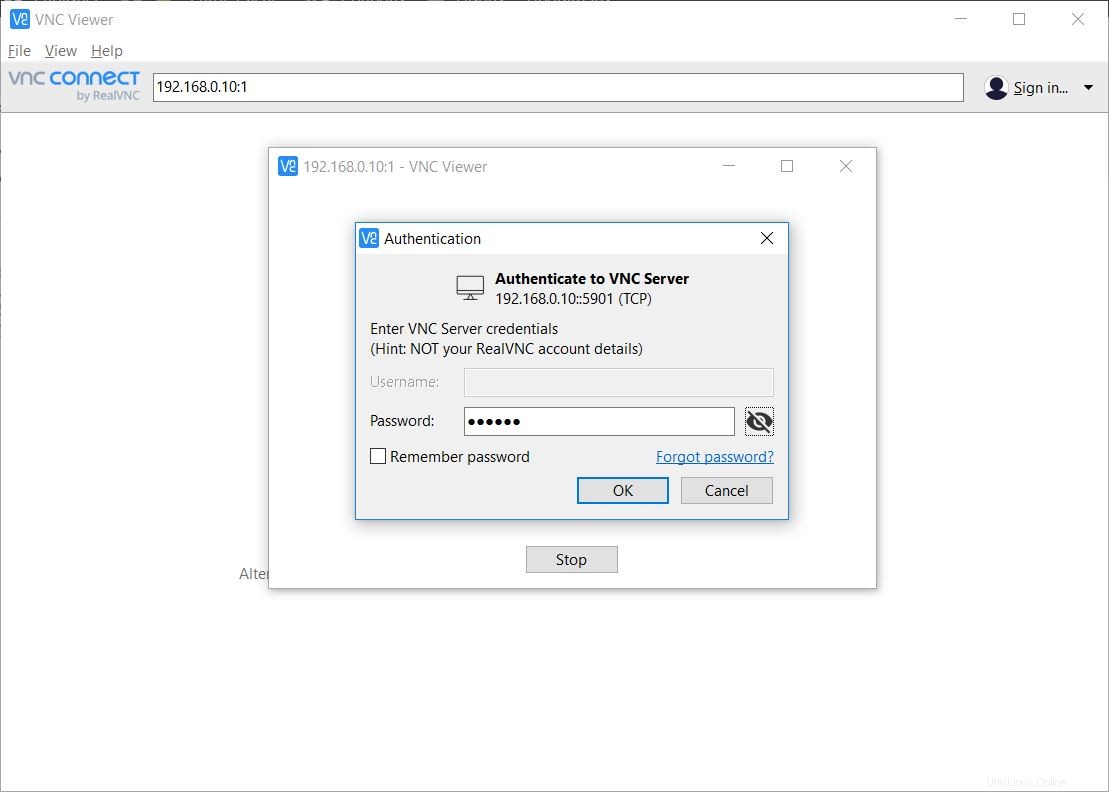
Vous devriez maintenant obtenir la session de bureau VNC.
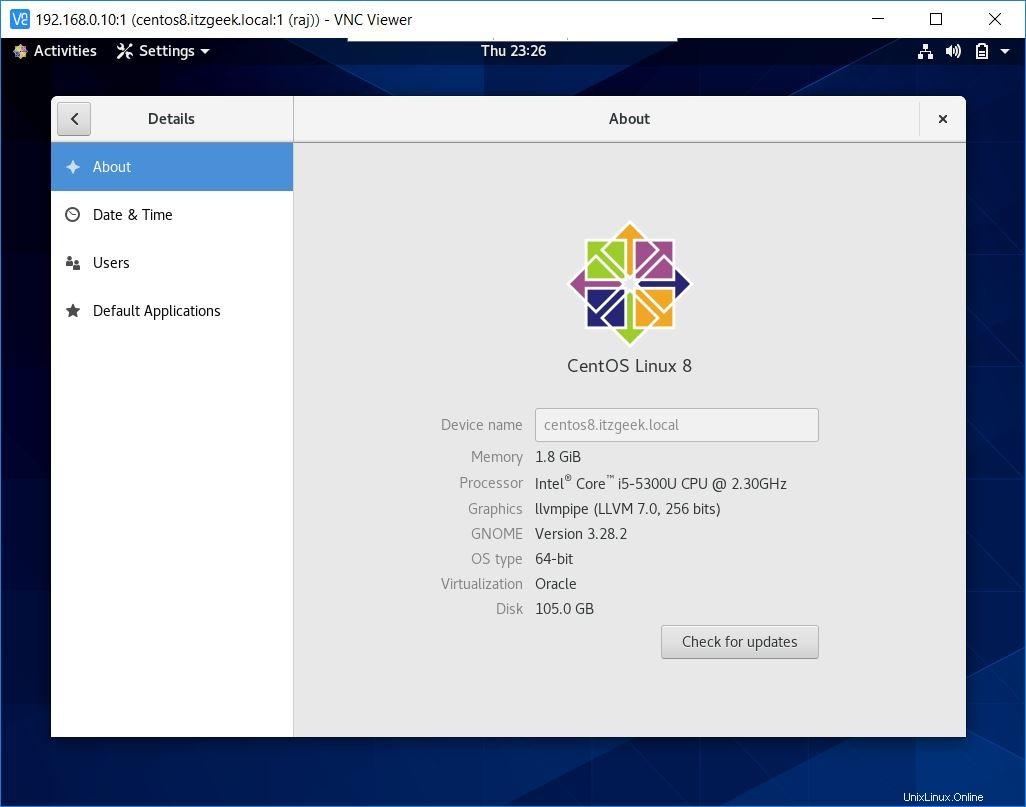
Conclusion
Dans cet article, vous avez appris comment installer et configurer le serveur VNC sur CentOS 8 / RHEL 8. Si vous avez des problèmes ou des commentaires, veuillez les partager dans la section des commentaires.