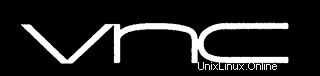
Dans ce tutoriel, nous allons vous montrer comment installer VNC Server sur CentOS 7. Pour ceux d'entre vous qui ne le savaient pas, le serveur VNC (Virtual Network Computing) est gratuit et open-source logiciel conçu pour permettre l'accès à distance à l'environnement de bureau du serveur au client VNC, tandis que la visionneuse VNC est utilisée sur l'ordinateur distant pour se connecter au serveur.
Cet article suppose que vous avez au moins des connaissances de base sur Linux, que vous savez utiliser le shell et, plus important encore, que vous hébergez votre site sur votre propre VPS. L'installation est assez simple. Je vais vous montrer étape par étape l'installation du serveur VNC sur CentOS 7.
Installer le serveur VNC sur CentOS 7
Étape 1. Tout d'abord, vous devez mettre à jour le système pour vous assurer que nous avons tous les derniers logiciels installés.
yum update
Étape 2. Installez le bureau Gnome.
yum groupinstall "GNOME Desktop"
Étape 3. Installez le serveur Tigervnc et les polices X11.
yum install tigervnc-server xorg-x11-fonts-Type1
Copiez le fichier de configuration du serveur VNC /etc/systemd/system/ pour configurer le service système. Lors de la copie, vous pouvez mentionner sur quel port il doit écouter. Par défaut, le serveur VNC écoute sur 5900 :
cp /lib/systemd/system/[email protected] /etc/systemd/system/vncserver@:5.service
Modifier la configuration du fichier du serveur VNC :
nano /etc/systemd/system/vncserver@:5.service
## Replace <USER> with your real user, in my case i replaced with user called “idroot” with the screen size ## [Unit] Description=Remote desktop service (VNC) After=syslog.target network.target[Service] Type=forking # Clean any existing files in /tmp/.X11-unix environment ExecStartPre=/bin/sh -c ‘/usr/bin/vncserver -kill %i > /dev/null 2>&1 || :’ ExecStart=/sbin/runuser -l idroot -c “/usr/bin/vncserver %i -geometry 1280×1024″ PIDFile=/home/idroot/.vnc/%H%i.pid ExecStop=/bin/sh -c ‘/usr/bin/vncserver -kill %i > /dev/null 2>&1 || :'[Install] WantedBy=multi-user.target
Étape 4. Configurez les règles de pare-feu pour autoriser la connexion VNC.
firewall-cmd --permanent --zone=public --add-port=5905/tcp firewall-cmd --reload
Étape 5. Démarrez le serveur VNC.
vncserver
Définir le mot de passe.
You will require a password to access your desktops. Password: Verify: xauth: file /home/idroot/.Xauthority does not exist New ‘localhost.localdomain:1 (idroot)’ desktop is server.idroot.us:1 Creating default startup script /home/idroot/.vnc/xstartup Starting applications specified in /home/idroot/.vnc/xstartup Log file is /home/idroot/.vnc/server.idroot.us:1.log
Étape 6. Activer et démarrer le service VNC
Recharger le systemctl démon en tant que root.
systemctl daemon-reload
Démarrez le service VNC en tant que root :
systemctl start vncserver@:5.service
Activez-le au démarrage du système en tant que root :
systemctl enable vncserver@:5.service
Étape 7. Vous pouvez maintenant vous connecter au serveur VNC en utilisant l'IP et le port (par exemple :192.168.2.109:5) et il vous sera demandé d'entrer le mot de passe, entrez le mot de passe que vous ont créé plus tôt.
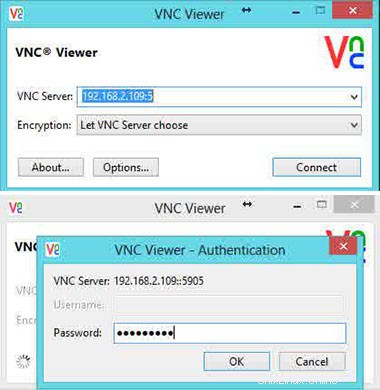
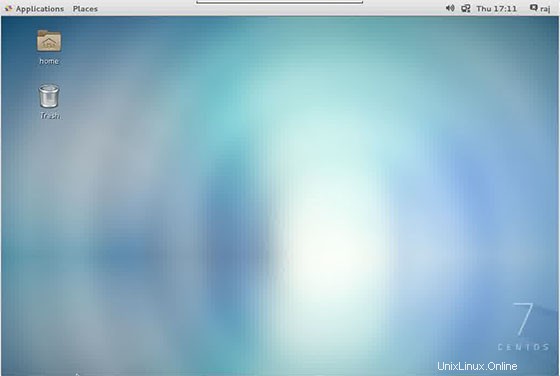
Félicitations ! Vous avez installé avec succès le serveur VNC. Merci d'avoir utilisé ce didacticiel pour installer le serveur VNC sur le système CentOS 7. Pour obtenir de l'aide supplémentaire ou des informations utiles, nous vous recommandons de consulter le site Web officiel de VNC .