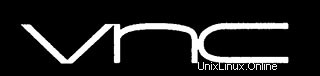
Dans ce tutoriel, nous allons vous montrer comment installer VNC Server sur CentOS 6. Pour ceux d'entre vous qui ne le savaient pas, le serveur VNC (Virtual Network Computing) est un serveur gratuit et ouvert. logiciel source conçu pour permettre l'accès à distance à l'environnement de bureau du serveur au client VNC, tandis que la visionneuse VNC est utilisée sur l'ordinateur distant pour se connecter au serveur. Pour utiliser VNC, vous devez disposer d'une connexion TCP/IP et d'une visionneuse VNC client pour se connecter à un ordinateur exécutant le composant serveur VNC. Le serveur transmet au visualiseur un affichage en double d'un ordinateur distant.
Cet article suppose que vous avez au moins des connaissances de base sur Linux, que vous savez utiliser le shell et, plus important encore, que vous hébergez votre site sur votre propre VPS. L'installation est assez simple. Je vais vous montrer étape par étape l'installation du serveur VNC sur CentOS 6.
Installer le serveur VNC sur CentOS 6
Étape 1. Tout d'abord, vous devez mettre à jour le système pour vous assurer que nous avons tous les derniers logiciels installés.
yum update
Étape 2. Installez les packages requis.
yum groupinstall Desktop yum install tigervnc-server yum install xorg-x11-fonts-Type1 yum install vnc
Étape 2. Activation du service VNC Server.
service vncserver start chkconfig vncserver on
Étape 4. Créez un mot de passe VNC pour l'utilisateur.
vncpasswd
Étape 5. Configurez le serveur VNC.
nano /etc/sysconfig/vncservers
Ajoutez ce qui suit à la fin du fichier :
VNCSERVERS="1:idroot" VNCSERVERARGS[1]="-geometry 1024x600"
Étape 6. Configurez les règles de pare-feu pour autoriser la connexion VNC.
iptables -A INPUT -m state --state NEW -m tcp -p tcp --dport 5801 -j ACCEPT iptables -A INPUT -m state --state NEW -m tcp -p tcp --dport 5901 -j ACCEPT iptables -A INPUT -m state --state NEW -m tcp -p tcp --dport 6001 -j ACCEPT service iptables save service iptables restart
Étape 7. Configuration du VNC de la session Gnome.
Redémarrez le service VNC.
service vncserver restart
Tuez maintenant le serveur VNC :
vncserver -kill :1
Modifiez le fichier xstartup dans le répertoire .vnc :
nano .vnc/xstartup
Commentez la dernière ligne et exécutez le Gnome :
#twm & exec gnome-session &
Redémarrez le service :
service vncserver restart
Étape 8.
Maintenant, allez sur votre machine Windows ou Linux et téléchargez le client VNC Viewer et installez-le dans votre système pour accéder au bureau. Vous pouvez maintenant connecter le VNC serveur utilisant l'IP et le port (par exemple :192.168.1.10:1) et il vous sera demandé d'entrer le mot de passe, entrez le mot de passe que vous avez créé précédemment.
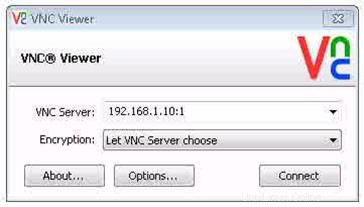
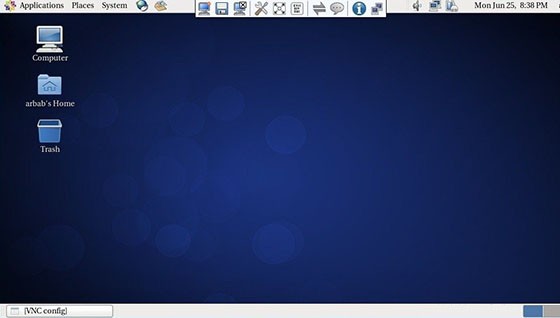
Félicitations ! Vous avez installé VNC avec succès. Merci d'avoir utilisé ce didacticiel pour installer le serveur VNC sur le système CentOS 6. Pour obtenir de l'aide supplémentaire ou des informations utiles, nous vous recommandons de consulter le site Web officiel de VNC.