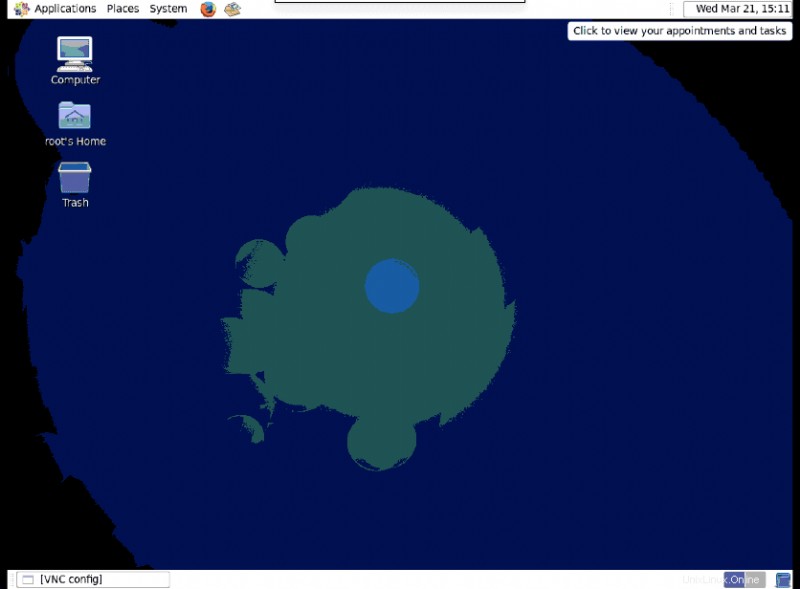VNC (informatique en réseau virtuel) nous permet d'accéder à l'interface graphique d'un système distant via un réseau sécurisé. Le client VNC installé sur un système local capture les événements d'entrée d'une souris et d'un clavier et les transfère au serveur VNC distant. Ces événements sont exécutés sur un système distant et la sortie est renvoyée au client. VNC est un outil de partage de bureau et est généralement utilisé pour accéder au système de bureau pour l'administration à distance et le support technique.
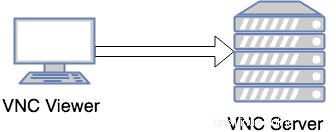
Pour exécuter VNC, vous avez besoin de deux composants :
1. Serveur VNC
Installation des packages requis
1. Vérifiez si le serveur est connecté à Public/Private Yum Repo pour éviter le problème de dépendance.
# yum repolist
2. Pour que VNC soit utile, il faut également que le système X Windows soit installé avec un gestionnaire de fenêtres.
# yum install xorg-x11-apps
3. Si un environnement de bureau graphique n'est pas déjà installé, installez-le à l'aide des commandes ci-dessous.
Recommandé
# yum groupinstall Desktop "Desktop Platform" "X Window System" "Internet Browser" "Graphical Administration Tools" Fonts
Minimal
# yum groupinstall Desktop "X Window System" Fonts
3. Installez les RPM du serveur vnc :
# yum install vnc*
Ceci installe la dernière version des RPM :tigervnc-server-module , tigervnc et tigervnc-server .
Configuration du serveur VNC
1. Modifiez le fichier "/etc/sysconfig/vncservers ” pour configurer les affichages requis. Les entrées suivantes activent VNC pour afficher les numéros ":2 " et " :3 “. Remarquez plusieurs "display:user ” les paires sont définies sur une seule ligne, mais les arguments de chaque affichage sont définis séparément.
# vim /etc/sysconfig/vncservers VNCSERVERS="2:root 3:user" VNCSERVERARGS[2]="-geometry 1280x1024 -nolisten tcp -localhost" VNCSERVERARGS[3]="-geometry 1280x1024"
La première ligne définit l'utilisateur autorisé à se connecter au système. La deuxième ligne répertorie les arguments passés au serveur VNC au démarrage du service. Vous trouverez ci-dessous certains des arguments les plus couramment utilisés dans le serveur VNC.
| Argumentation | Description |
|---|---|
| -géométrie | Définit la taille de la visionneuse lorsque le clinet se connecte |
| -nolisten tcp | Définit la connexion TCP au serveur VNC |
| -nohttpd | Interdit aux clients Web VNC de se connecter |
| -localhost | Force l'utilisation d'une passerelle sécurisée (redirection de port) |
2. Définissez le mot de passe VNC pour tous les utilisateurs définis dans le fichier « /etc/sysconfig/vncservers ». Assurez-vous de définir un mot de passe pour tous les utilisateurs définis dans le fichier de configuration /etc/sysconfig/vncservers.
# su - user ### it is important to switch the user for which password needs to be set $ vncpasswd Password: Verify:
# vncpasswd root Password: Verify:
3. Activez le « vncserver ” service pour le démarrage automatique et démarrer le service :
# chkconfig vncserver on
# service vncserver start
Starting VNC server: 2:root
New 'geek.mylabserver.com:2 (root)' desktop is geek.mylabserver.com:2
Creating default startup script /root/.vnc/xstartup
Starting applications specified in /root/.vnc/xstartup
Log file is /root/.vnc/geek.mylabserver.com:2.log
3:user
New 'geek.mylabserver.com:3 (user)' desktop is geek.mylabserver.com:3
Creating default startup script /home/user/.vnc/xstartup
Starting applications specified in /home/user/.vnc/xstartup
Log file is /home/user/.vnc/geek.mylabserver.com:3.log
[ OK ] 4. Exécutez la commande « vncserver » pour démarrer ou arrêter vncserver. Par défaut, l'utilisateur qui lance la commande "vncserver", la session de cet utilisateur est démarrée.
# vncserver New 'geek.mylabserver.com:1 (root)' desktop is geek.mylabserver.com:1 Starting applications specified in /root/.vnc/xstartup Log file is /root/.vnc/geek.mylabserver.com:1.log
Comment répertorier et tuer les sessions de serveur VNC
Pour répertorier toutes les sessions de serveur TigerVNC en cours d'exécution, utilisez la commande "vncserver list". Par exemple :
# vncserver -list TigerVNC server sessions: X DISPLAY # PROCESS ID :4 1864 :5 1895 :6 1923 :1 1949 :2 1767
Pour arrêter l'une des sessions de serveur VNC en cours d'exécution, utilisez la commande ci-dessous.
# vncserver -kill :4 Killing Xvnc process ID 1864
Ici,
:4 est le numéro de session X-display.
Dépannage de la configuration du serveur VNC
Si vous ne passez pas à l'utilisateur pour lequel vous souhaitez définir le mot de passe du serveur VNC, vous pouvez obtenir une erreur comme indiqué ci-dessous lors du démarrage du service vncserver.
# service vncserver start .... 3:user You will require a password to access your desktops. getpassword error: Inappropriate ioctl for device
Connexion du serveur VNC à partir du client VNC
Vous pouvez installer n'importe quel logiciel de visualisation VNC sur votre ordinateur client pour accéder au serveur VNC. J'utilise le logiciel realVNC sur mon MAC pour accéder au serveur VNC. Vous pouvez utiliser n'importe lequel des logiciels de visualisation VNC ci-dessous en fonction du système d'exploitation que vous utilisez.
1. TigerVNC :http://tigervnc.org
2. TightVNC :https://www.tightvnc.com/download.php
3. RealVNC :https://www.realvnc.com/en/connect/download/viewer
Pour connecter le serveur VNC avec l'utilisateur root, utilisez l'affichage (:1). C'est le même affichage que vous avez obtenu pour l'utilisateur root lorsque vous avez démarré le serveur VNC avec la commande "vncserver".
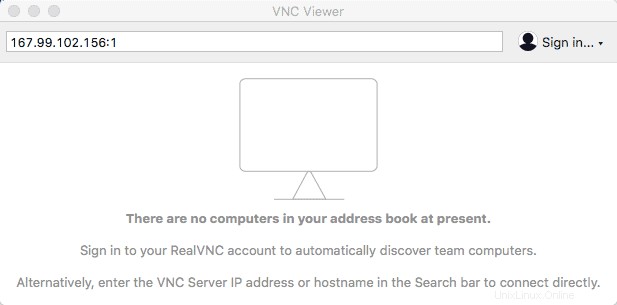
Vous pourriez recevoir un avertissement comme indiqué ci-dessous, qui vous indique que votre connexion avec le serveur VNC n'est pas sécurisée.
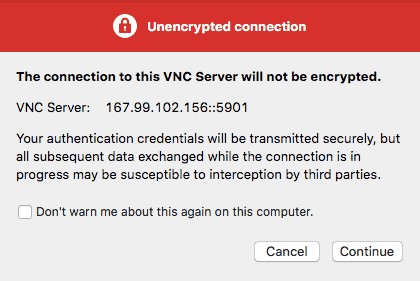
Passez à l'écran suivant et mettez le mot de passe que vous avez défini avec la commande "vncpasswd" pour l'utilisateur root.
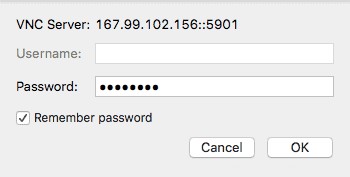
Te voilà!!! Vous êtes maintenant connecté au serveur VNC.