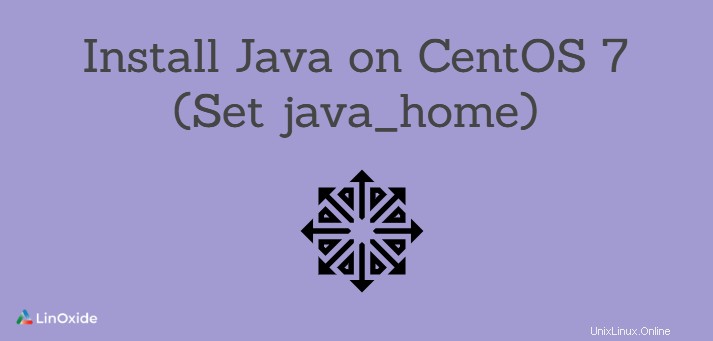
OpenJDK 7 est utilisé comme version JDK par défaut sur CentOS 7. Dans ce tutoriel, je vais vous montrer comment installer différentes versions de Java sur Centos 7.
Je couvrirai à la fois l'installation d'OpenJDK et d'Oracle Java dans ce guide. Fondamentalement, les deux packages sont techniquement les mêmes où Oracle Java est plus à des fins commerciales.
Si vous exécutez simplement un programme Java, vous n'avez besoin que de Java Runtime Environment (JRE). Mais si vous êtes un développeur Java, vous devez installer Java Development Kit (JDK) qui contient tous les outils de développement.
Remarque :Java Runtime Environment est déjà disponible sur JDK. Si vous installez déjà JDK, pas besoin d'installer JRE.
Installer Java sur CentOS
Voyons d'abord comment installer OpenJDK JDK et OpenJRE. Java 11 est la version LTS actuelle, mais Java 8 est le plus couramment utilisé.
Installer OpenJDK
La commande suivante installera openjdk 8 à l'aide de la commande yum :
$ sudo yum install java-1.8.0-openjdk-develSi vous cherchez à installer OpenJDK 11, suivez ceci :
$ sudo yum install java-11-openjdk-develInstaller OpenJRE
La commande suivante installera openjre 8 à l'aide de la commande yum :
$ sudo yum install java-1.8.0-openjdkPour installer OpenJRE 11, suivez ceci :
$ sudo yum install java-11-openjdkInstaller Oracle Java
Vous pouvez télécharger Java SE Development Kit 8 à partir de la page de téléchargement Oracle pour votre système d'exploitation spécifique, puis le télécharger sur le serveur. Ici, j'ai utilisé la commande wget pour télécharger le fichier jdk-8u11-linux-x64.rpm.
$sudo wget http://download.oracle.com/otn-pub/java/jdk/8u11-b12/jdk-8u11-linux-x64.rpm
$ ls
jdk-8u11-linux-x64.rpmIci, je désinstalle d'abord la version précédente avant de passer à la version 8u11. C'est à vous de décider si vous souhaitez conserver les deux versions.
$sudo rpm -qa | grep -i jdk
jdk-1.8.0_05-fcs.x86_64
$sudo rpm -evh jdk-1.8.0_05-fcs.x86_64
Preparing... ################################# [100%]
Cleaning up / removing...
1:jdk-2000:1.8.0_05-fcs ################################# [100%]$sudo rpm -Uvh jdk-8u11-linux-x64.rpm
Preparing... ################################# [100%]
Updating / installing...
1:jdk-2000:1.8.0_11-fcs ################################# [100%]
Unpacking JAR files...
rt.jar...
jsse.jar...
charsets.jar...
tools.jar...
localedata.jar...
jfxrt.jar...Vous pouvez également utiliser la commande yum pour installer oracle java comme suit :
$sudo yum localinstall jre-VERSION-linux-x64.rpmDéfinir la version Java par défaut à l'aide de l'outil d'alternatives
Alternatives est un outil permettant de gérer différents progiciels offrant la même fonctionnalité. Linux utilise des alternatives pour s'assurer qu'un seul kit de développement Java (JDK) est défini par défaut à la fois.
$sudo gunzip /usr/local/jdk-8u11-linux-x64.gz
$sudo tar -xvf jdk-8u11-linux-x64
$ cd /usr/local/
$sudo alternatives --install /usr/bin/java java /usr/local/jdk1.8.0_11/bin/java 3Cela attribuera à Oracle JDK une priorité de 3. Vous pouvez donner à Oracle JDK la priorité la plus élevée si vous souhaitez qu'il reste la valeur par défaut.
$sudo alternatives --config java
There are 2 programs which provide 'java'.
Selection Command
-----------------------------------------------
*+ 1 /usr/local/jdk1.7.0_65/bin/java
2 /usr/local/jdk1.8.0_11/bin/java
Enter to keep the current selection[+], or type selection number: 2
Vérifier la version Java
Utilisez la -version suivante commande pour vérifier la version Java par défaut.
$sudo java -version
java version "1.8.0_11"
Java(TM) SE Runtime Environment (build 1.8.0_11-b12)
Java HotSpot(TM) 64-Bit Server VM (build 25.11-b03, mixed mode)Définir la variable d'environnement java_home
Vérifions le chemin d'installation de Java et définissons la variable d'environnement java_home.
$sudo ls /usr/java/jdk1.8.0_11/
bin javafx-src.zip man THIRDPARTYLICENSEREADME-JAVAFX.txt
COPYRIGHT jre README.html THIRDPARTYLICENSEREADME.txt
db lib release
include LICENSE src.zip
$sudo ls /usr/java/jdk1.8.0_11/jre/
bin lib plugin THIRDPARTYLICENSEREADME-JAVAFX.txt Welcome.html
COPYRIGHT LICENSE README THIRDPARTYLICENSEREADME.txtDéfini pour un seul utilisateur
Si vous êtes un utilisateur root, modifiez .bash_profile de l'utilisateur spécifique (exemple dans /home/bobbin/.bash_profile) ou connectez-vous avec un compte utilisateur. Et ajoutez les lignes ci-dessous au fichier. Vous remplacez le chemin de la version jdk en fonction de votre installation.
Définir l'accueil Java
export JAVA_HOME=/usr/java/jdk1.8.0_11/Définir l'accueil JRE
export JRE_HOME=/usr/java/jdk1.8.0_11/jreExporter la variable PATH pour JAVA Home et JRE Home
export PATH=$PATH:/usr/java/jdk1.7.0_65/bin:/usr/java/jdk1.8.0_11/jre/binou
export PATH=$PATH:$JAVA_HOME/bin:$JRE_HOME/binDéfinir globalement ou pour tous les utilisateurs
Pour définir globalement, vous devez définir le chemin Java dans /etc/profile dossier. Ajouter les lignes ci-dessous dans le fichier
export PATH=$PATH:/usr/java/jdk1.8.0_11/bin
Vous devez exécuter $sudo source /etc/profile commande pour voir les modifications immédiatement ou vous devez vous déconnecter et vous connecter.
Conclusion
Dans ce didacticiel, nous avons appris à installer Java sur Centos 7 et à définir des variables d'environnement pour démarrer l'exécution de votre application. J'espère que vous avez aimé lire ceci et si vous avez des questions ou des commentaires, n'hésitez pas à laisser un commentaire.