Kanboard est un logiciel de gestion de projet open source qui vous aide à gérer vos projets et à visualiser votre flux de travail. Il utilise la méthodologie Kanban et est spécialement conçu pour les petites équipes qui se concentrent sur le minimalisme et la simplicité. Kanban fournit une interface Web simple et facile à utiliser qui vous permet de gérer votre projet via un navigateur Web. Vous pouvez également intégrer Kanban à des services externes à l'aide des plugins.
Dans ce tutoriel, nous allons vous montrer comment installer Kanban avec Nginx et Let's Encrypt SSL sur CentOS 8.
Prérequis
- Un serveur exécutant CentOS 8.
- Un nom de domaine valide pointé vers l'adresse IP de votre serveur.
- Un mot de passe root est configuré sur votre serveur.
Installer le serveur LEMP
Tout d'abord, vous devrez installer Nginx, MariaDB, PHP et d'autres extensions PHP sur votre serveur. Vous pouvez tous les installer avec la commande suivante :
dnf installer nginx mariadb-server php php-fpm php-mbstring php-cli php-json php-opcache php-zip php-xml php-gd php-ldap php-mysqli php-sqlite3 php-json php-dom - v
Une fois tous les packages installés, démarrez le service Nginx, PHP-FPM et MariaDB et autorisez-les à démarrer au redémarrage du système avec la commande suivante :
systemctl start mariadb
systemctl enable mariadb
systemctl start nginx
systemctl start php-fpm
systemctl enable nginx
systemctl enable php-fpm
Ensuite, modifiez le fichier de configuration PHP-FPM et modifiez l'utilisateur et le groupe d'apache à nginx.
nano /etc/php-fpm.d/www.conf
Modifiez les lignes suivantes :
utilisateur =nginxgroup =nginx
Enregistrez et fermez le fichier puis redémarrez le service PHP-FPM pour appliquer les modifications :
systemctl redémarrer php-fpm
Une fois que vous avez terminé, vous pouvez passer à l'étape suivante.
Créer une base de données pour Kanban
Kanban utilise SQLite et MariaDB comme backend de base de données. Vous devrez donc créer une base de données et un utilisateur pour Kanban.
Tout d'abord, connectez-vous à MariaDB avec la commande suivante :
mysql
Une fois connecté, créez une base de données et un utilisateur avec la commande suivante :
MariaDB [(none)]> CREATE DATABASE kanboard CHARACTER SET utf8mb4 COLLATE utf8mb4_unicode_ci;
MariaDB [(none)]> ATTRIBUER TOUS LES PRIVILÈGES SUR kanboard.* TO 'kanboard'@'localhost' IDENTIFIÉ PAR 'password';
Ensuite, videz les privilèges et quittez MariaDB avec la commande suivante :
MariaDB [(none)]> FLUSH PRIVILEGES ;
MariaDB [(none)]> EXIT ;
Une fois la base de données et l'utilisateur créés, vous pouvez passer à l'étape suivante.
Télécharger Kanban
Tout d'abord, vous devrez télécharger la dernière version de Kanban à partir du référentiel Git Hub. Vous pouvez le télécharger avec la commande suivante :
wget https://github.com/kanboard/kanboard/archive/v1.2.18.tar.gz
Une fois le téléchargement terminé, extrayez le fichier téléchargé avec la commande suivante :
tar -xvzf v1.2.18.tar.gz
Ensuite, déplacez le répertoire extrait vers le répertoire racine Web de Nginx avec la commande suivante :
mv kanboard-1.2.18 /var/www/html/kanboard
Ensuite, changez le répertoire en racine Web Nginx et copiez l'exemple de fichier de configuration :
cd /var/www/html/kanboard
cp config.default.php config.php
Modifiez ensuite le fichier de configuration et définissez les paramètres de votre base de données :
nanoconfig.php
Modifiez les lignes suivantes selon votre base de données :
define('DB_DRIVER', 'mysql');// Mysql/Postgres usernamedefine('DB_USERNAME', 'kanboard');// Mysql/Postgres passworddefine('DB_PASSWORD', 'password');// Mysql/ Postgres hostnamedefine('DB_HOSTNAME', 'localhost');// Mysql/Postgres database namedefine('DB_NAME', 'kanboard'); Enregistrez et fermez le fichier lorsque vous avez terminé. Ensuite, définissez la propriété et les autorisations avec la commande suivante :
chown -R nginx:nginx /var/www/html/kanboard
chmod -R 775 /var/www/html/kanboard
Une fois que vous avez terminé, vous pouvez passer à l'étape suivante.
Configurer Nginx pour Kanban
Ensuite, vous devrez créer un fichier de configuration d'hôte virtuel Nginx pour héberger Kanban. Vous pouvez le créer avec la commande suivante :
nano /etc/nginx/conf.d/kanboard.conf
Ajoutez les lignes suivantes :
serveur { écoute 80 ; nom_serveur kanboard.exemple.com ; index index.php; racine /var/www/html/kanboard ; client_max_body_size 32M ; emplacement / { try_files $uri $uri/ /index.php$is_args$args ; } emplacement ~ \.php$ { try_files $uri =404; fastcgi_split_path_info ^(.+\.php)(/.+)$; fastcgi_pass unix:/run/php-fpm/www.sock; fastcgi_param SCRIPT_FILENAME $document_root$fastcgi_script_name ; fastcgi_index index.php ; inclure fastcgi_params ; } emplacement ~* ^.+\.(log|sqlite)$ { return 404; } emplacement ~ /\.ht { return 404 ; } emplacement ~* ^.+\.(ico|jpg|gif|png|css|js|svg|eot|ttf|woff|woff2|otf)$ { log_not_found off; expire 7j ; etag sur ; } gzip activé ; gzip_comp_level 3 ; gzip_disable "msie6" ; gzip_vary activé ; gzip_types text/javascript application/javascript application/json text/xml application/xml application/rss+xml text/css text/plain ; }
Enregistrez et fermez le fichier lorsque vous avez terminé. Ensuite, vérifiez l'erreur de syntaxe Nginx avec la commande suivante :
nginx -t
Vous devriez voir le résultat suivant :
nginx :la syntaxe du fichier de configuration /etc/nginx/nginx.conf est oknginx :le test du fichier de configuration /etc/nginx/nginx.conf est réussi
Enfin, redémarrez le service Nginx pour appliquer les modifications :
systemctl redémarrer nginx
À ce stade, Nginx est configuré pour servir le kanban. Vous pouvez maintenant accéder au tableau de bord kanban.
Configurer SELinux et le pare-feu
Par défaut, SELinux est activé dans CentOS 8. Vous devrez donc configurer le contexte SELinux pour Kanban. Vous pouvez le configurer avec la commande suivante :
setsebool httpd_can_network_connect on -P
chcon -R -u system_u -t httpd_sys_rw_content_t -r object_r /var/www/html/kanban
Ensuite, autorisez les ports 80 et 443 via le pare-feu avec la commande suivante :
firewall-cmd --permanent --add-service=http
firewall-cmd --permanent --add-service=https
firewall-cmd --reload
Une fois que vous avez terminé, vous pouvez passer à l'étape suivante.
Accéder au tableau de bord Kanban
Maintenant, ouvrez votre navigateur Web et accédez au tableau de bord kanban à l'aide de l'URL http://kanban.example.com . Vous serez
redirigé vers la page de connexion de l'administrateur Kanban :
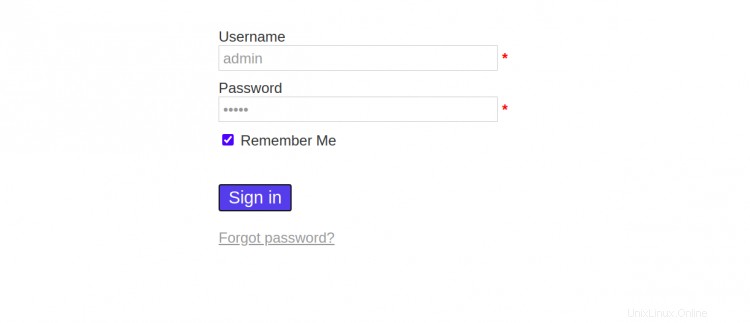
Indiquez le nom d'utilisateur et le mot de passe par défaut en tant qu'administrateur / administrateur et cliquez sur Connexion bouton. Vous devriez voir le tableau de bord Kanban sur la page suivante :
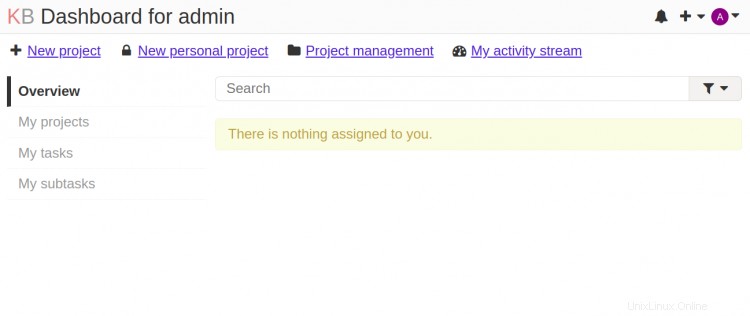
Sécurisez Kanban avec Let's Encrypt SSL
Ensuite, vous devrez installer l'utilitaire Certbot sur votre système pour télécharger et installer Let's Encrypt SSL pour le domaine Let's Chat.
Vous pouvez installer le client Certbot avec la commande suivante :
wget https://dl.eff.org/certbot-auto
mv certbot-auto /usr/local/bin/certbot-auto
chown root /usr/local/bin/certbot- auto
chmod 0755 /usr/local/bin/certbot-auto
Ensuite, obtenez et installez un certificat SSL pour votre domaine Lets avec la commande suivante :
certbot-auto --nginx -d kanban.example.com
La commande ci-dessus installera d'abord toutes les dépendances requises sur votre serveur. Une fois installé, il vous sera demandé de fournir une adresse e-mail et d'accepter les conditions d'utilisation comme indiqué ci-dessous :
Enregistrement du journal de débogage dans /var/log/letsencrypt/letsencrypt.logPlugins sélectionnés :authentificateur nginx, installateur nginxEntrez l'adresse e-mail (utilisée pour les renouvellements urgents et les avis de sécurité) (Entrez 'c' pour annuler) :[email protected]- - - - - - - - - - - - - - - - - - - - - - - - - - - - - - - - - - - - - - - Veuillez lire les conditions d'utilisation sur https://letsencrypt.org /documents/LE-SA-v1.2-15-novembre-2017.pdf. Vous devez accepter afin de vous inscrire auprès du serveur ACME sur https://acme-v02.api.letsencrypt.org/directory- - - - - - - - - - - - - - - - - - - - - - - - - - - - - - - - - - - - - - -(A)gree/(C)ancel:A- - - - - - - - - - - - - - - - - - - - - - - - - - - - - - - - - - - - - - - -Seriez-vous prêt à partager votre adresse e-mail avec l'Electronic FrontierFoundation, un partenaire fondateur du projet Let's Encrypt et l'organisation à but non lucratif qui développe Certbot ? Nous aimerions vous envoyer un e-mail sur notre travail de cryptage du Web, les actualités de l'EFF, les campagnes et les moyens de soutenir la liberté numérique.- - - - - - - - - - - - - - - - - - - - - - - - - - - - - - - - - - - - - - - -(O)oui/(N)o :OBtention d'un nouveau certificatRéalisation des défis suivants :Challenge http-01 pour kanban.exemple.comEn attente de vérification...Nettoyage relever des défisDéploiement d'un certificat sur VirtualHost /etc/nginx/conf.d/kanban.conf
Ensuite, sélectionnez si vous souhaitez ou non rediriger le trafic HTTP vers HTTPS comme indiqué ci-dessous :
Veuillez choisir de rediriger ou non le trafic HTTP vers HTTPS, en supprimant l'accès HTTP.- - - - - - - - - - - - - - - - - - - - - - - - - - - - - - - - - - - - - - - -1 :Pas de redirection - N'apporter aucune autre modification à la configuration du serveur Web.2 :Redirection - Rediriger toutes les requêtes vers un accès HTTPS sécurisé. Choisissez ceci pour les nouveaux sites ou si vous êtes sûr que votre site fonctionne sur HTTPS. Vous pouvez annuler cette modification en modifiant la configuration de votre serveur Web.- - - - - - - - - - - - - - - - - - - - - - - - - - - - - - - - - - - - - - -Sélectionnez le numéro approprié [1-2] puis [enter] (appuyez sur 'c' pour annuler) :2
Tapez 2 et appuyez sur Entrée pour continuer. Une fois l'installation terminée, vous devriez voir la sortie suivante :
Redirection de tout le trafic sur le port 80 vers SSL dans /etc/nginx/conf.d/kanban.conf- - - - - - - - - - - - - - - - - - - - - - - - - - - - - - - - - - - - - - -Toutes nos félicitations! Vous avez activé avec succès https://kanban.example.comVous devriez tester votre configuration sur :https://www.ssllabs.com/ssltest/analyze.html?d=kanban.example.com- - - - - - - - - - - - - - - - - - - - - - - - - - - - - - - - - - - - - - REMARQUES IMPORTANTES :- Félicitations ! Votre certificat et votre chaîne ont été enregistrés sur :/etc/letsencrypt/live/kanban.example.com/fullchain.pem Votre fichier de clé a été enregistré sur :/etc/letsencrypt/live/kanban.example.com/privkey.pem Votre cert expirera le 2021-04-2. Pour obtenir une nouvelle version ou une version modifiée de ce certificat à l'avenir, exécutez simplement certbot-auto à nouveau avec l'option "certonly". Pour renouveler *tous* vos certificats de manière non interactive, exécutez "certbot-auto refresh" - Si vous aimez Certbot, veuillez envisager de soutenir notre travail en :faisant un don à ISRG / Let's Encrypt :https://letsencrypt.org/donate FEP :https://eff.org/donate-le
Vous pouvez désormais accéder à votre Kanban en toute sécurité à l'aide de l'URL https://kanban.example.com .
Conclusion
Toutes nos félicitations! vous avez installé avec succès Kanban avec Nginx et Let's Encrypt SSL sur CentOS 8. Vous pouvez maintenant implémenter Kanban dans l'environnement de développement et commencer à travailler ensemble. N'hésitez pas à me demander si vous avez des questions.