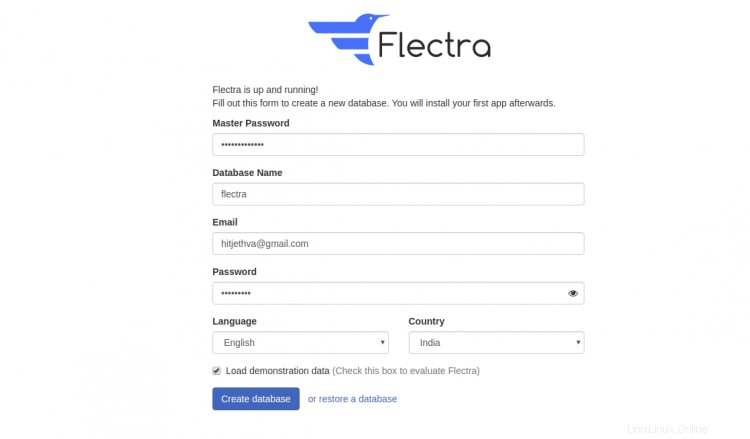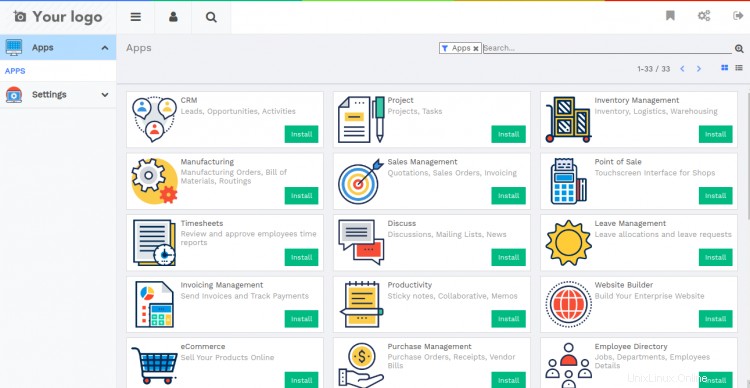Flectra est un logiciel de gestion d'entreprise open source et de nouvelle génération qui combine les systèmes CRM et ERP en un seul package. Son objectif est de permettre aux utilisateurs de modifier le système en fonction de leurs besoins commerciaux et d'ajouter facilement d'autres outils pour faire évoluer leur entreprise. En termes simples, Odoo vous offre une plate-forme complète afin que vous puissiez facilement modifier ou configurer selon vos besoins. Odoo fournit de nombreuses fonctionnalités telles que la comptabilité, le commerce électronique, la gestion des stocks, le marketing, la gestion de projet, le CRM, le reporting, la gestion des congés et bien d'autres.
Dans ce tutoriel, nous allons vous montrer comment installer Odoo avec Nginx sur CentOS 8.
Prérequis
- Un serveur exécutant CentOS 8 avec au moins 4 Go de RAM.
- Un mot de passe root est configuré sur votre serveur.
Mise en route
Tout d'abord, vous devrez mettre à jour vos packages système avec le dernier. Vous pouvez le faire avec la commande suivante :
dnf mise à jour -y
Après avoir mis à jour tous les packages, il est recommandé de désactiver SELinux sur votre système. Vous pouvez le désactiver en éditant le fichier /etc/selinux/config :
nano /etc/selinux/config
Modifiez la ligne suivante :
SELINUX=désactivé
Enregistrez et fermez le fichier puis redémarrez votre serveur pour appliquer les modifications.
Installer les dépendances Python
Ensuite, vous devrez installer Python et d'autres dépendances Odoo sur votre système. Vous pouvez tous les installer en exécutant la commande suivante :
dnf installer python36 python36-devel git gcc wget nodejs libxslt-devel bzip2-devel openldap-devel libjpeg-devel freetype-devel -y
Une fois tous les packages installés, exécutez la commande suivante pour installer le module Node.js :
npm install -g less
Ensuite, vous devrez également installer le package wkhtmltopdf sur votre système. Vous pouvez le télécharger depuis leur page de téléchargement officielle :
Une fois téléchargé, installez le fichier téléchargé avec la commande suivante :
dnf localinstall wkhtmltox-0.12.6-1.centos8.x86_64.rpm
Une fois que vous avez terminé, vous pouvez passer à l'étape suivante.
Installer PostgreSQL
Odoo utilise PostgreSQL comme backend de base de données. Vous devrez donc l'installer sur votre serveur. Vous pouvez l'installer avec la commande suivante :
dnf installer postgresql-server -y
Après avoir installé le serveur PostgreSQL, initialisez la base de données avec la commande suivante :
postgresql-setup --initdb --unit postgresql
Vous devriez obtenir le résultat suivant :
* Initialisation de la base de données dans '/var/lib/pgsql/data' * Initialisé, les journaux sont dans /var/lib/pgsql/initdb_postgresql.log
Ensuite, démarrez le service PostgreSQL et autorisez-le à démarrer au redémarrage du système avec la commande suivante :
systemctl démarrer postgresql
systemctl activer postgresql
Ensuite, vérifiez l'état du service PostgreSQL avec la commande suivante :
statut systemctl postgresql-12
Vous devriez obtenir le résultat suivant :
? postgresql-12.service - Serveur de base de données PostgreSQL 12 Chargé :chargé (/usr/lib/systemd/system/postgresql-12.service ; désactivé ; préréglage du fournisseur :désactivé) Actif :actif (en cours d'exécution) depuis le jeu. 2020-08-13 04 :39:31 HAE ; Il y a 7 s Docs :https://www.postgresql.org/docs/12/static/ Processus :1176 ExecStartPre=/usr/pgsql-12/bin/postgresql-12-check-db-dir ${PGDATA} (code=terminé, statut=0/SUCCESS) PID principal :1182 (postmaster) Tâches :8 (limite :12537) Mémoire :17,3 Mo CGroup :/system.slice/postgresql-12.service ??1182 /usr/pgsql-12/bin /postmaster -D /var/lib/pgsql/12/data/ ??1183 postgres :logger ??1185 postgres :point de contrôle ??1186 postgres :écrivain d'arrière-plan ??1187 postgres :walwriter ??1188 postgres :lanceur de vide automatique ??1189 postgres :collecteur de statistiques ??1190 postgres :lanceur de réplication logique 13 août 04:39:31 centos8 systemd[1] :Démarrage du serveur de base de données PostgreSQL 12... 13 août 04:39:31 centos8 postmaster[1182] :2020-08- 13 04:39:31.136 EDT [1182] LOG :démarrage de PostgreSQL 12.3 sur x86_64-pc-linux-gnu, compilé le 13 août 04:39:31 centos8 postmaster[1182] :2020-08-13 04:39:31.137 EDT [1182] JOURNAL :écoute sur l'adresse IPv6 "::1", port 5432Aug 13 04:39:31 centos8 postmaster[1182] :2020-08-13 04:39:31.137 EDT [1182] LOG :écoute sur l'adresse IPv4 "127.0.0.1", port 543213 août 04:39:31 centos8 postmaster[1182] :2020-08-13 04:39:31.139 EDT [1182] LOG :écoute sur le socket Unix "/var/run/postgresql/.s.PGSQL.5432" 13 août 04:39:31 centos8 postmaster[1182] :2020-08-13 04:39:31.142 EDT [1182] LOG :écoute sur le socket Unix "/tmp/.s.PGSQL.5432" Aug 13 04:39:31 centos8 postmaster[1182] :2020-08-13 04:39:31.161 EDT [1182] LOG :redirection de la sortie du journal vers le processus de collecte de journalisation13 août 04:39:31 centos8 postmaster[1182] :2020-08-13 04:39:31.161 EDT [1182] ASTUCE :la future sortie du journal apparaîtra dans le répertoire "log". 13 août 04:39:31 centos8 systemd[1] :serveur de base de données PostgreSQL 12 démarré. Ensuite, vous devrez créer un nouvel utilisateur PostgreSQL pour Odoo. Vous pouvez le créer avec la commande suivante :
su - postgres -c "createuser -s flectra"
Une fois que vous avez terminé, vous pouvez passer à l'étape suivante.
Installer Flexra
Avant d'installer Odoo, vous devrez créer un utilisateur distinct pour Odoo. Vous pouvez le créer à l'aide de la commande suivante :
useradd -m -U -r -d /opt/flectra -s /bin/bash flectra
Remarque :Assurez-vous que le nom d'utilisateur doit être le même que celui de l'utilisateur PostgreSQL.
Ensuite, connectez-vous avec l'utilisateur Odoo et téléchargez Odoo à partir du référentiel Git avec la commande suivante :
su - flectra
git clone --depth=1 --branch=1.0 https://gitlab.com/flectra-hq/flectra.git flectra
Créez ensuite un environnement virtuel pour Odoo avec la commande suivante :
python3 -m venv mon-flectra
Ensuite, activez l'environnement virtuel avec la commande suivante :
source my-flectra/bin/activate
Ensuite, installez tous les modules Python en exécutant la commande suivante :
pip3 install -r flectra/requirements.txt
Une fois tous les modules installés, désactivez l'environnement virtuel avec la commande suivante :
désactiver
Ensuite, quittez l'utilisateur Odoo à l'aide de la commande suivante :
quitter
Configurer Odora
Tout d'abord, vous devrez créer des répertoires pour les modules complémentaires de Odoo, le fichier de configuration et le journal. Vous pouvez les créer avec la commande suivante :
mkdir /opt/flectra/flectra-custom-addons
mkdir /var/log/flectra
mkdir /etc/flectra
touch /var/log/flectra/flectra.logEnsuite, changez la propriété des répertoires ci-dessus en flectra à l'aide de la commande suivante :
chown -R flectra:flectra /opt/flectra/flectra-custom-addons
chown -R flectra:flectra /var/log/flectra/
chown -R flectra:flectra /etc/flectraEnsuite, créez un fichier de configuration Odoo avec la commande suivante :
nano /etc/flectra/flectra.confAjoutez les lignes suivantes :
[options]admin_passwd =your-flectra-passworddb_host =Falsedb_port =Falsedb_user =flectradb_password =Falselogfile =/var/log/flectra/flectra.loglogrotate =Trueproxy_mode =Trueaddons_path =/opt/flectra/flectra/addons, /opt/flectra /flectra-custom-addonsEnregistrez et fermez le fichier lorsque vous avez terminé.
Créer un fichier de service Systemd pour Odoo
Ensuite, vous devrez créer un fichier de service systemd pour que Odoo gère le service Odoo. Vous pouvez le créer avec la commande suivante :
nano /etc/systemd/system/flectra.serviceAjoutez les lignes suivantes :
[Unit]Description=flectra#Requires=postgresql-10.6.service#After=network.target postgresql-10.6.service[Service]Type=simpleSyslogIdentifier=flectraPermissionsStartOnly=trueUser=flectraGroup=flectraExecStart=/opt/flectra/my- flectra/bin/python3 /opt/flectra/flectra/flectra-bin -c /etc/flectra/flectra.confStandardOutput=journal+console[Install]WantedBy=multi-user.targetEnregistrez et fermez le fichier lorsque vous avez terminé. Ensuite, rechargez le démon systemd avec la commande suivante :
rechargement du démon systemctlEnsuite, démarrez le service Odoo et activez-le au redémarrage du système avec la commande suivante :
systemctl start flectra
systemctl enable flectraVous pouvez maintenant vérifier l'état du service Odoo avec la commande suivante :
indicateur d'état systemctlSi tout va bien, vous devriez obtenir le résultat suivant :
? flectra.service - flectra chargé :chargé (/etc/systemd/system/flectra.service ; désactivé ; préréglage fournisseur :désactivé) Actif :actif (en cours d'exécution) depuis le jeu. 2020-08-13 05:34:15 EDT ; Il y a 1min 3s PID principal :10917 (python3) Tâches :4 (limite :25028) Mémoire :57,9 Mo CGroup :/system.slice/flectra.service ??10917 /opt/flectra/my-flectra/bin/python3 /opt/ flectra/flectra/flectra-bin -c /etc/flectra/flectra.confAug 13 05:34:15 centos8 systemd[1] :Démarrage de flectra.Maintenant, Odoo fonctionne et écoute sur le port 7073. Vous pouvez le vérifier avec la commande suivante :
netstat -plntu | grep 7073Vous devriez voir le résultat suivant :
tcp 0 0 0.0.0.0:7073 0.0.0.0:* ECOUTEZ 10917/python3Configurer Nginx pour Odoo
Ensuite, vous devrez configurer Nginx en tant que proxy inverse pour Odoo. Vous pouvez donc accéder au Odoo en utilisant le port 80.
Tout d'abord, installez le serveur Web Nginx à l'aide de la commande suivante :
dnf installer nginx -yAprès avoir installé Nginx, démarrez le service Nginx et activez-le pour qu'il démarre au redémarrage du système :
systemctl démarrer nginx
systemctl activer nginxEnsuite, créez un nouveau fichier de configuration d'hôte virtuel Nginx pour Odoo :
nano /etc/nginx/conf.d/flectra.confAjoutez les lignes suivantes :
#flectra serverupstream flectra { serveur 127.0.0.1:7073;}serveur { écouter 80; nom_serveur flectra.votre-domaine.com;proxy_read_timeout 720s; proxy_connect_timeout 720s ; proxy_send_timeout 720s ; # Ajouter des en-têtes pour le mode proxy flectra proxy_set_header X-Forwarded-Host $host; proxy_set_header X-Forwarded-For $proxy_add_x_forwarded_for ; proxy_set_header X-Forwarded-Proto $scheme ; proxy_set_header X-Real-IP $remote_addr ; # log access_log /var/log/nginx/flectra.access.log; error_log /var/log/nginx/flectra.error.log; # Rediriger les requêtes vers l'emplacement du serveur principal flectra / { proxy_redirect off ; proxy_pass http://flectra; } # common gzip gzip_types text/css text/less text/plain text/xml application/xml application/json application/javascript; gzip sur ;}Enregistrez et fermez le fichier lorsque vous avez terminé. Ensuite, redémarrez le service Nginx pour appliquer les modifications :
systemctl redémarrer nginxÀ ce stade, le serveur Web Nginx est configuré pour servir Odoo. Vous pouvez maintenant passer à l'étape suivante.
Accéder à l'interface Web de Odoo
Maintenant, ouvrez votre navigateur Web et tapez l'URL http://flectra.votre-domaine.com. Vous serez redirigé vers l'écran suivant :
Fournissez votre mot de passe maître que vous avez défini dans le fichier de configuration, les détails de la base de données, l'e-mail, le mot de passe et cliquez sur le bouton Créer base de données bouton. Vous devriez voir le tableau de bord de Odoo comme indiqué dans l'écran suivant :
Conclusion
Toutes nos félicitations! vous avez installé avec succès Odoo avec Nginx sur CentOS 8. Vous pouvez désormais héberger votre propre système d'information d'entreprise Odoo et développer votre activité grâce à la puissante conception modulaire de Odoo et à des tonnes d'add-ons. Pour plus d'informations sur Odoo, vous pouvez lire la documentation officielle Odoo.