NoMachine est un logiciel de bureau à distance gratuit et open-source utilisé pour l'accès à distance, le partage de bureau, le bureau virtuel et le transfert de fichiers entre ordinateurs. Il utilise le protocole NX qui fournit une vitesse locale avec une faible bande passante. Il peut être installé sur de nombreux systèmes d'exploitation, notamment Linux, Windows, Mac OS X et Android. Si vous recherchez une solution de bureau à distance, NoMachine est la meilleure option pour vous.
Dans ce tutoriel, nous allons vous montrer comment installer et utiliser NoMachine sur CentOS 8.
Prérequis
- Un système de bureau exécutant CentOS 8
- Un mot de passe root est configuré sur le serveur.
Installer NoMachine
Par défaut, NoMachine n'est pas inclus dans le référentiel par défaut de CentOS. Vous devrez donc le télécharger depuis leur site officiel.
Vous pouvez le télécharger avec la commande suivante :
wget https://download.nomachine.com/download/7.1/Linux/nomachine_7.1.3_1_x86_64.rpm
Une fois le téléchargement terminé, installez le fichier téléchargé avec la commande suivante :
dnf install nomachine_7.1.3_1_x86_64.rpm
Une fois l'installation terminée, vous devriez obtenir le résultat suivant :
PulseAudio Backend
The NoMachine setup procedure could not detect your PulseAudio
installation: either PulseAudio is not installed on your system
or it was installed in a non-standard path. If PulseAudio is not
available, NoMachine audio support will try to rely on ALSA device.
Please note that you can enable PulseAudio support at any time;
to do this make sure that you have PulseAudio installed, then run:
/usr/NX/scripts/setup/nxnode --audiosetup
to specify the location of the PulseAudio configuration files.
NX> 700 Installing: nxserver version: 7.1.3.
NX> 700 Using installation profile: Red Hat.
NX> 700 Install log is: /usr/NX/var/log/nxinstall.log.
NX> 700 Creating configuration in: /usr/NX/etc/server.cfg.
NX> 700 Server install completed with warnings.
NX> 700 Please review the install log for details.
NX> 700 Install completed at: Tue Feb 16 05:43:49 2021.
NX> 700 NoMachine was configured to run the following services:
NX> 700 NX service on port: 4000
Verifying : nomachine-7.1.3-1.x86_64 1/1
Installed:
nomachine-7.1.3-1.x86_64
Complete!
Configurer le pare-feu
Ensuite, vous devrez autoriser le port TCP 4000 et le port UDP 4011-4999 via firewalld. Vous pouvez les autoriser avec la commande suivante :
firewall-cmd --add-port=4000/tcp --permanent
firewall-cmd --add-port=4011-4999/udp --permanent
Ensuite, rechargez le pare-feu pour appliquer les modifications.
firewall-cmd --reload
Travailler avec NoMachine
Après avoir installé NoMachine, vous pouvez le lancer depuis la barre de recherche comme indiqué ci-dessous :

Cliquez sur AucuneMachine pour lancer l'application comme indiqué ci-dessous :
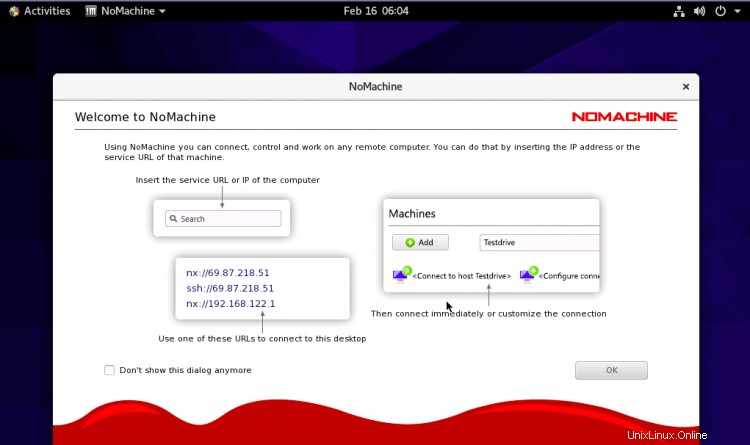
Cliquez sur OK bouton. Vous devriez voir l'écran suivant :

Maintenant, cliquez sur Ajouter bouton pour créer une nouvelle connexion. Vous devriez voir l'écran suivant :
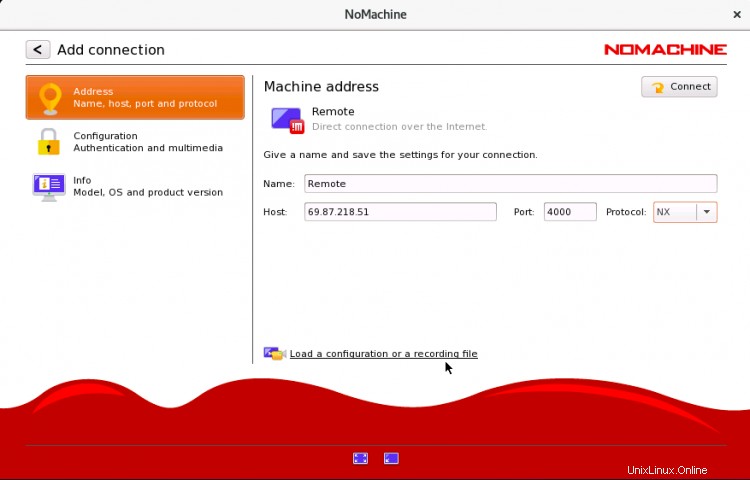
Indiquez votre nom d'hôte NoMachine distant, votre adresse IP, votre port, votre protocole et cliquez sur Se connecter bouton. Il vous sera demandé de fournir un nom d'utilisateur et un mot de passe pour l'ordinateur distant comme indiqué ci-dessous :
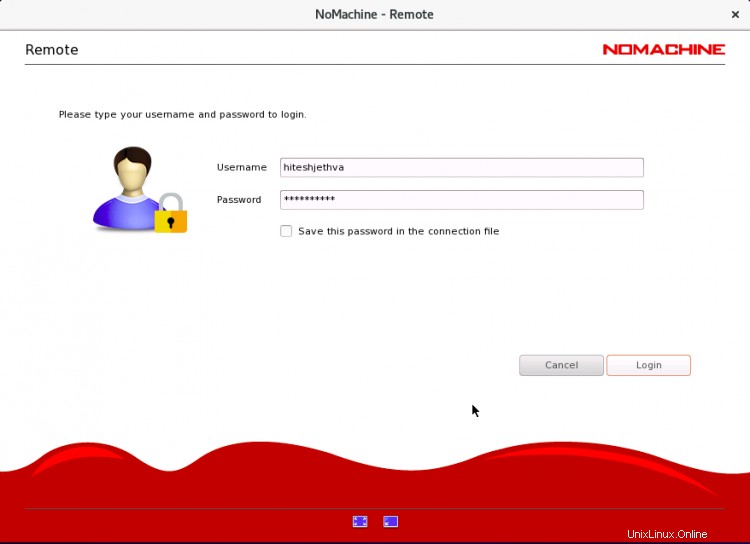
Indiquez le nom d'utilisateur, le mot de passe et cliquez sur Connexion bouton. Une fois connecté, vous devriez voir l'écran suivant :

Modifiez les paramètres de votre écran et cliquez sur OK bouton. Vous devriez voir l'écran suivant :

Sélectionnez votre résolution d'affichage et cliquez sur OK bouton. Une fois connecté, vous devriez voir l'écran suivant :

Conclusion
Dans le guide ci-dessus, vous avez appris à installer et à utiliser le logiciel de bureau à distance NoMachine sur CentOS 8. Vous pouvez désormais gérer facilement plusieurs systèmes distants. N'hésitez pas à me demander si vous avez des questions.