Ce didacticiel montre comment configurer le bureau CentOS 7. Le CentOS 7 a
élevé
qualité de l'environnement de bureau parfaitement adapté aux besoins quotidiens d'une culture d'entreprise. Je montrerai également certaines des fonctionnalités spécifiques de Thunderbird qui facilitent l'utilisation professionnelle quotidienne.
Le logiciel que je propose par défaut est celui que j'ai trouvé le plus facile à utiliser et le meilleur dans leurs fonctionnalités - cela ne sera pas nécessairement vrai pour vos besoins, vous êtes donc invités à essayer les applications répertoriées comme alternatives.
1 Remarque préliminaire
Ce didacticiel est basé sur le bureau CentOS 7.0. Je vais d'abord installer le bureau CentOS 7.0. Pour l'installation de CentOS, vous avez besoin des fichiers iso du lien suivant :
32 bits NA (disponible uniquement dans l'architecture 64 bits)
64 bits http://isoredirect.centos.org/centos/7/isos/x86_64/
Dans mon cas, le système a une adresse IP statique. J'utilise 192.168.0.100 comme adresse IP dans ce tutoriel et desktop1.example.com comme nom d'hôte. Vous pouvez utiliser une adresse IP statique ou dynamique en fonction de vos besoins.
2 Installation
Nous allons maintenant installer CentOS 7.0 avec le bureau Gnome. Insérez le CD gravé avec l'iso téléchargé ci-dessus et procédez comme suit :
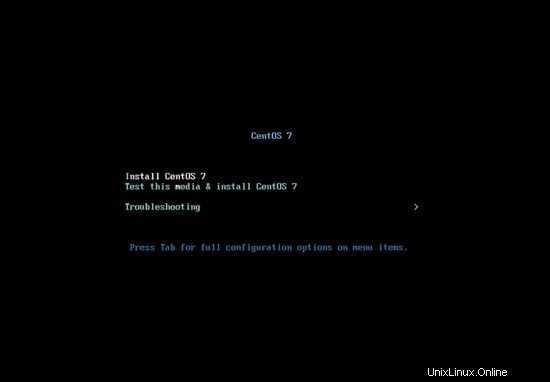
Installez simplement CentOS 7 :
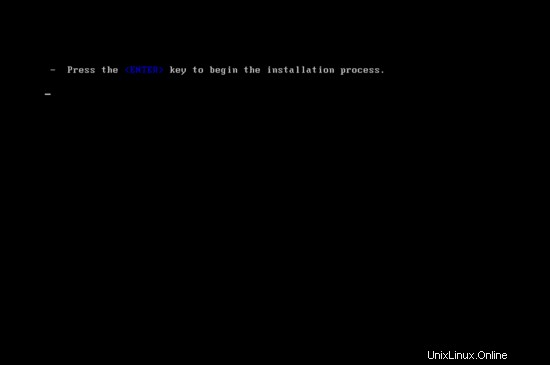
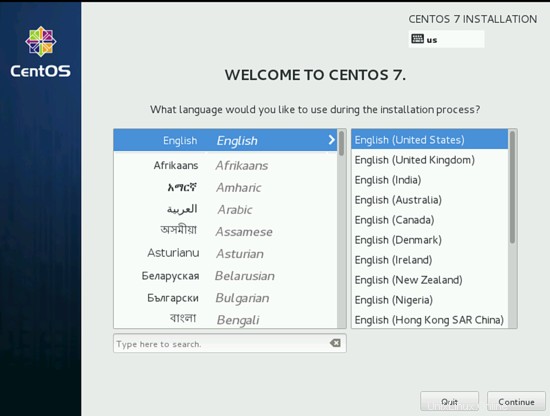
Sélectionnez la langue selon vos préférences, j'utilise ici l'anglais, appuyez sur Continuer :
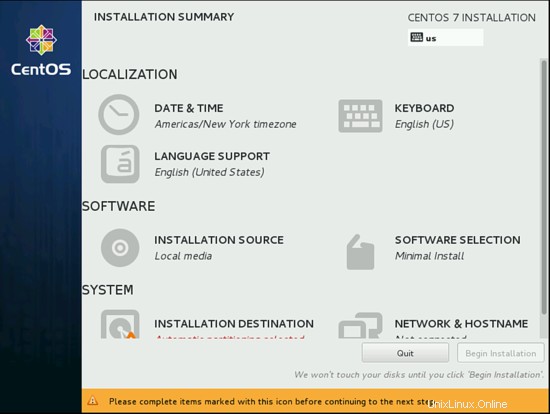
Nous devons maintenant sélectionner quelques options supplémentaires avant l'installation. Sélectionnez la date et l'heure de votre choix. Dans mon cas, j'utilise Europe/Berlin :
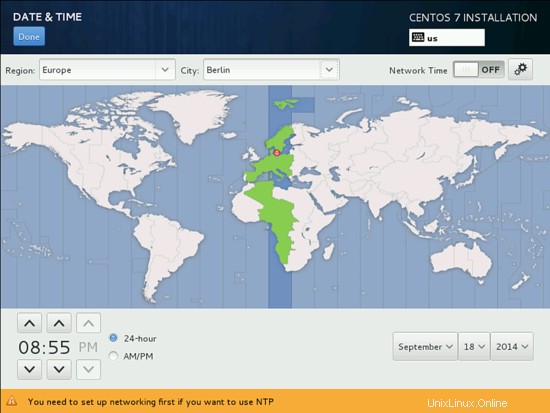
Après avoir sélectionné votre fuseau horaire, appuyez sur Terminé.
Ensuite, nous devons sélectionner la prise en charge du clavier et de la langue. Si vous souhaitez ajouter plus de langues, vous pouvez l'ajouter ici, j'utiliserai l'anglais pour cela :
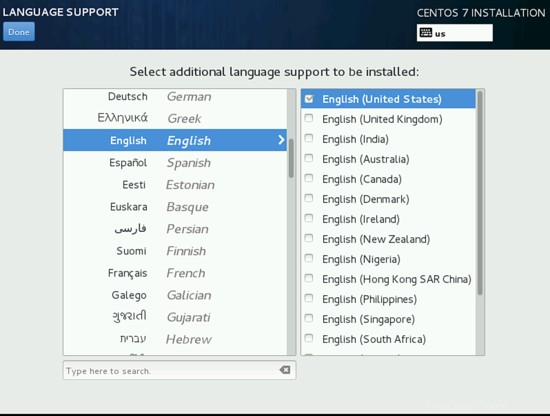
Appuyez sur Terminé lorsque vous avez terminé.
Ensuite, nous devons personnaliser la sélection pour la SÉLECTION DE LOGICIELS. Je sélectionnerai ici l'environnement de base en tant que bureau Gnome et les modules complémentaires pour l'environnement en tant qu'applications Gnome, applications Internet et suite Office et productivité.
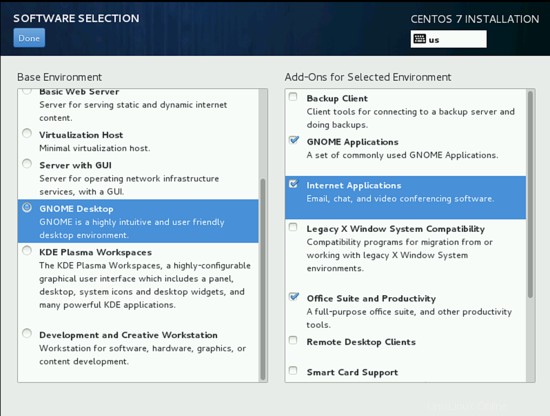
Appuyez sur Terminé lorsque vous avez terminé.
Ensuite, dans DESTINATION D'INSTALLATION, vous pouvez utiliser la formation de partitionnement automatique ou manuelle. Je vais utiliser le partitionnement automatique du lecteur.
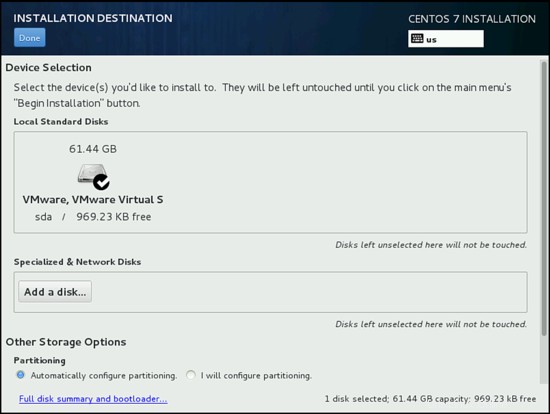
Appuyez sur Terminé lorsque vous avez terminé.
Ensuite, nous devons sélectionner NETWORK &HOSTNAME Si vous avez déjà installé un serveur DHCP, vous pouvez utiliser le DHCP automatique, sinon vous pouvez en faire un adressage IP statique manuel, comme indiqué. Appuyez sur Configurer dans cette section plus loin dans Paramètres IPv4, sélectionnez Manuel et donnez les entrées en fonction de votre environnement réseau. Je suis les valeurs comme
Adresse 192.168.0.100
Netmask 255.255.255.0
Passerelle 192.168.0.1
Serveurs DNS 8.8.8.8 8.8.4.4
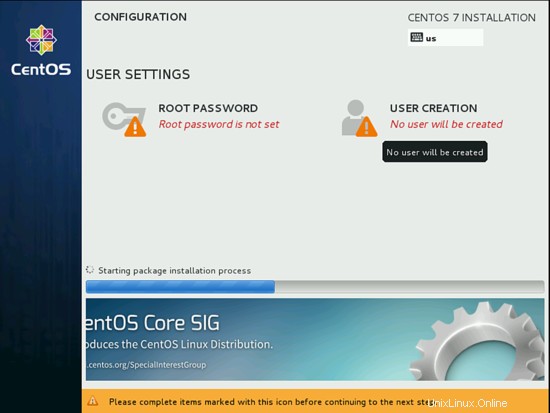
Appuyez sur Enregistrer. Dans le nom d'hôte, donnez le nom souhaité, j'utilise mon nom d'hôte comme desktop1.example.com Appuyez sur Terminé lorsque vous avez terminé.
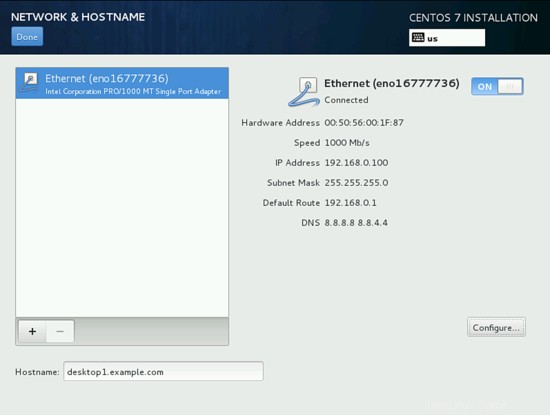
Veuillez vous assurer que votre source d'installation doit être un média local si c'est comme ça. Nous pouvons maintenant procéder à l'installation, appuyez sur Commencer l'installation.
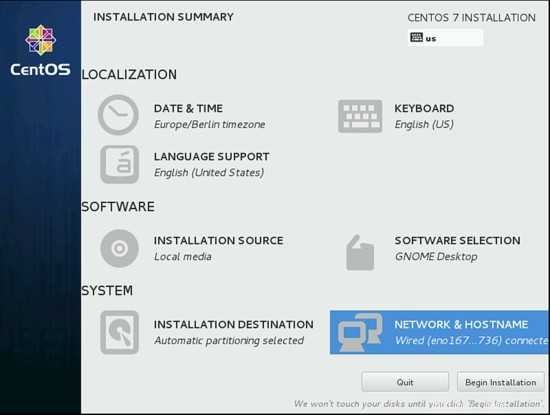
Nous avons maintenant commencé l'installation. Maintenant, nous ajoutons un utilisateur et définissons les mots de passe root :
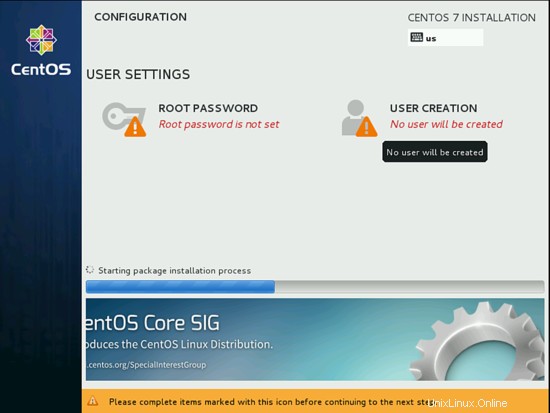
Je vais créer l'utilisateur en tant qu'administrateur et tout mot de passe de votre choix comme suit :
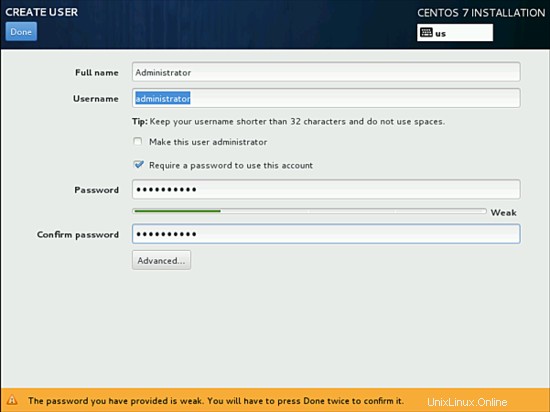
Appuyez sur Terminé lorsque vous avez terminé. De même, définissez le mot de passe racine.
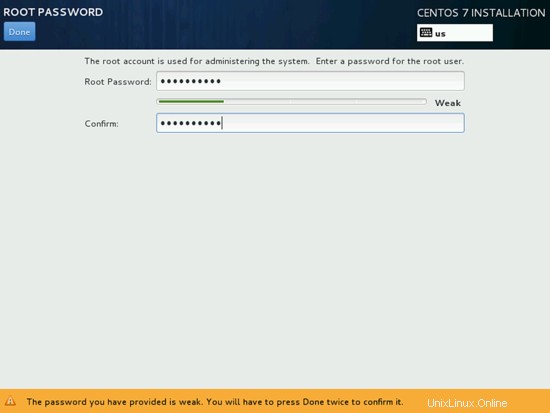
Après cela, attendez un moment jusqu'à ce que l'installation soit terminée.
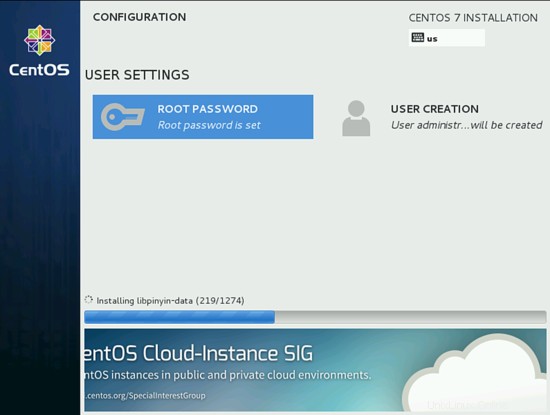
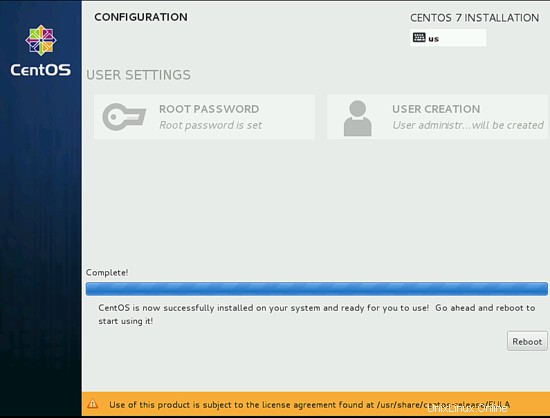
Une fois l'installation terminée, il vous demandera de redémarrer, appuyez simplement sur Redémarrer.
Nous devons maintenant accepter la licence, appuyez sur INFORMATIONS SUR LA LICENCE.
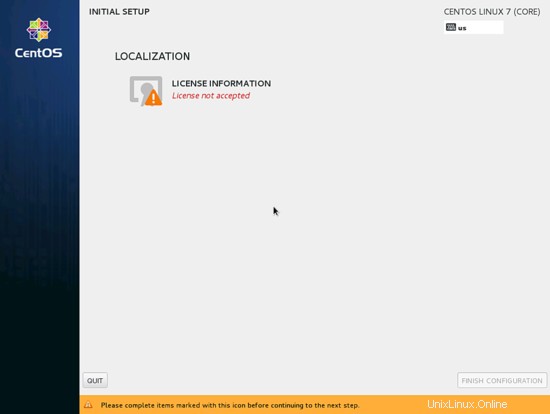
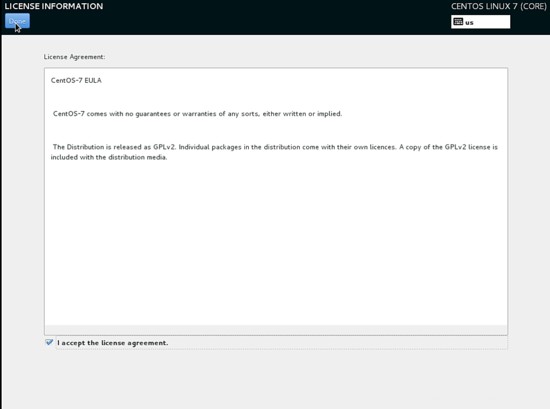
Cochez la case J'accepte le contrat de licence. Appuyez sur Terminé lorsque vous avez terminé.
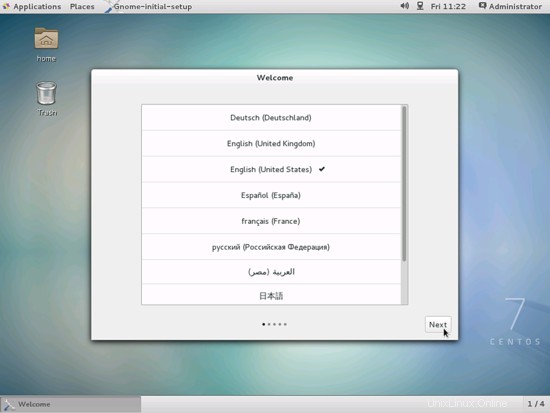
Appuyez ensuite sur TERMINER LA CONFIGURATION. L'étape suivante consiste à activer Kdump. Sélectionnez les valeurs par défaut, c'est-à-dire Automatique et appuyez vers l'avant :
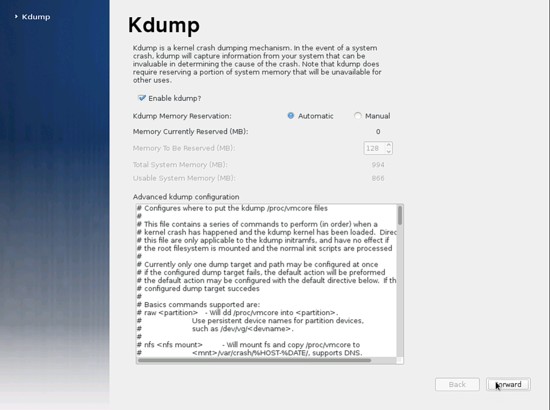
L'écran suivant nous demandera de nous connecter à Gnome-desktop , de saisir les informations d'identification et d'appuyer sur Signin :
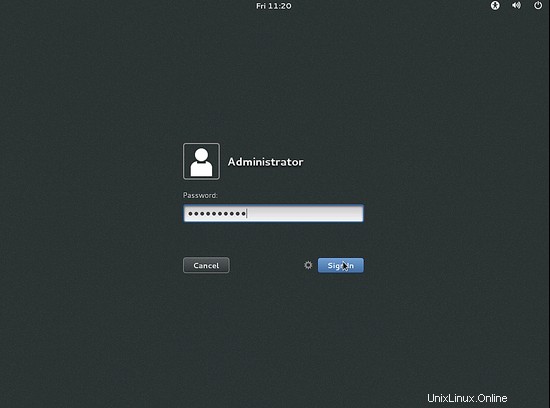
Nous avons maintenant terminé la partie installation. Ensuite, nous devons configurer la configuration initiale de Gnome.
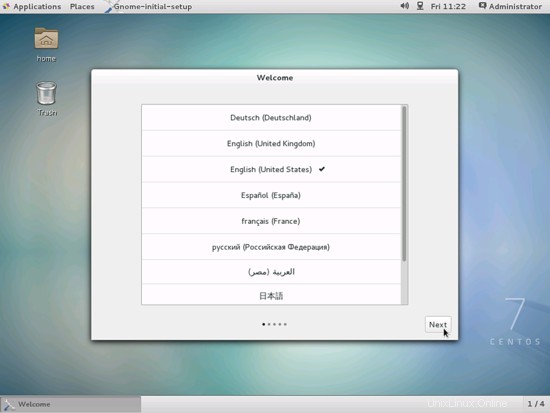
Sélectionnez la langue et appuyez sur Suivant :
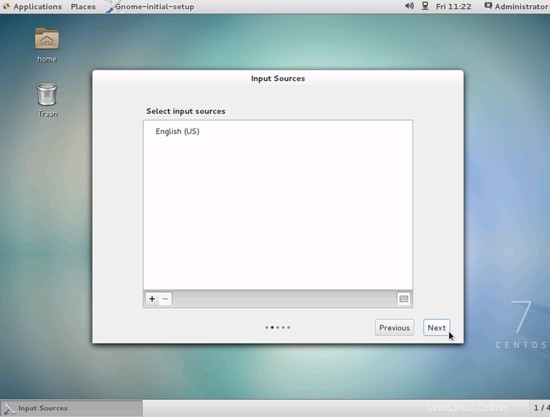
Appuyez ensuite sur Suivant :
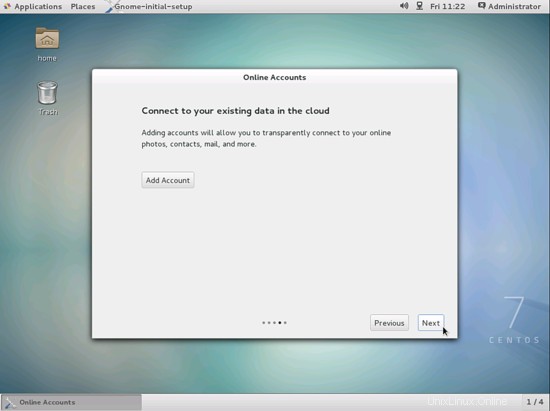
Si vous le souhaitez, vous pouvez ajouter des comptes pour Google, Yahoo, etc. Appuyez sur Suivant lorsque vous avez terminé.
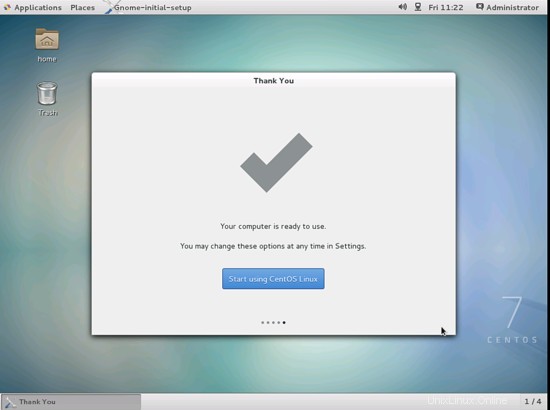
Maintenant que nous avons terminé, appuyez sur Démarrer avec CentOS Linux.
Nous sommes maintenant prêts avec le bureau CentOS brut.