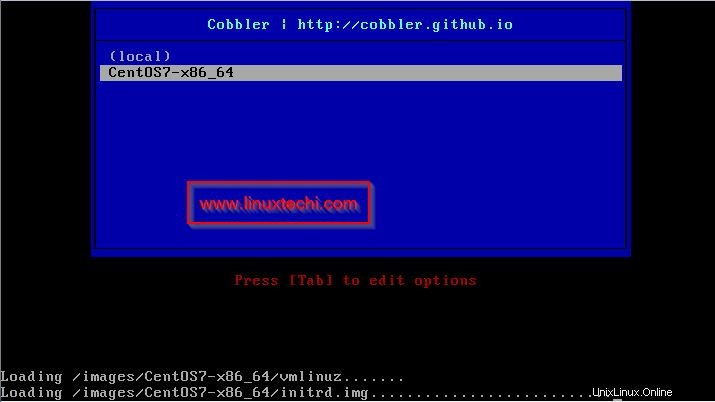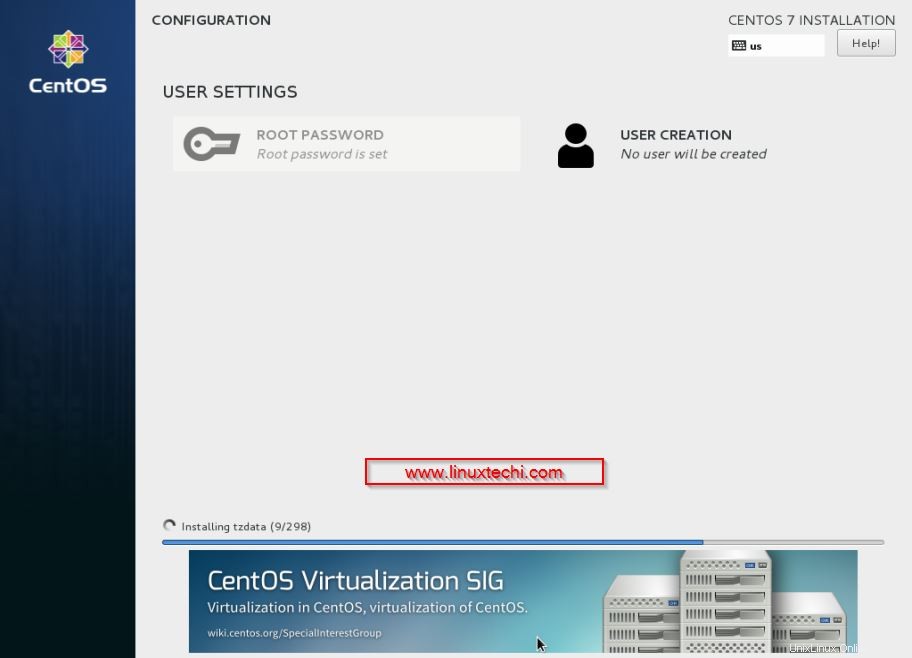Cobbler est un serveur de provisionnement Linux gratuit et open source, il est utilisé pour l'installation automatique ou sans surveillance du système d'exploitation sur plusieurs systèmes simultanément sur le réseau. Le serveur Cobbler utilise des services comme DHCP , TFTP et DNS . Dans Cobbler OS, l'installation est basée sur le fichier Kickstart et pour démarrer l'installation sur des clients ou des systèmes, il faut démarrer les systèmes via le réseau ou pxe et le reste sera pris en charge par le serveur cobbler.
Dans cet article, nous allons montrer comment installer et configurer Cobbler Server sur CentOS 7.x
Reportez-vous aux étapes suivantes pour l'installation de Cobbler :
Étape : 1 Activez le référentiel epel en exécutant la commande yum suivante
[[email protected] ~]# yum install epel-release
Étape 2 :Installez Cobbler et ses packages dépendants
Exécutez la commande suivante depuis le terminal pour installer cobbler et ses packages dépendants.
[[email protected] ~]# yum install cobbler cobbler-web dnsmasq syslinux pykickstart xinetd -y
Étape :3 Démarrez le service Cobbler and Web Server (httpd)
Exécutez les commandes systemctl suivantes pour démarrer et activer le service Cobbler et httpd
[[email protected] ~]# systemctl start cobblerd ; systemctl enable cobblerd[[email protected] ~]# systemctl start httpd; systemctl activer httpd
Si SELinux est activé, réglez-le en mode permissif
[[email protected] ~]# setenforce 0
Pour rendre SELinux en mode permissif en permanence, définissez le paramètre suivant dans '/etc/sysconfig/selinux ‘
SELINUX=permissif
Dans le cas où le pare-feu du système d'exploitation est en cours d'exécution, définissez les règles de pare-feu suivantes.
[[email protected] ~]# firewall-cmd --add-port=80/tcp --permanentsuccess[[email protected] ~]# firewall-cmd --add-port=443/tcp --permanentsuccess[ [email protected] ~]# firewall-cmd --add-service=dhcp --permanentsuccess[[email protected] ~]# firewall-cmd --add-port=69/tcp --permanentsuccess[[email protected] ~] # firewall-cmd --add-port=69/udp --permanentsuccess[[email protected] ~]# firewall-cmd --add-port=4011/udp --permanentsuccess[[email protected] ~]# firewall-cmd --reloadsuccess[[email protected] ~]#
Étape :4 Accéder à l'interface Web de Cobbler
Une fois l'installation terminée, essayez d'accéder à Cobbler à partir de votre navigateur Web.
https://
Dans mon cas, l'adresse IP de Cobbler Server est "172.168.10.5", le nom d'utilisateur par défaut est "cobbler" ' et le mot de passe est 'cobbler ‘
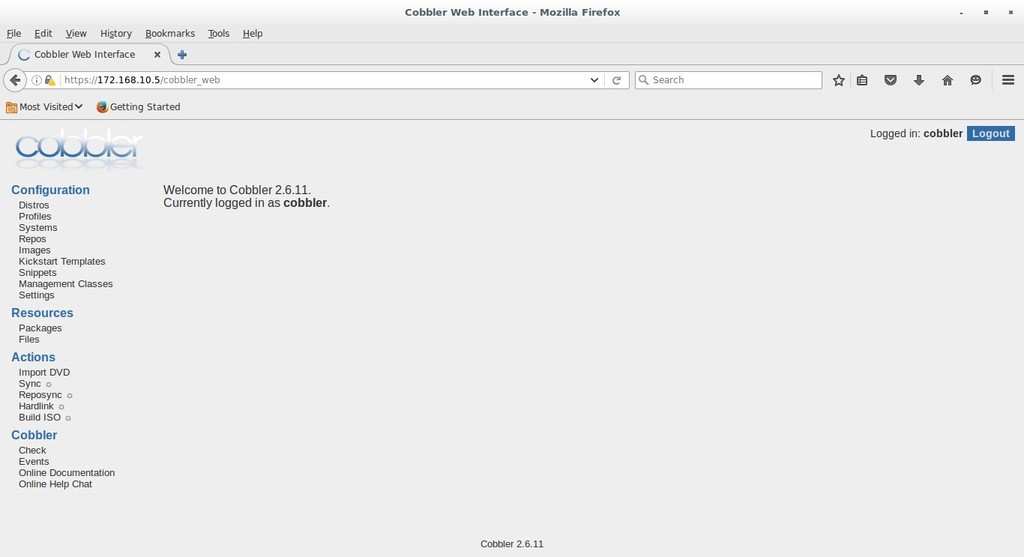
La partie d'installation de Cobbler est terminée et configurez-la maintenant.
Reportez-vous aux étapes suivantes pour la configuration de Cobbler :
Étape : 5 Modifiez le fichier /etc/cobbler/settings
Générons le mot de passe root chiffré
[[email protected] ~]# openssl passwd -1Password:Verifying - Password:$1$j9/aR8Et$uovwBsGM.cLGcwR.Nf7Qq0 [[email protected] ~]#
Mettez à jour cette chaîne cryptée dans le fichier de paramètres '/etc/cobbler/settings ‘ sous le paramètre ‘default_password_crypted ' et activez également le DHCP de Cobbler , DNS ,PXE et TFTP fonctionnalité en modifiant la valeur du paramètre de 0 à 1.
Spécifiez l'adresse IP de votre serveur TFTP dans 'next_server ' et l'adresse IP du serveur Cobbler dans 'serveur ' paramètre.
[[email protected] ~]# vi /etc/cobbler/settings-------------------------------- -----------------------default_password_crypted :"$1$j9/aR8Et$uovwBsGM.cLGcwR.Nf7Qq0"manage_dhcp :1manage_dns :1pxe_just_once :1next_server :172.168.10.5server :172.168.10.5---------------------------------------------- ----------
Étape 6 Mettre à jour les fichiers '/etc/cobbler/dhcp.template' et '/etc/cobbler/dnsmasq.template'
Modifiez le fichier "/etc/cobbler/dhcp.template" et mettez à jour le sous-réseau du serveur DHCP selon votre configuration
[[email protected] ~]# vi /etc/cobbler/dhcp.template ------------------------------ -----------------sous-réseau 172.168.10.0 masque de réseau 255.255.255.0 { option routeurs 172.168.10.5 ; option serveurs de noms de domaine 172.168.10.5 ; masque de sous-réseau d'option 255.255.255.0 ; plage dynamique-bootp 172.168.10.80 172.168.10.140 ; durée de bail par défaut 21700 ; durée de location maximale 43100 ; serveur suivant $serveur_suivant ; class "pxeclients" { match if substring (option vendor-class-identifier, 0, 9) ="PXEClient" ; if option pxe-system-type =00:02 { nom de fichier "ia64/elilo.efi" ; } else if option pxe-system-type =00:06 { nom de fichier "grub/grub-x86.efi" ; } else if option pxe-system-type =00:07 { nom de fichier "grub/grub-x86_64.efi" ; } else { nom de fichier "pxelinux.0" ; } } }---------------------------------------------------------- Mettez à jour la plage d'adresses IP pour les clients pxe dans le fichier '/etc/cobbler/dnsmasq.template'
[[email protected] ~]# vi /etc/cobbler/dnsmasq.templadedhcp-range=172.168.10.80,172.168.10.140
Redémarrez le service Cobbler et xinetd et synchronisez ces modifications avec cobbler.
[[email protected] ~]# systemctl restart cobblerd[[email protected] ~]# systemctl restart xinetd; systemctl enable xinetd[[email protected] ~]# cobbler check ; synchronisation cordonnier
Montez le fichier ISO et importez son contenu dans Cobbler.
Téléchargez ou copiez le fichier ISO de CentOS 7 et exécutez les commandes ci-dessous pour importer l'ISO dans Cobbler
[[email protected] ~]# mkdir /mnt/iso[[email protected] ~]# mount -o loop CentOS-7-x86_64-DVD-1511.iso /mnt/iso/[[email protected] ~ ]# import de cordonnier --arch=x86_64 --path=/mnt/iso --name=CentOS7
De même, vous pouvez importer des fichiers ISO d'autres versions de Linux. Si vous obtenez des erreurs de signature lors de l'importation, exécutez la commande ci-dessous pour résoudre le problème
[[email protected] ~]# mise à jour de la signature du cordonnier
Étape :7 Vérifiez la liste Distro à partir de la ligne de commande et de l'interface Web Cobbler
Exécutez la commande ci-dessous depuis le terminal pour afficher la liste des distributions
[[email protected] ~]# liste de distribution cordonnier CentOS7-x86_64[[email protected] ~]#
Nous pouvons également afficher la liste des distributions à partir de l'interface Web de Cobbler.
Connectez-vous à l'interface allez dans l'onglet Configuration -> cliquez sur Distros
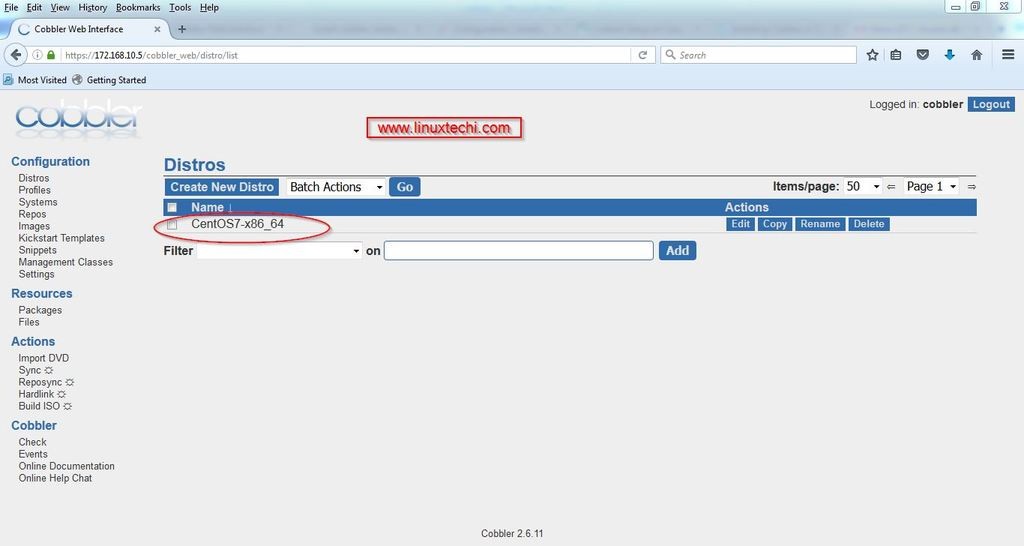
Le rapport de distribution peut être visualisé à partir de la commande en utilisant la commande cobbler ci-dessous :
[[[[[e-mail protégé] ~] # COBLER Distro Signaler --Name =CENTOS7-X86_64NAME:CENTOS7-X86_64ARECHITECTURE:X86_64TFTP Fichiers de démarrage:{} Race:redhatcomment:Fetfertable Fichiers:{} InitiDRD:/ var / www / cobbler / KS_MIRROR / CENTOS7-X86_64 / Images / PXEBOOT / INITRD.IMGKERNELL:/ VAR / WWW / COBBER / KS_MIRROR / CENTOS7-X86_64 / Images / PXEBOOT Options:{} Options de noyau (Post Installation):{} Kickstart Metadata:{' tree' :'http://@@[email protected]@/cblr/links/CentOS7-x86_64'}Classes de gestion :[]Version du système d'exploitation :rhel7Owners : ['admin']Red Hat Management Key Red Hat Management Server :<>Fichiers modèles :{}[[email protected] ~]# Étape :8 Créer un fichier Kickstart pour CentOS 7
Créons un fichier kickstart pour CentOS 7 avec le nom 'CentOS7.ks ', l'emplacement par défaut des fichiers kickstart est '/var/lib/cobbler/kickstarts ‘
[[email protected] ~]# vi /var/lib/cobbler/kickstarts/CentOS7.ks#platform=x86, AMD64 ou Intel EM64T#version=DEVEL# Firewall configurationfirewall --disabled# Installer le système d'exploitation au lieu de mettre à niveauinstall # Utiliser le support d'installation HTTP --url="http://172.168.10.5/cblr/links/CentOS7-x86_64/"# Root passwordrootpw --iscrypted $1$j9/aR8Et$uovwBsGM.cLGcwR.Nf7Qq0# Network informationnetwork --bootproto =dhcp --device=eth0 --onboot=on# Redémarrer après l'installationreboot# Informations d'autorisation systèmeauth useshadow passalgo=sha512# Utiliser l'installation graphiquegraphicalfirstboot disable# System keyboardkeyboard us# System languagelang en_US# SELinux configurationselinux disabled# Installation logging levellogging level=info# System timezonetimezone Europe/Amsterdam# Configuration du chargeur de démarrage du systèmebootloader location=mbrclearpart --all --initlabelpart swap --asprimary --fstype="swap" --size=1024part /boot --fstype xfs --size=500part pv.01 --size =1 --growvolgroup root_vg01 pv.01logvol / --fstype xfs --name=l v_01 --vgname=root_vg01 --size=1 --grow%packages@^minimal@core%end%addon com_redhat_kdump --disable --reserve-mb='auto'%end[[email protected] ~]#La dernière étape consiste à synchroniser le profil mis à jour avec le serveur cobbler à l'aide de la commande cobbler ci-dessous :
[[email protected] ~]# modification du profil de cordonnier --name=CentOS7-x86_64 --kickstart=/var/lib/cobbler/kickstarts/CentOS7.ks[[email protected] ~]# synchronisation de cordonnierLa configuration de base est maintenant terminée et démarrez les systèmes avec pxe ou réseau et effectuez les tests d'installation.
Étape :9 Démarrez les clients avec PXE
Démarrez le système avec pxe sur lequel vous souhaitez effectuer une installation automatique du système d'exploitation
Sélectionnez le système d'exploitation comme CentOS7 et appuyez sur Entrée.
Wow, nous pouvons voir que l'installation du système d'exploitation sans surveillance a commencé.
C'est tout, j'espère que vous avez apprécié les étapes d'installation et de configuration de Cobbler 🙂