
GitLab est un gestionnaire de Gitrepository open source basé sur le Web, écrit en Ruby, comprenant un wiki, la gestion des problèmes, la révision du code, la surveillance, ainsi que l'intégration et le déploiement continus. Il permet aux développeurs de créer, déployer et exécuter leurs applications.
Il existe trois éditions différentes de GitLab disponibles, Community Edition (CE), Enterprise Edition (EE) et une version hébergée par GitLab.
Si vous souhaitez éloigner vos projets de GitHub, vous devez absolument essayer GitLab. Il peut importer des projets et des problèmes à partir de différentes sources, y compris GitHub, ce qui simplifie le processus de migration. L'interface de GitLab est bien conçue, propre, intuitive et proche de celle de GitHub en termes d'expérience utilisateur et de fonctionnalité.
Il existe plusieurs façons d'installer GitLab en fonction de vos besoins et de vos préférences. Ce didacticiel couvre les étapes nécessaires à l'installation et à la configuration de GitLab (CE) sur un système CentOS 7 à l'aide des packages Omnibus.
Prérequis #
Ce didacticiel suppose que vous disposez d'une nouvelle installation CentOS 7.
Selon la page des exigences de GitLab, il est recommandé d'utiliser un serveur avec :
- au moins 4 Go de mémoire RAM.
- 2 cœurs de processeur.
- au moins 2 Go d'espace d'échange.
- (facultatif) Domaine ou sous-domaine pointant vers l'adresse IP du serveur.
Pour une couche de sécurité supplémentaire, il est recommandé de configurer un pare-feu de base.
L'utilisateur avec lequel vous vous connectez doit avoir les privilèges sudo pour pouvoir installer les packages.
Installation des dépendances requises #
Actualisez l'index de package local et installez les dépendances avec les commandes suivantes :
sudo yum install curl policycoreutils-python openssh-serverPour que GitLab puisse envoyer des e-mails de notification, vous pouvez soit installer et utiliser Postfix, soit utiliser un service de messagerie transactionnel tel que SendGrid, MailChimp, MailGun ou SES, auquel cas vous pouvez ignorer cette étape suivante et configurer [les paramètres SMTP de GitLab] (https://docs.gitlab.com/omnibus/settings/smtp.html) une fois l'installation terminée.
Exécutez les commandes suivantes pour installer Postfix sur votre serveur CentOS :
sudo yum install postfix
Lors de l'installation, il vous sera demandé de sélectionner le type de configuration du serveur de messagerie. L'option par défaut est Internet Site . C'est l'option recommandée, appuyez simplement sur TAB , puis ENTER .
Ensuite, vous serez invité à saisir le System mail name qui devrait être le même que le nom d'hôte de votre serveur.
Une fois l'installation terminée, démarrez et activez le service postfix en exécutant les commandes suivantes :
sudo systemctl start postfixsudo systemctl enable postfix
Installation de GitLab #
L'installation de GitLab est un processus assez simple. Nous allons installer le package GitLab CE en utilisant le yum gestionnaire de paquets.
Commencez par ajouter le référentiel GitLab à votre liste de sources système à l'aide de la commande curl suivante :
curl https://packages.gitlab.com/install/repositories/gitlab/gitlab-ce/script.rpm.sh | sudo bashLe script activera le référentiel et installera les dépendances nécessaires. Une fois terminé, installez le package GitLab en exécutant la commande suivante :
sudo yum install gitlab-ce
Vous serez invité à accepter les clés GPG du référentiel GitLab. Tapez y et appuyez sur Enter .
Le processus d'installation peut prendre un certain temps et après une installation réussie, vous verrez le résultat suivant :
Thank you for installing GitLab!
...
Complete!
Ajustement des règles du pare-feu #
Le guide sur la configuration d'un pare-feu de base est lié dans la section des prérequis. Pour pouvoir accéder à l'interface GitLab, vous devez ouvrir les ports 80 et 443 . Pour ce faire, exécutez les commandes suivantes :
sudo firewall-cmd --permanent --zone=public --add-service=httpsudo firewall-cmd --permanent --zone=public --add-service=httpssudo firewall-cmd --reload
Définir l'URL GitLab #
Avant d'accéder à l'interface Web de GitLab, nous devons définir l'URL sur laquelle GitLab sera accessible. Ouvrez le fichier de configuration de Gitlab et apportez les modifications suivantes :
sudo vim /etc/gitlab/gitlab.rb
Près du haut du fichier de configuration, vous verrez une ligne commençant par external_url . Modifiez la valeur pour qu'elle corresponde à votre domaine/sous-domaine ou adresse IP. Si vous avez un domaine, utilisez https et si vous souhaitez accéder à l'interface GitLab via l'adresse IP de votre serveur, utilisez http .
external_url 'https://gitlab.example.com'
Ensuite, recherchez "Intégration Let's Encrypt", décommentez la ligne commençant par letsencrypt['enable'] et réglez-le sur vrai. Facultativement, si vous souhaitez recevoir des e-mails de Let's Encrypt concernant votre domaine, décommentez la ligne commençant par letsencrypt['contact_emails'] et ajoutez votre adresse e-mail.
Si vous définissez l'external_url à une adresse IP, vous ne devez pas activer l'intégration Let's Encrypt.
letsencrypt['enable'] = true
letsencrypt['contact_emails'] = ['[email protected]'] # This should be an array of email addresses to add as contacts
Enfin, enregistrez et fermez le fichier et exécutez la commande suivante pour reconfigurer Gitlab :
sudo gitlab-ctl reconfigureLa commande reconfigurera les paramètres de GitLab et générera un certificat SSL Let's encrypt gratuit.
Configurer GitLab via l'interface Web #
Maintenant que vous avez configuré l'URL GitLab, vous pouvez commencer la configuration initiale via l'interface Web GitLab.
Lancez votre navigateur Web et accédez à :
https://your_gitlab_domain_or_server_IP.com
1. Définition du mot de passe du compte administrateur #
La première fois que vous accédez à l'interface Web, vous serez invité à définir le mot de passe du compte administrateur.
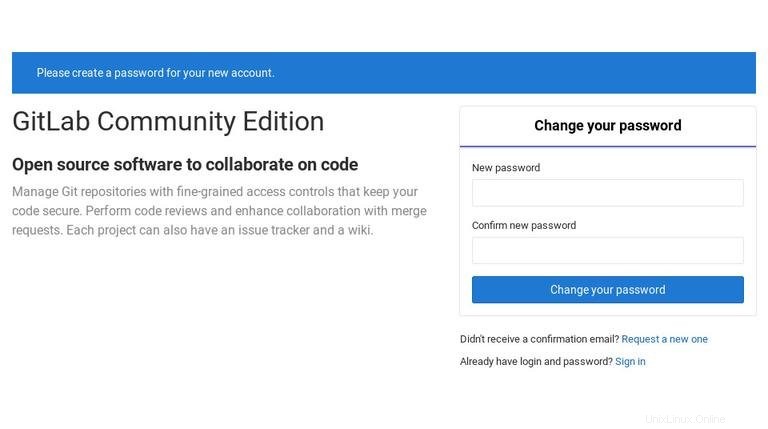
Saisissez un mot de passe sécurisé et cliquez sur Change your password bouton lorsque vous avez terminé.
Vous serez redirigé vers la page de connexion :
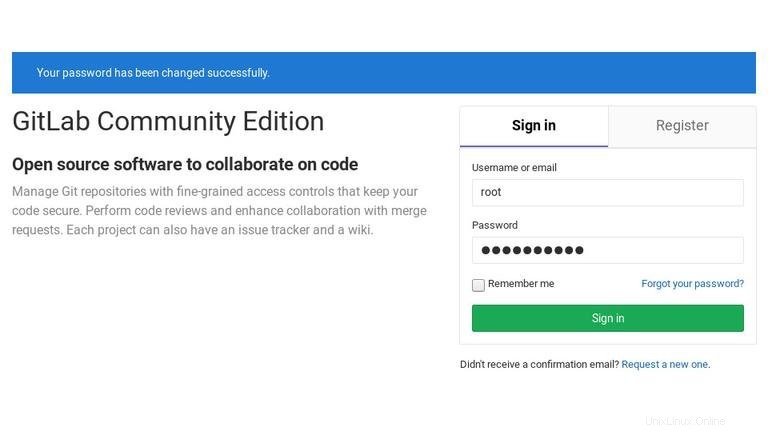
Le nom d'utilisateur du compte administratif par défaut est root . Plus loin dans ce didacticiel, nous vous montrerons comment modifier le nom d'utilisateur.
- Nom d'utilisateur :root
- Mot de passe :[le mot de passe que vous avez défini]
Saisissez les identifiants de connexion, cliquez sur Sign in et vous serez redirigé vers la page d'accueil de GitLab.
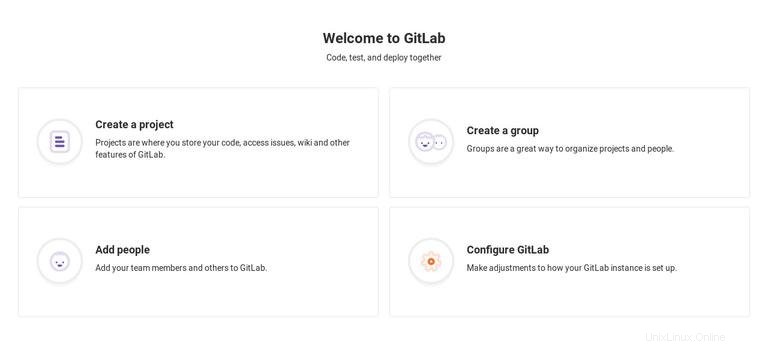
2. Modification du profil utilisateur #
La première chose que vous voudrez faire est de modifier votre profil d'utilisateur. Cliquez sur l'avatar de l'utilisateur (coin supérieur droit) et dans le menu déroulant, sélectionnez Settings :
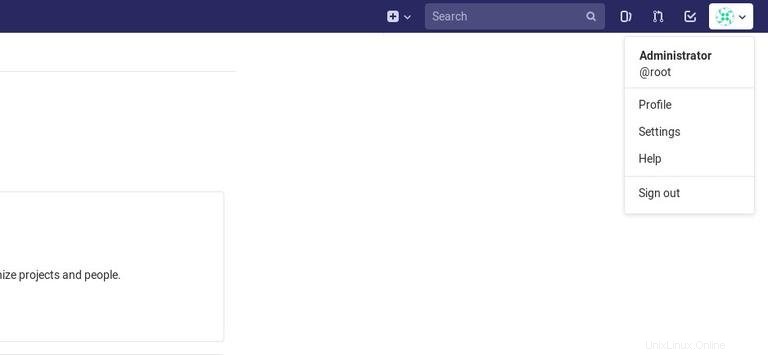
Ici, vous pouvez modifier votre nom, votre adresse e-mail et d'autres informations et paramètres de profil. Apportez les modifications selon votre goût.
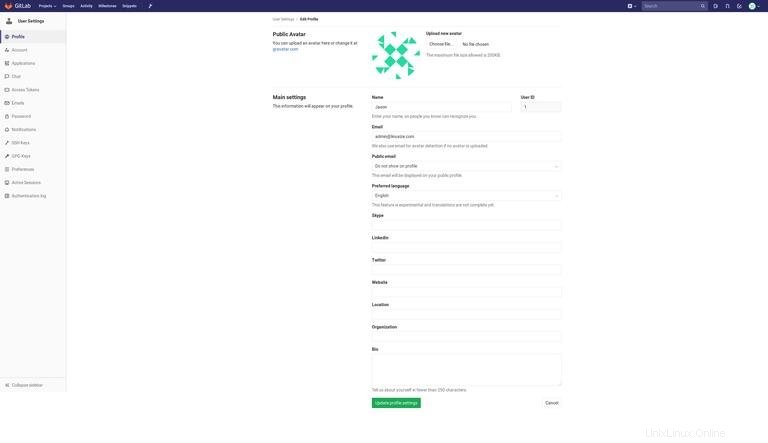
Une fois que vous avez terminé, cliquez sur Update Profile settings et vous recevrez sous peu un e-mail de confirmation à l'adresse que vous avez fournie. Pour confirmer votre compte, suivez les instructions fournies dans l'e-mail.
3. Modification du nom d'utilisateur #
Pour accéder à la page Profil, cliquez sur le Account lien dans le menu de navigation vertical de gauche.
Comme vous le savez déjà, le nom d'utilisateur par défaut du premier compte administratif est root . Pour le changer, tapez simplement votre nouveau nom d'utilisateur et cliquez sur Update username bouton.
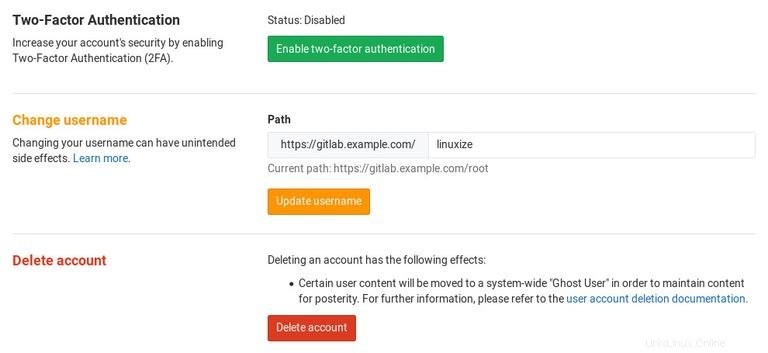
Sur cet écran, vous pouvez également activer l'authentification à deux facteurs.
La prochaine fois que vous vous connecterez à votre tableau de bord GitLab, vous devrez entrer le nouveau nom d'utilisateur.
4. Ajout de la clé SSH #
Pour pouvoir pousser vos modifications git locales vers le serveur GitLab, vous devez ajouter votre clé publique SSH à votre compte GitLab.
Si vous avez déjà créé une paire de clés SSH sur votre système local, vous pouvez afficher la clé publique en tapant :
cat ~/.ssh/id_rsa.pubLe résultat devrait ressembler à ceci :
ssh-rsa AAAAB3NzaC1yc2EAAAADAQABAAACAQDd/mnMzHwjUzK8g3ldfsfRpJuC16mhWamaXRk8ySQrD/dzpbRLfDnZsLxCzRoq+ZzFHGwcQlJergtergdHGRrO8FE5jl3IWRRp+mP12qYw== [email protected]
Dans le cas où la commande ci-dessus imprime No such file or directory cela signifie que vous n'avez pas de paire de clés SSH générée sur votre machine.
Pour générer une nouvelle paire de clés SSH, utilisez la commande suivante :
ssh-keygen -t rsa -b 4096 -C "[email protected]"
Copiez la sortie de la commande cat et revenez à l'interface Web de GitLab. Cliquez sur SSH Keys dans le menu de navigation vertical de gauche pour accéder à la page de configuration des clés SSH.
Dans la Key zone de texte collez la clé publique que vous avez précédemment copiée depuis votre machine locale, définissez un titre descriptif et cliquez sur le bouton Add key bouton :
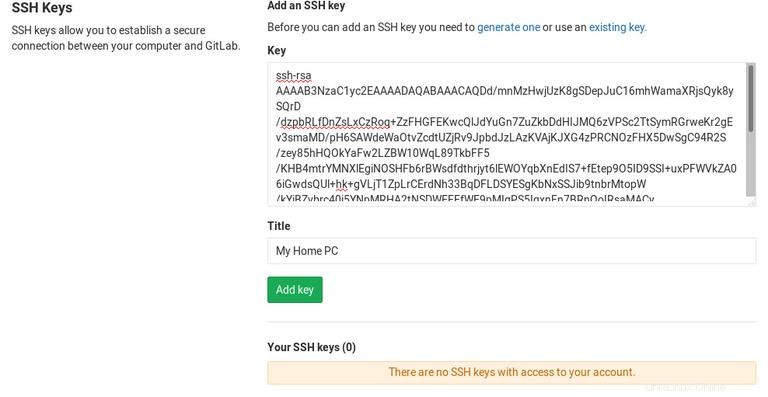
Vous devriez maintenant pouvoir envoyer et extraire les modifications de votre projet depuis votre ordinateur local sans avoir à fournir les informations d'identification de votre compte GitLab.