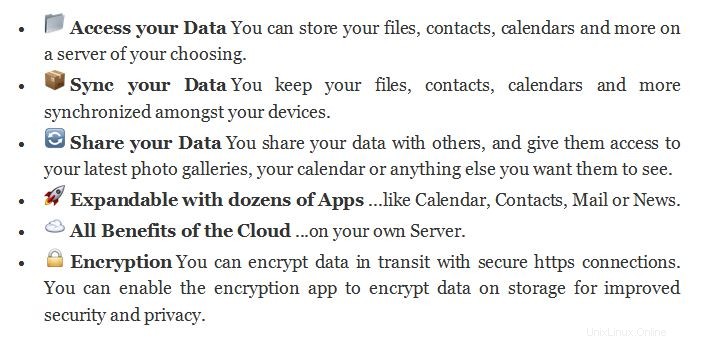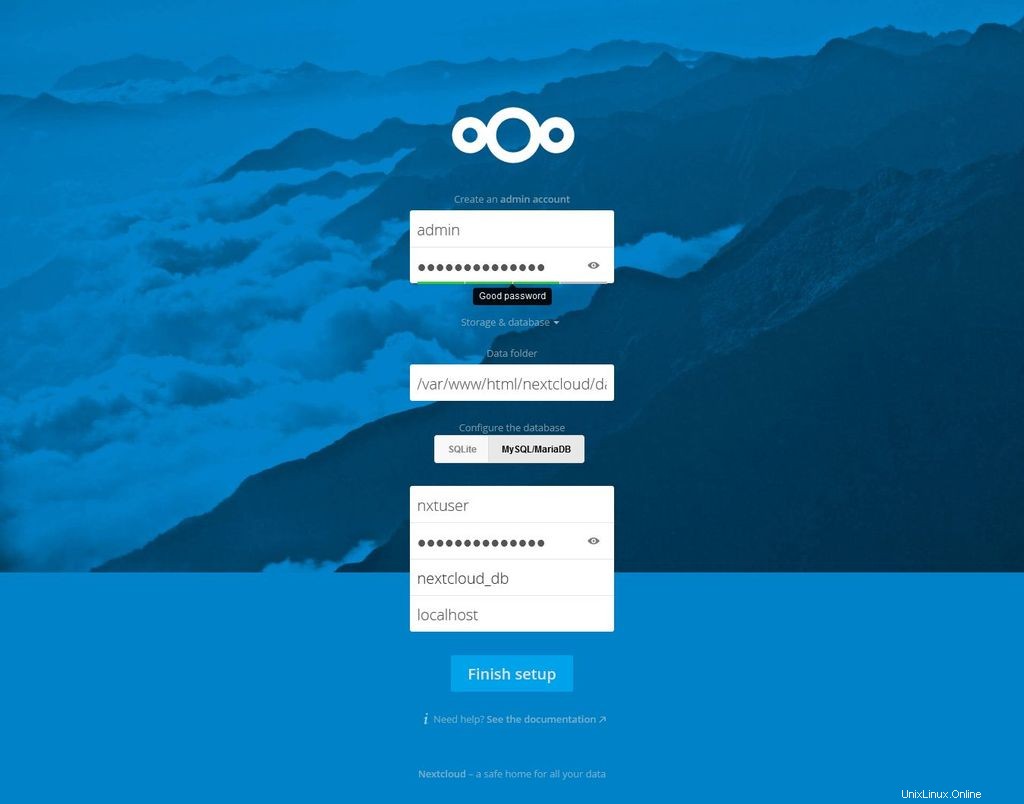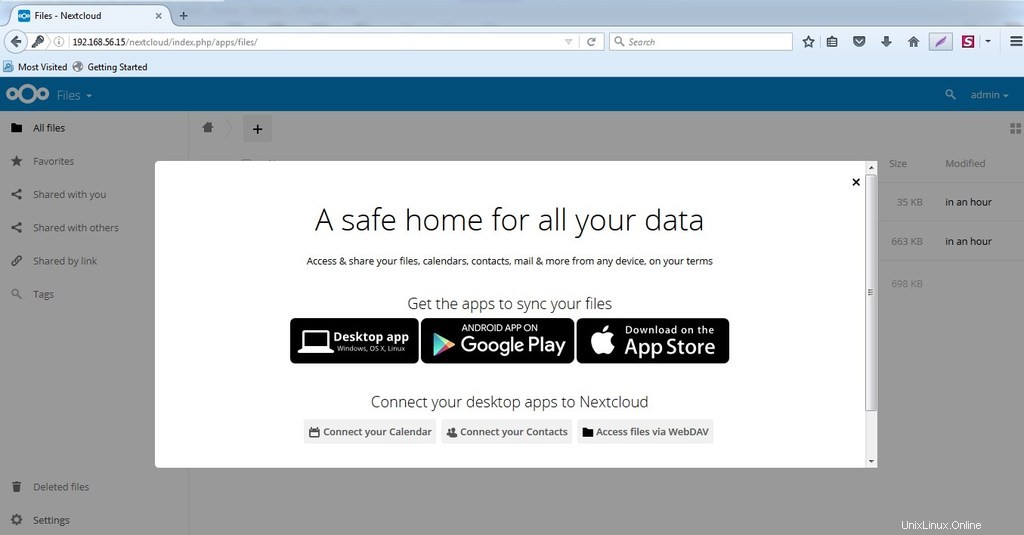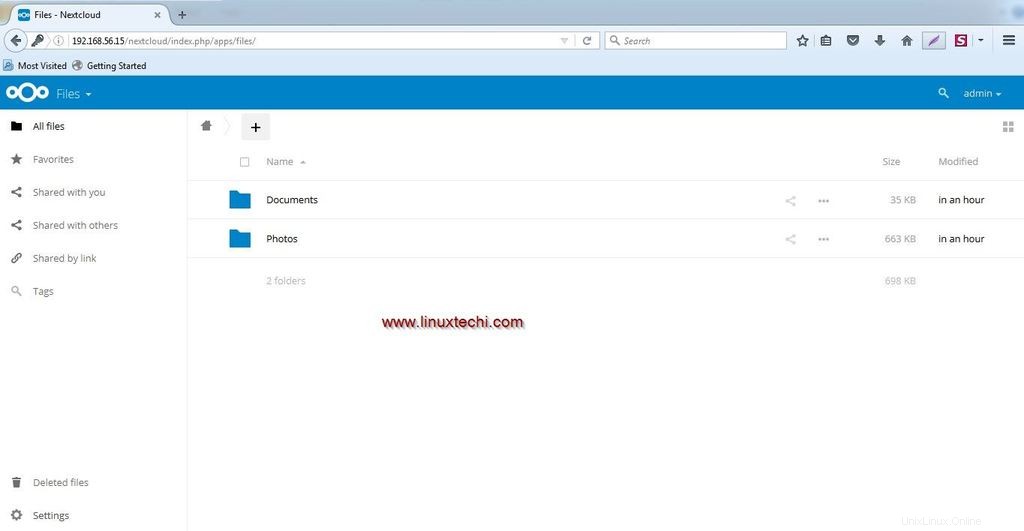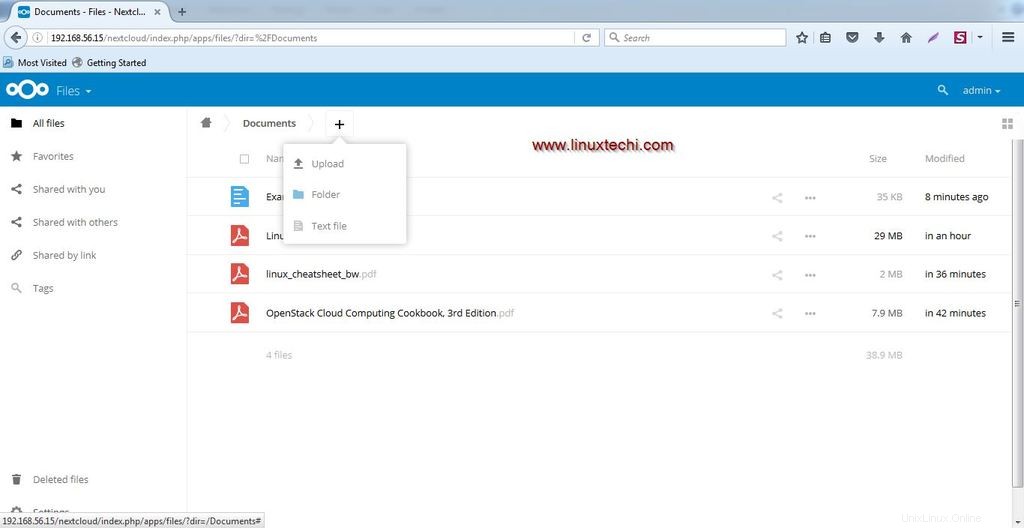Nextcloud est une solution d'hébergement de fichiers gratuite et open source qui permet aux utilisateurs de conserver et de synchroniser leurs fichiers, e-mails, contacts et calendriers depuis leurs appareils mobiles et leur client de bureau vers le serveur nextcloud. Nextcloud est fondé par le co-fondateur de ownCloud ‘Frank Karlitschek ‘
Certaines des fonctionnalités clés de Nextcloud sont répertoriées ci-dessous :
Conditions préalables pour installer Nextcloud sur RHEL 7 et CentOS 7
- Minimum de 512 Mo de RAM
- Serveur Web :Apache (httpd) / Nginx
- Serveur de base de données :MariaDB / MySQL / PostgreSQL
- PHP 5.4 +
Reportez-vous aux étapes suivantes pour installer et configurer Nextcloud 9 sur CentOS 7.x et RHEL 7.x
Étape 1 Installez le serveur Web Apache, PHP et ses packages dépendants.
Utilisez la commande yum ci-dessous pour installer Apache Web Server (httpd), les packages PHP et ses autres packages dépendants.
Dans les référentiels CentOS et RHEL par défaut, des packages PHP 5.4 sont disponibles
[[email protected] ~]# yum install httpd php php-mysql sqlite php-dom php-mbstring php-gd php-pdo php-json php-xml php-zip php-gd curl php-curl php-mcrypt php-poire
Démarrez et activez le service du serveur Web Apache à l'aide de la commande systemctl ci-dessous :
[[email protected] ~]# systemctl start httpd; systemctl activer httpd
Étape : 2 Installer et configurer la base de données MariaDB pour Nextcloud
Exécutez la commande yum ci-dessous pour installer la base de données MariaDB.
[[email protected] ~]# yum install -y mariadb-server mariadb
Démarrer et activer le service de base de données MariaDB
[[email protected] ~]# systemctl start mariadb ; systemctl activer mariadb
Exécutez la commande ci-dessous pour définir le mot de passe root pour MaraiDB et configurer d'autres paramètres tels que la suppression de la base de données de test et l'interdiction de connexion root à distance
[[email protected] ~]# mysql_secure_installation
Créez une base de données avec le nom 'nextcloud_db '. Connectez-vous à la base de données avec la commande mysql depuis le terminal et exécutez la commande ci-dessous
[[email protected] ~]# mysql -u root -pEnter password :Bienvenue dans le moniteur MariaDB. Les commandes se terminent par; ou \g.Votre identifiant de connexion MariaDB est la version 10Server :5.5.47-MariaDB MariaDB ServerCopyright (c) 2000, 2015, Oracle, MariaDB Corporation Ab et autres.Tapez 'help;' ou '\h' pour obtenir de l'aide. Tapez '\c' pour effacer l'instruction d'entrée actuelle.Créez un utilisateur de base de données (nxtuser ) et accordez tous les privilèges à l'utilisateur sur la base de données 'nextcloud_db ‘
MariaDB [(none)]> accorde tout sur nextcloud_db.* à 'nxtuser'@'localhost' identifié par '[email protected]#'; Requête OK, 0 lignes affectées (0.00 sec)MariaDB [(none)]> FLUSH PRIVILEGES ; Requête OK, 0 lignes affectées (0,00 seconde)MariaDB [(aucun)]> exitBye[[email protected] ~]#Étape : 4 Téléchargez la dernière version de NextCloud
Il existe deux façons de télécharger la dernière version de nextcloud. Rendez-vous sur le site officiel de nextcloud "https://download.nextcloud.com/server/releases/" et téléchargez sa dernière version ou nous pouvons le télécharger à partir de la ligne de commande du serveur en utilisant la commande wget ci-dessous
[[email protected] ~]# wget https://download.nextcloud.com/server/releases/nextcloud-9.0.53.tar.bz2Remarque : Veuillez vous assurer que les packages wget et bzip2 sont installés sur votre serveur, si ces packages ne sont pas installés, utilisez la commande ci-dessous pour l'installer.
[[email protected] ~]# yum install wget bzip2 -yExtrayez le nextcloud téléchargé ‘tar.biz2 ' fichier à la racine du document du serveur Web (/var/www/html)
[[email protected] ~]# tar -jxpvf nextcloud-9.0.53.tar.bz2 -C /var/www/html/Définissez les autorisations requises sur le répertoire nextcloud et ses sous-répertoires et fichiers
[[email protected] ~]# cd /var/www/html/[[email protected] html]# chown -R apache:apache nextcloudÉtape 5 :ouvrez les ports du pare-feu pour nextcloud
Si le pare-feu est en cours d'exécution sur votre système, définissez les règles de pare-feu suivantes à l'aide de 'firewall-cmd ‘ commande.
[[email protected] ~]# firewall-cmd --permanent --zone=public --add-service=http[[email protected] ~]# firewall-cmd --permanent --zone=public -- add-service=https[[email protected] ~]# firewall-cmd --reloadDans mon cas, je mets selinux dans un mod permissif en utilisant la commande ci-dessous
[[email protected] ~]# setenforce 0Rendez-le permanent en mettant à jour le paramètre ci-dessous dans le fichier "/etc/sysconfig/selinux"
SELINUX=permissifÉtape 6 :Accédez maintenant au portail nextCloud à partir du navigateur Web
Terminez l'installation de nextcloud en y accédant depuis un navigateur Web.
http://
/nextcloud Dans mon cas, l'adresse IP du serveur est "192.168.56.15"
Spécifiez le nom d'utilisateur en tant qu'administrateur et le mot de passe que vous souhaitez définir, sélectionnez le type de base de données en tant que MariaDB et mentionnez le nom de la base de données, l'utilisateur de la base de données et ses informations d'identification. Une fois que vous avez terminé avec les paramètres, cliquez sur Terminer la configuration.
Sélectionnez l'application que vous utiliserez pour synchroniser vos fichiers. Vous pouvez également ignorer cela en cliquant sur le symbole croix (x).
Étape 7 :Modifiez la limite de taille du fichier de téléchargement pour nextcloud.
Par défaut, un maximum de 2 Mo de fichier peut être téléchargé sur nextcloud. Si vous souhaitez télécharger des fichiers de plus de 2 Mo, nous devons modifier une valeur de paramètre dans /etc/php.ini
[[email protected] ~]# vi /etc/php.ini…………………post_max_size =30Mupload_max_filesize =30M………………………Redémarrez le service du serveur Web
[[email protected] ~]# systemctl redémarre httpdMaintenant, commencez à télécharger les fichiers et partagez-les avec vos contacts
C'est tout, explorez le Nextcloud et amusez-vous 🙂