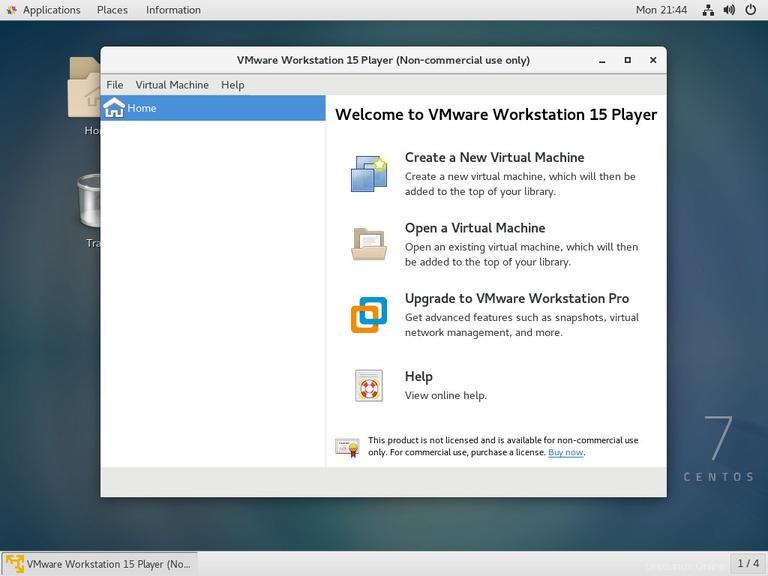VMware est une solution de virtualisation mature et stable qui vous permet d'exécuter plusieurs systèmes d'exploitation isolés sur une seule machine. Vous pouvez créer vos propres machines virtuelles et évaluer les logiciels distribués en tant qu'appliance virtuelle à partir de nombreux fournisseurs de logiciels disponibles sur VMware Solution Exchange.
Ce tutoriel vous guidera à travers les étapes d'installation de VMware Workstation Player sur CentOS 7.
VMware Workstation Player n'est pas open-source et il est gratuit uniquement pour un usage personnel et non commercial. Si vous recherchez une plate-forme de virtualisation open source, vous devriez essayer VirtualBox d'Oracle.
Prérequis #
Avant de poursuivre ce didacticiel, assurez-vous que vous êtes connecté en tant qu'utilisateur avec des privilèges sudo.
Pour installer et utiliser VMware Workstation Player, votre système doit répondre aux exigences suivantes :
- CPU 64 bits à 1,3 GHz ou plus rapide
- 2 Go de mémoire RAM minimum/ 4 Go de RAM ou plus recommandés.
Installation de VMware Workstation Player sur CentOS #
Au moment de la rédaction de cet article, la dernière version de VMware Workstation Player est la version 15.0.2.
Effectuez les étapes suivantes pour installer VMware Workstation Player sur CentOS 7 :
1. Télécharger VMware Workstation Player #
Téléchargez la dernière version de VMware Workstation Player en exécutant la commande wget suivante :
wget --user-agent="Mozilla/5.0 (X11; Linux x86_64; rv:60.0) Gecko/20100101 Firefox/60.0" https://www.vmware.com/go/getplayer-linux
Une fois le téléchargement terminé, rendez le fichier d'installation exécutable en utilisant le chmod suivant commande :
chmod +x getplayer-linux2. Installer VMware Workstation Player #
L'installation est assez simple, il suffit de suivre les instructions à l'écran. Démarrez l'assistant d'installation en tapant :
sudo ./getplayer-linux
Un écran similaire au suivant s'affiche. Acceptez les termes du contrat de licence et cliquez sur Next bouton.
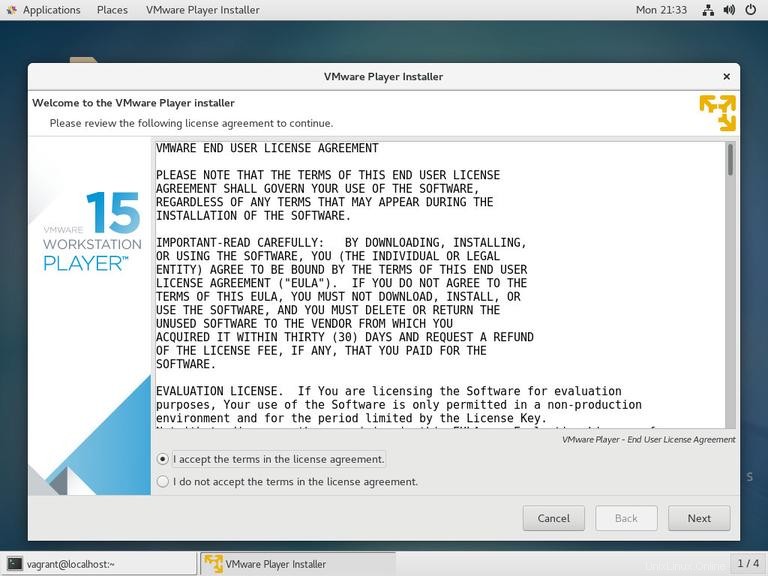
Ensuite, il vous sera demandé si vous souhaitez vérifier les mises à jour du produit au démarrage. Faites votre sélection et cliquez sur Next bouton.
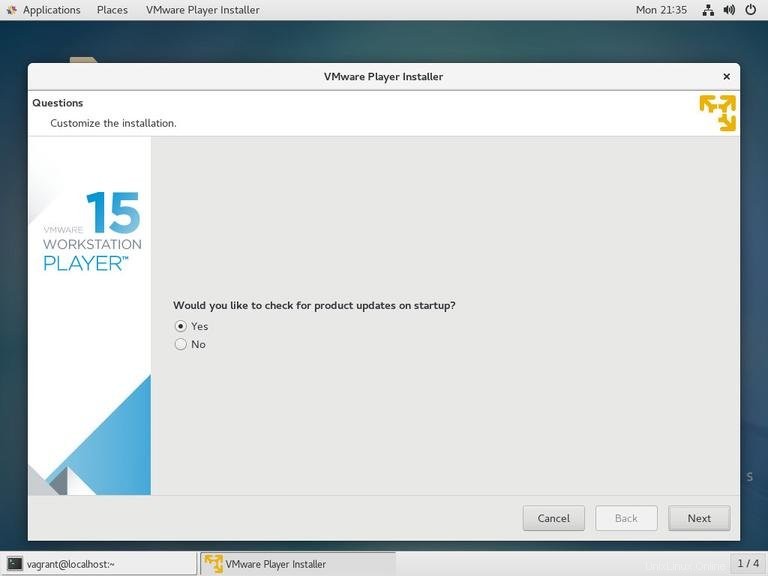
Le programme d'amélioration de l'expérience client (« CEIP ») de VMware aide VMware à améliorer ses produits et services en envoyant des données système anonymes et des informations d'utilisation à VMware. Si vous préférez ne pas participer au programme, sélectionnez No et cliquez sur Next bouton.
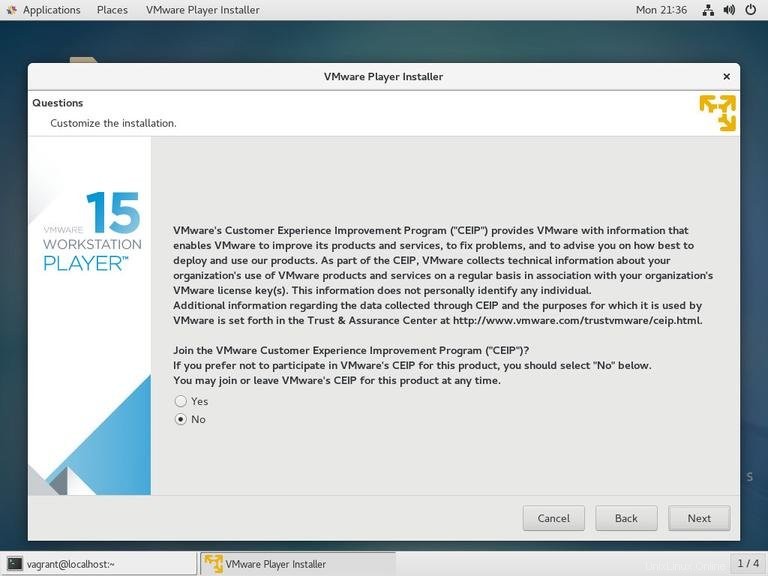
À l'étape suivante, vous serez invité à entrer la clé de licence. VMware Workstation Player est gratuit pour une utilisation personnelle et non commerciale. L'achat d'une clé de licence activera les fonctionnalités Pro et pourra être utilisé commercialement.
Si vous n'avez pas de clé de licence, laissez le champ vide et cliquez sur Next bouton.
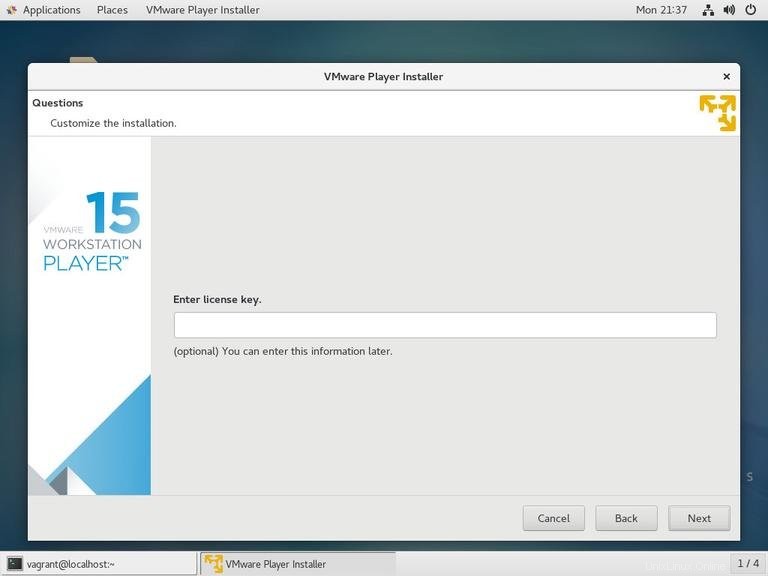
Ensuite, vous verrez la page suivante vous informant que VMware Workstation Player est prêt à être installé. Cliquez sur Install bouton.
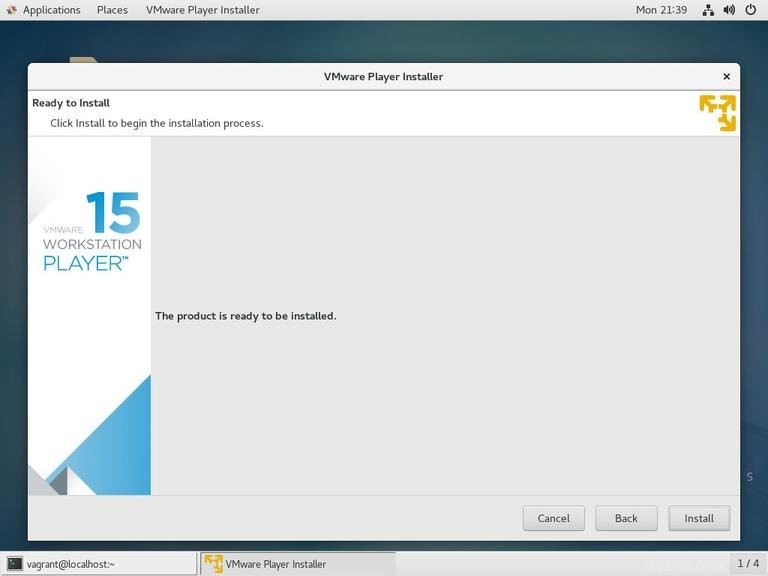
L'installation peut prendre plusieurs minutes. Pendant l'installation, vous verrez des informations sur la progression. Une fois terminé, l'écran suivant apparaîtra pour vous informer que VMware Workstation Player est installé avec succès.
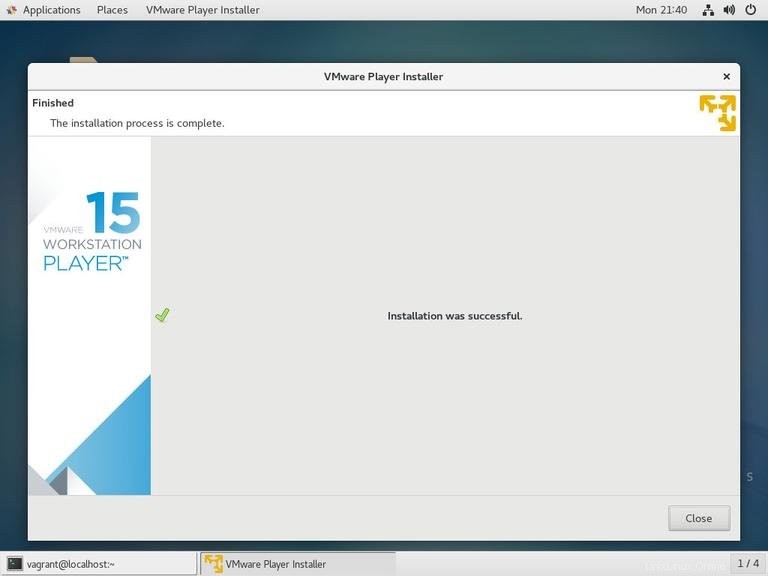
3. Démarrer VMware Workstation Player #
Maintenant que VMware Workstation Player est installé sur votre système CentOS, vous pouvez le lancer en cliquant sur l'icône VMware Player (Applications -> System Tools -> VMware Workstation Player ).
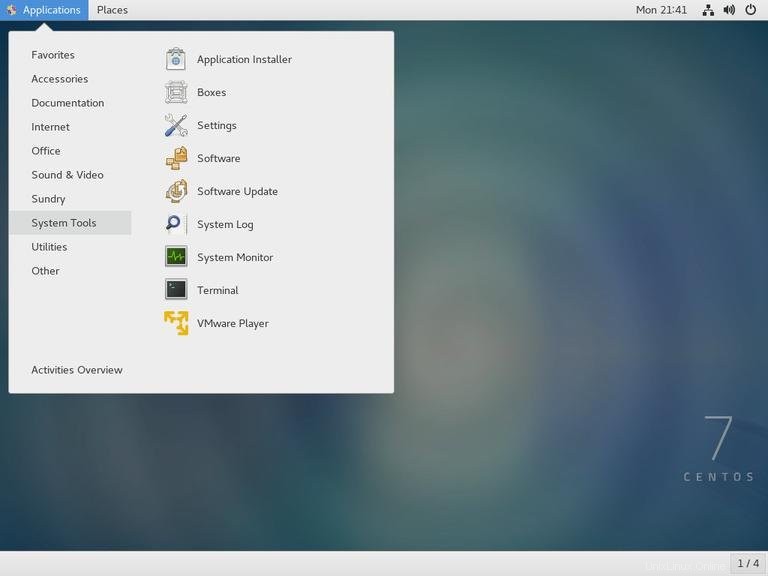
Lorsque vous démarrez VMware Player pour la première fois, une fenêtre comme celle-ci apparaît vous demandant si vous souhaitez utiliser gratuitement VMware Workstation Player pour un usage personnel non commercial ou saisir une licence.
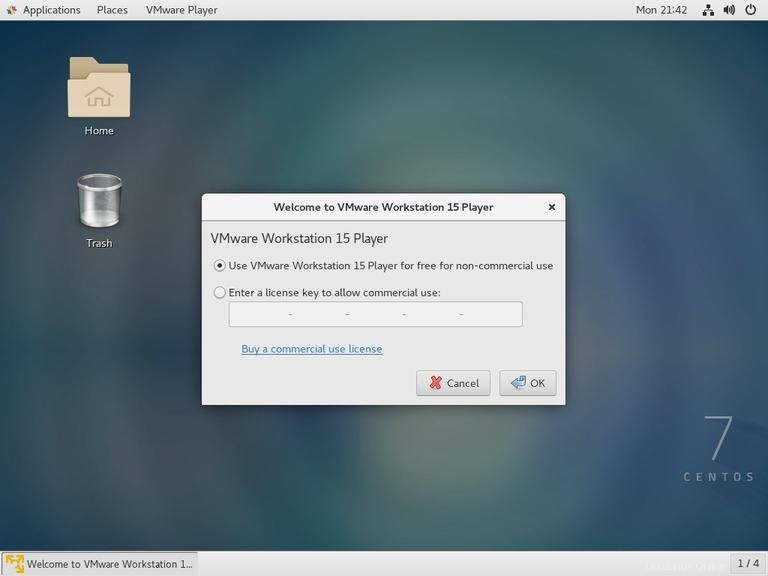
Faites votre choix, cliquez sur OK et l'application VMware Player démarrera.