Dans ce didacticiel, nous allons installer les ajouts d'invités Virtualbox sur RHEL 8 / CentOS 8 Linux. Les ajouts d'invités Virtualbox permettent une meilleure résolution d'écran et une meilleure intégration de la souris.
Dans ce didacticiel, vous apprendrez :
- Comment installer les prérequis de compilation des ajouts d'invités Virtualbox.
- Comment monter l'image ISO des ajouts d'invités Virtualbox.
- Comment exécuter la compilation et l'installation des ajouts d'invités Virtualbox.
- Comment vérifier l'installation des ajouts d'invités Virtualbox.
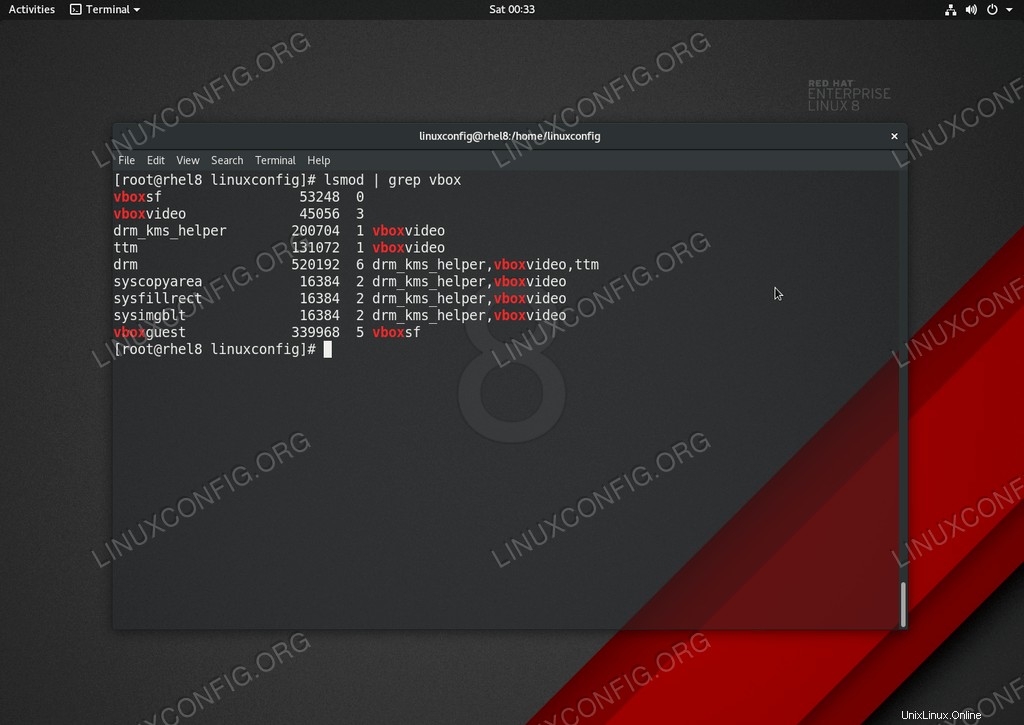 Ajouts d'invités Virtualbox installés sur RHEL 8 / CentOS 8 Linux.
Ajouts d'invités Virtualbox installés sur RHEL 8 / CentOS 8 Linux. Configuration logicielle requise et conventions utilisées
| Catégorie | Exigences, conventions ou version du logiciel utilisée |
|---|---|
| Système | RHEL 8/CentOS 8 Linux |
| Logiciel | N/A |
| Autre | Accès privilégié à votre système Linux en tant que root ou via le sudo commande. |
| Conventions | # - nécessite que les commandes linux données soient exécutées avec les privilèges root soit directement en tant qu'utilisateur root, soit en utilisant sudo commande$ – nécessite que les commandes linux données soient exécutées en tant qu'utilisateur normal non privilégié |
Virtualbox :installez les ajouts d'invités sur les instructions étape par étape de RHEL 8 / CentOS 8
- Installez tous les packages requis pour la compilation des ajouts d'invités VirtualBox. Ouvrez la fenêtre du terminal et exécutez la commande suivante :
# dnf install tar bzip2 kernel-devel-$(uname -r) kernel-headers perl gcc make elfutils-libelf-devel
- Insérer l'image ISO des ajouts d'invités Virtualbox
REMARQUE
Utilisez la dernière image du CD d'ajout de Virtualbox Guest si possible. L'ISO fourni avec votre VirtualBox peut être obsolète, ce qui peut entraîner des erreurs de compilation. J'ai testé VBoxGuestAdditions version5.2.23qui a très bien fonctionné alors visez5.2.23ou plus. Utilisez le lien suivant pour télécharger la dernière image ISO de l'ajout de Virtualbox Guest.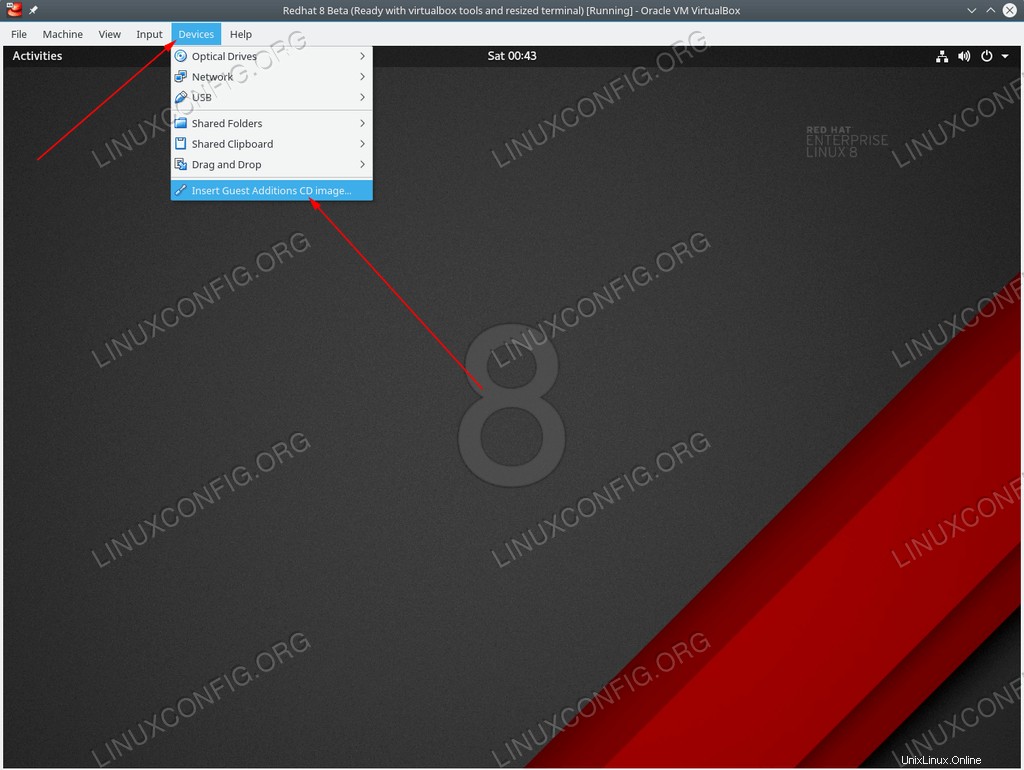 Cliquez sur
Cliquez sur Devicesmenu et sélectionnezInsert Guest Additions CD image... - Compilez et installez les ajouts d'invités Virtualbox. Une fois que vous avez inséré l'image ISO de l'ajout de Virtualbox Guest, la fenêtre peut apparaître. Vous pouvez cliquer sur
Runbouton pour commencer l'installation. - Redémarrez votre système pour activer les ajouts d'invités Virtualbox.
- Confirmez que les ajouts d'invités Virtualbox sont installés et chargés :
# lsmod | grep vbox
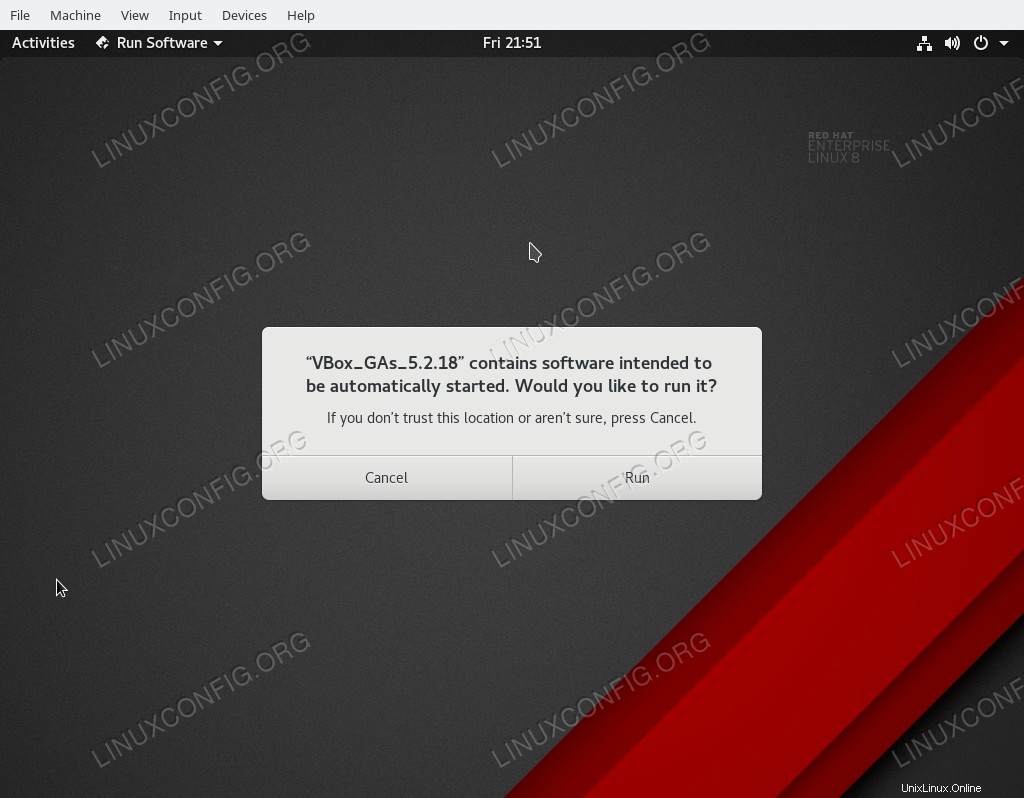 Commencez l'installation des ajouts d'invités Virtualbox.
Commencez l'installation des ajouts d'invités Virtualbox. Cependant, je suggère de démarrer l'installation à partir de la ligne de commande afin d'obtenir une sortie plus détaillée du processus d'installation. De cette façon, il est plus facile de résoudre les problèmes éventuels que vous rencontrez.
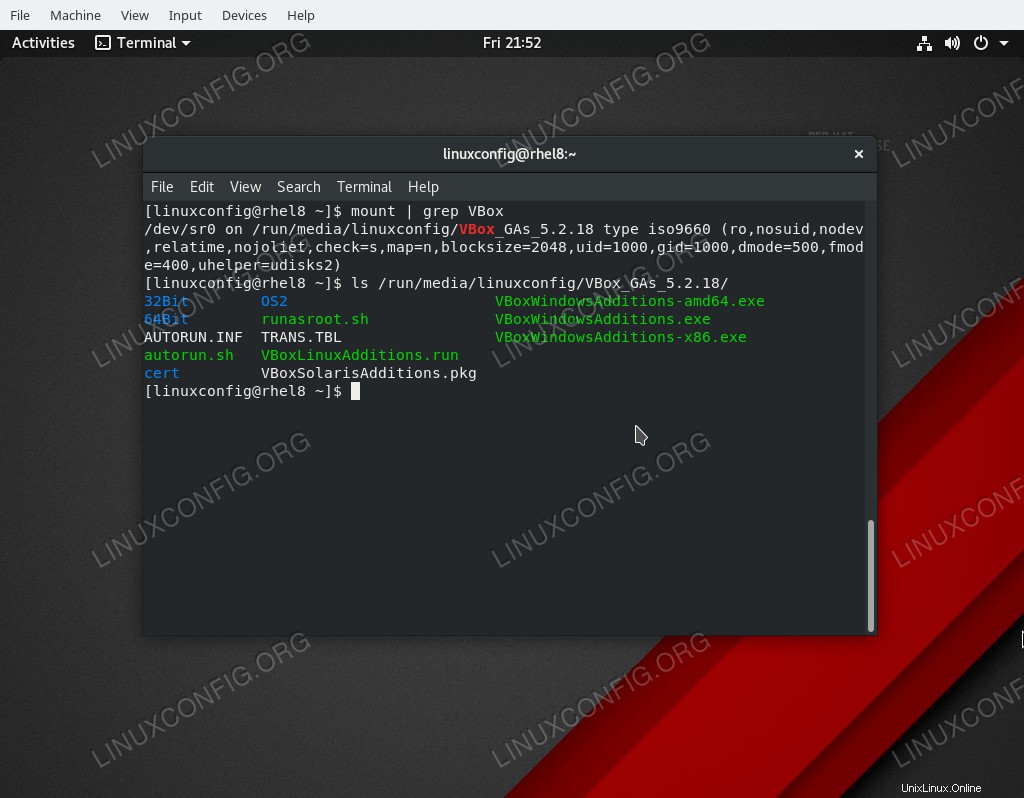 Emplacement ISO des ajouts d'invités Virtualbox montés.
Emplacement ISO des ajouts d'invités Virtualbox montés. Pour ce faire, lancez la commande suivante :
$ cd /run/media/`whoami`/VB*
Passez à la root utilisateur et commencer l'installation :
$ su# ./VBoxLinuxAdditions.run
en cas de succès, vous devriez voir la sortie suivante :
Installer des modules supplémentaires ... VirtualBox Guest Additions :Construire les modules du noyau VirtualBox Guest Additions. Cela peut prendre un certain temps.