Cet article couvre une installation de WordPress, système de gestion de contenu gratuit et open-source, sur RHEL 8 Linux Server. Dans ce cas, l'installation est basée sur la célèbre pile LAMP comprenant le serveur Web RHEL 8, MariaDB, PHP et Apache.
Dans ce didacticiel, vous apprendrez :
- Comment installer la pile LAMP sur RHEL 8/CentOS 8.
- Comment configurer la base de données MariaDB.
- Comment installer WordPress sur RHEL 8/CentOS 8.
- Comment ouvrir les ports de pare-feu HTTP et HTTPS.
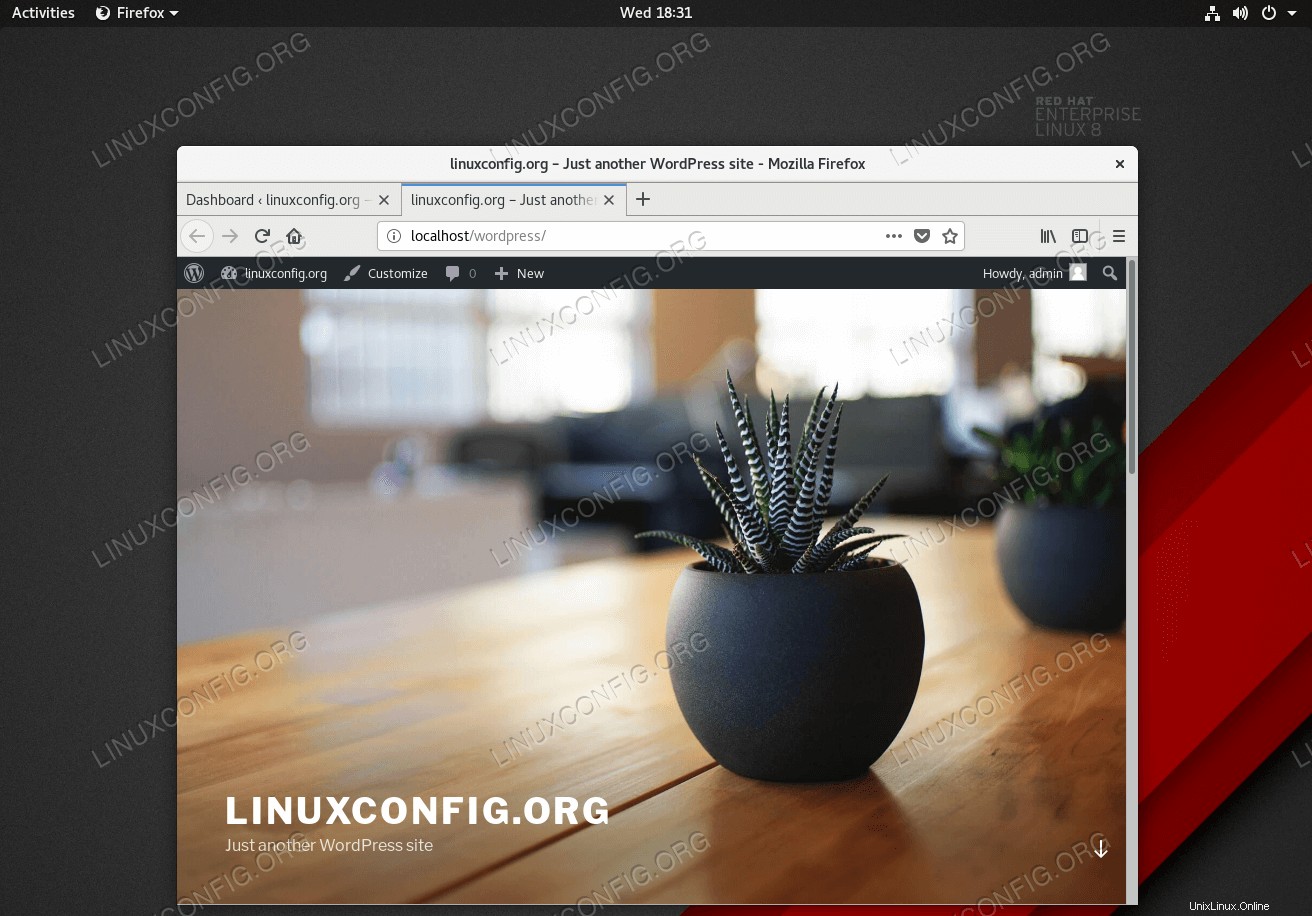 WordPress installé sur le serveur/poste de travail Red Hat Enterprise Linux 8.
WordPress installé sur le serveur/poste de travail Red Hat Enterprise Linux 8. Configuration logicielle requise et conventions utilisées
| Catégorie | Exigences, conventions ou version du logiciel utilisée |
|---|---|
| Système | RHEL 8/CentOS 8 |
| Logiciel | MariaDB Server 10.3.10, PHP 7.2.11-1, Apache/2.4.35 (Red Hat Enterprise Linux) |
| Autre | Accès privilégié à votre système Linux en tant que root ou via le sudo commande. |
| Conventions | # - nécessite que les commandes linux données soient exécutées avec les privilèges root soit directement en tant qu'utilisateur root, soit en utilisant sudo commande$ – nécessite que les commandes linux données soient exécutées en tant qu'utilisateur normal non privilégié |
Comment installer WordPress sur RHEL 8 / CentOS 8 Linux instructions étape par étape
- Installez tous les prérequis.
La commande suivante installera tous les prérequis et outils requis pour effectuer l'installation de WordPress :
# dnf install php-mysqlnd php-fpm mariadb-server httpd tar curl php-json
- Ouvrez les ports HTTP et éventuellement HTTPS 80 et 443 sur votre pare-feu :
# firewall-cmd --permanent --zone=public --add-service=http # firewall-cmd --permanent --zone=public --add-service=https # firewall-cmd --reload
- Démarrez à la fois le serveur Web Apache et les services MariaDB :
# systemctl start mariadb # systemctl start httpd
Activez MariaDB et httpd pour qu'ils démarrent après le redémarrage du système :
# systemctl enable mariadb # systemctl enable httpd
- (Facultatif) Sécurisez votre installation MariaDB et définissez le mot de passe root :
# mysql_secure_installation
- Créer une nouvelle base de données
wordpresset donnez au nouvel utilisateuradminaccès àwordpressbase de données avec mot de passepass:# mysql -u root -p mysql> CREATE DATABASE wordpress; mysql> CREATE USER `admin`@`localhost` IDENTIFIED BY 'pass'; mysql> GRANT ALL ON wordpress.* TO `admin`@`localhost`; mysql> FLUSH PRIVILEGES; mysql> exit
- Téléchargez et extrayez WordPress. Commencez par télécharger le package d'installation de WordPress et extrayez son contenu :
$ curl https://wordpress.org/latest.tar.gz --output wordpress.tar.gz $ tar xf wordpress.tar.gz
Copiez le répertoire WordPress extrait dans le
/var/www/htmlrépertoire :# cp -r wordpress /var/www/html
Enfin, dans cette étape, modifiez les autorisations et modifiez le contexte de sécurité du fichier SELinux :
# chown -R apache:apache /var/www/html/wordpress # chcon -t httpd_sys_rw_content_t /var/www/html/wordpress -R
- Accédez à l'assistant d'installation de WordPress et effectuez l'installation proprement dite de WordPress. Naviguez dans votre navigateur vers
http://localhost/wordpressouhttp://SERVER-HOST-NAME/wordpresset suivez les instructions.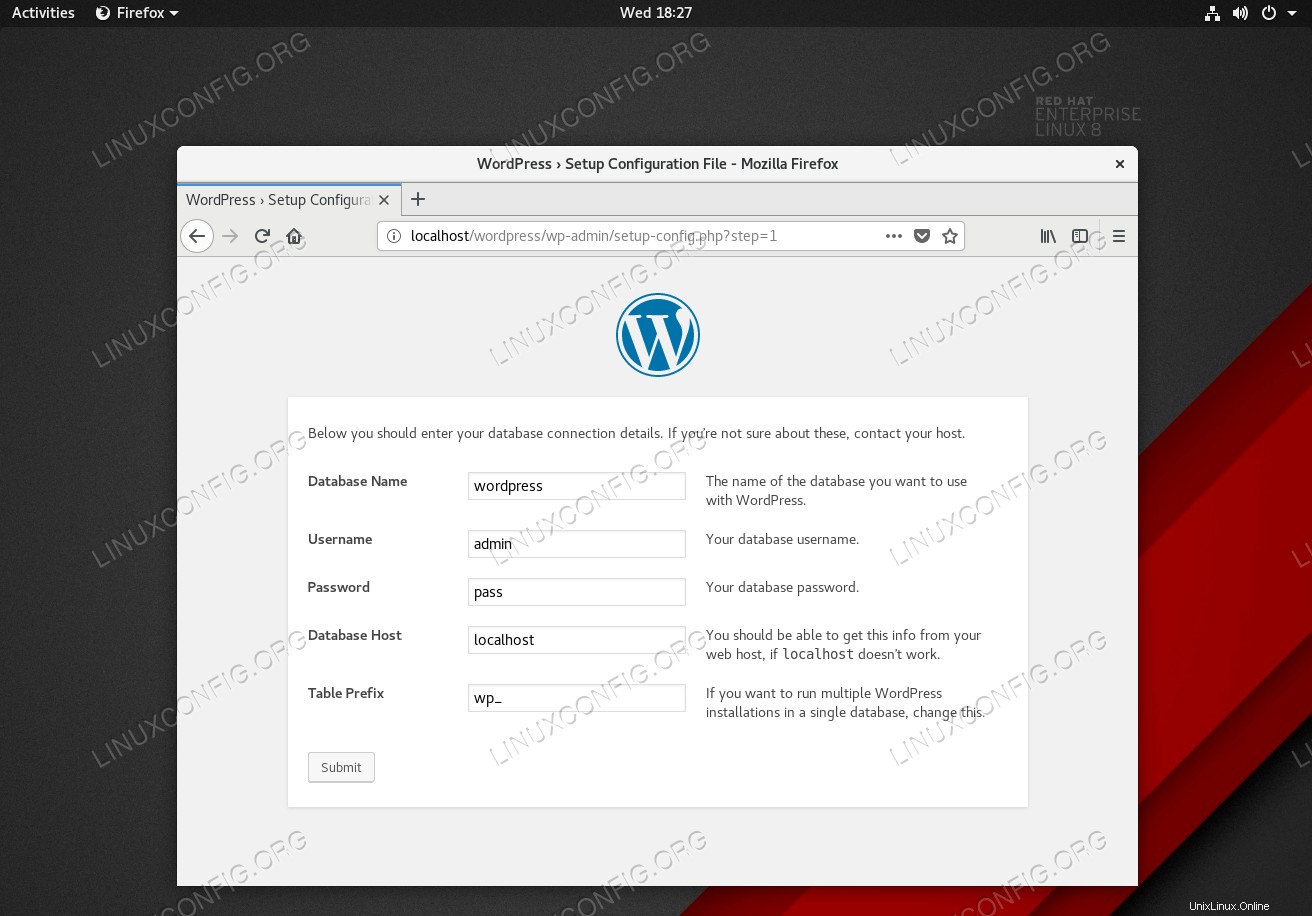 Entrez les détails de la base de données précédemment configurée selon
Entrez les détails de la base de données précédemment configurée selon Étape 5 .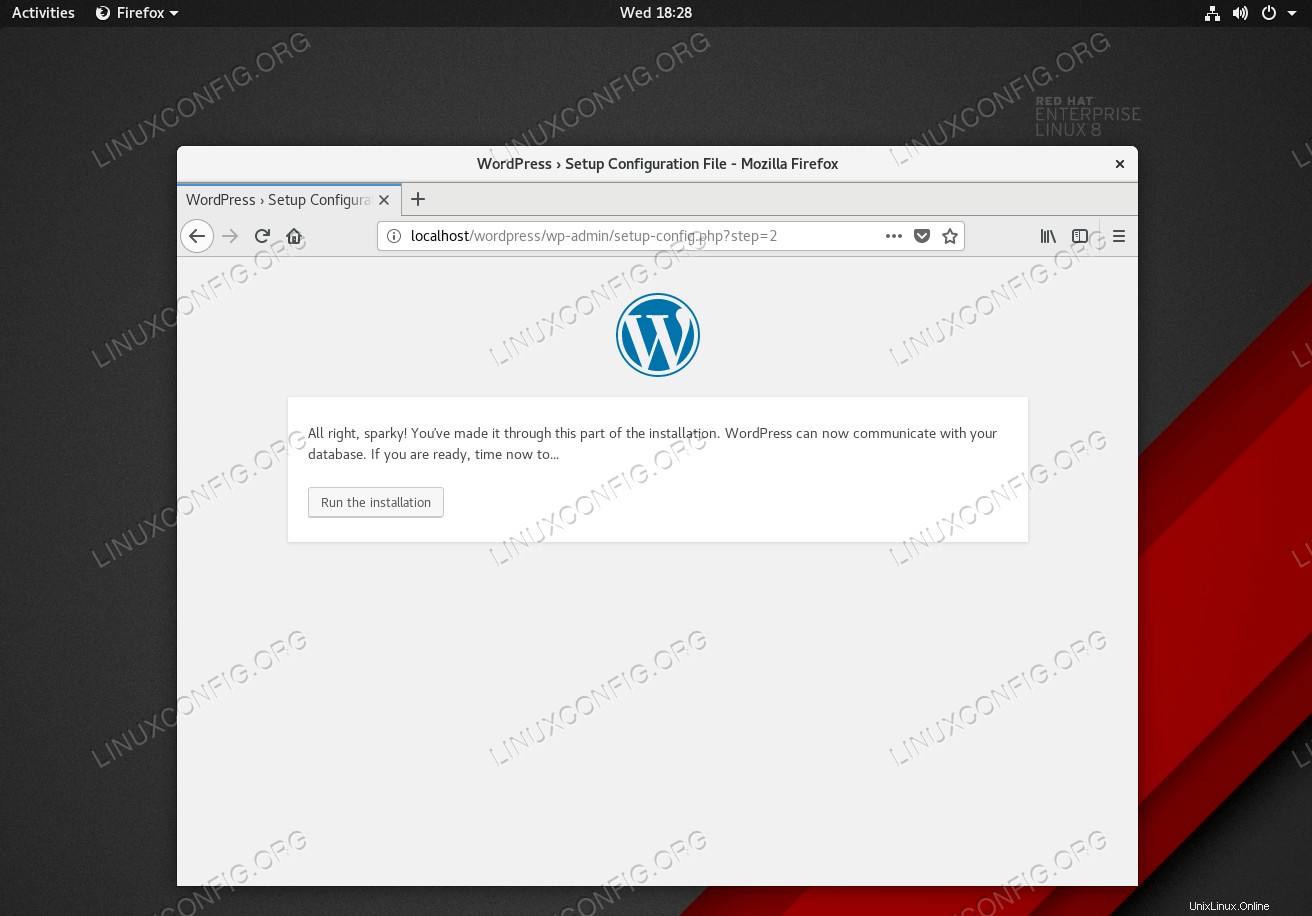 Lancez l'installation de WordPress en cliquant sur
Lancez l'installation de WordPress en cliquant sur Run the installationbouton.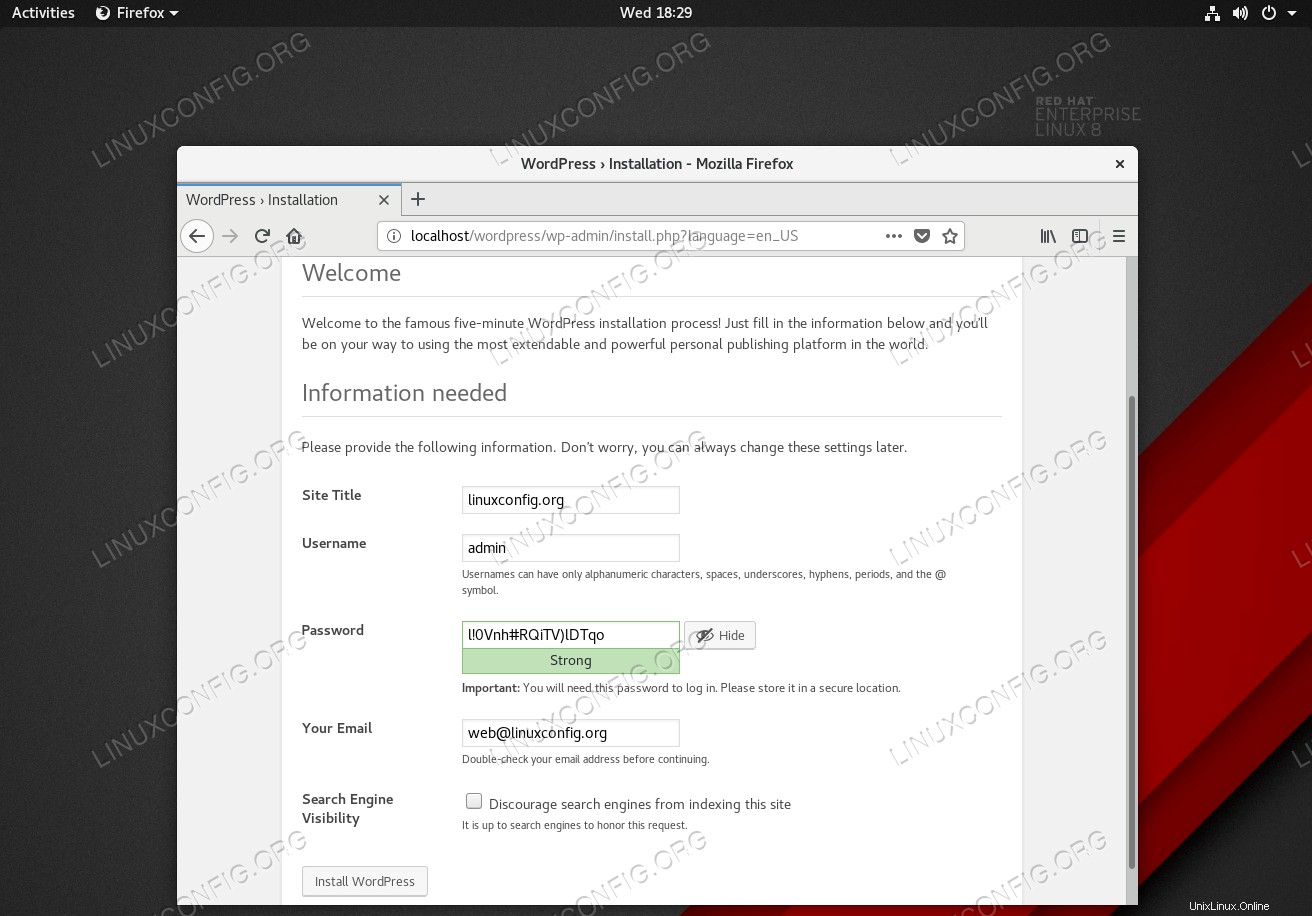 Fournissez les informations demandées par l'assistant WordPress.
Fournissez les informations demandées par l'assistant WordPress. 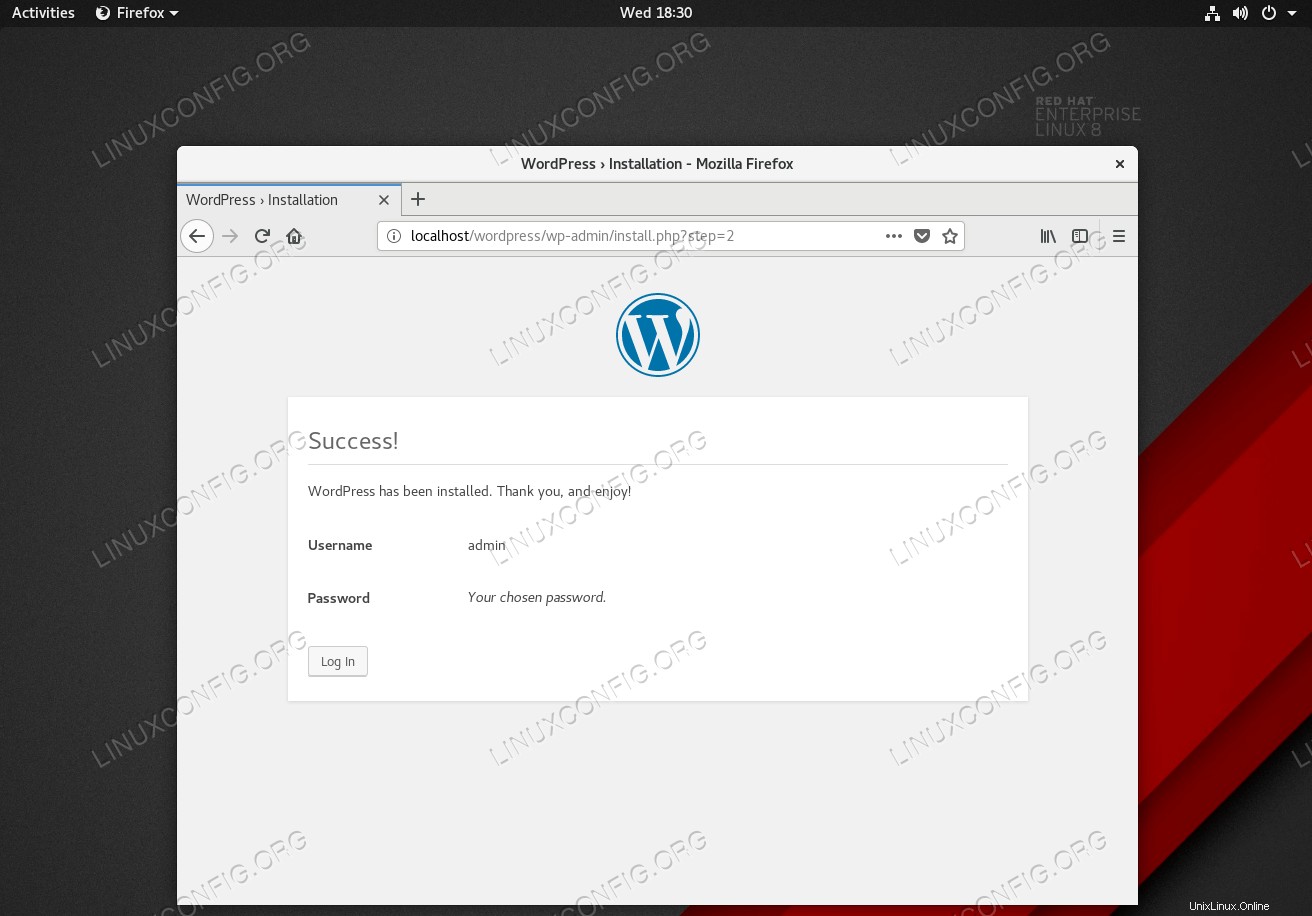 Cet écran s'affichera une fois l'installation de WordPress réussie.
Cet écran s'affichera une fois l'installation de WordPress réussie. 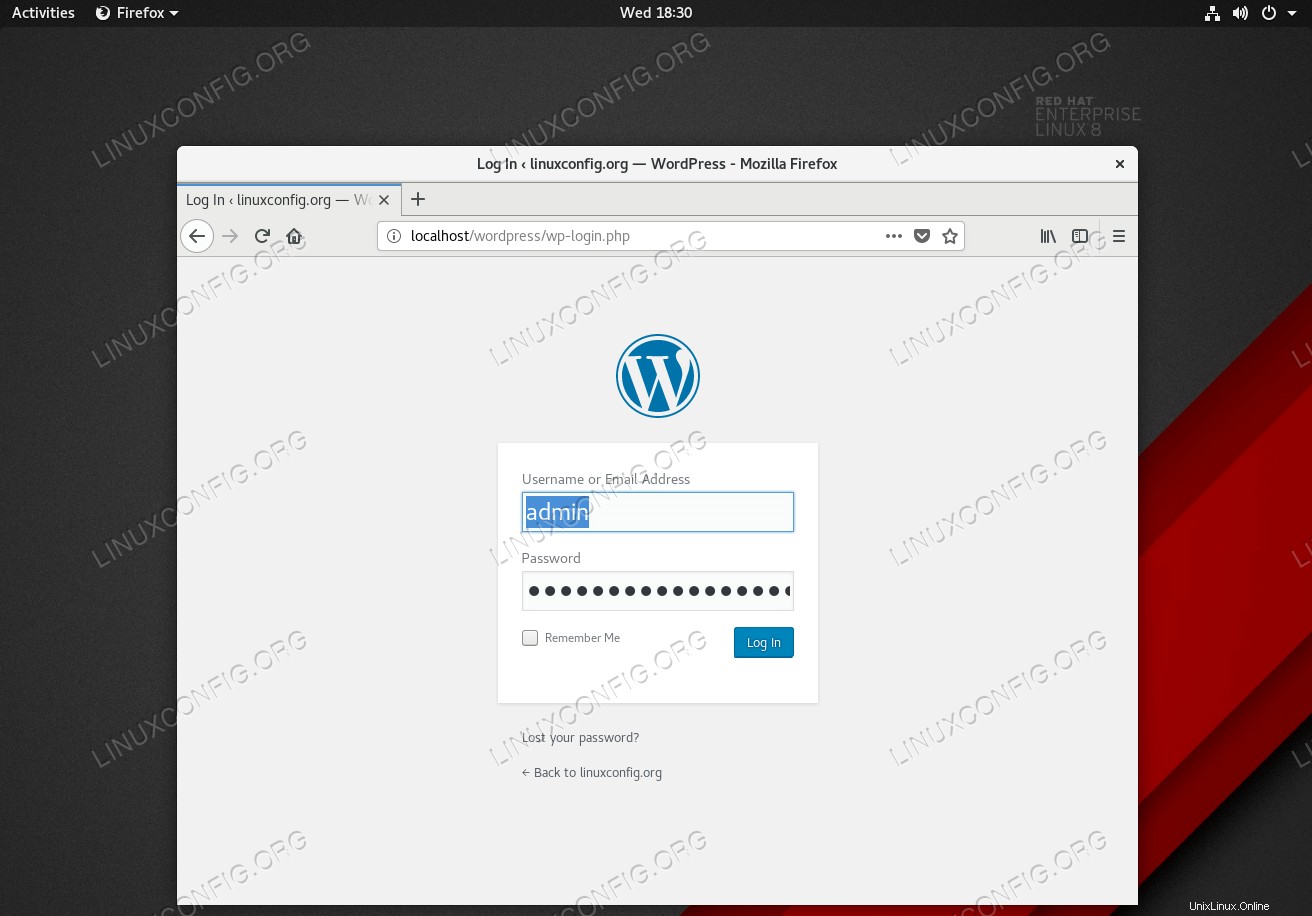 Connectez-vous avec vos nouveaux identifiants d'utilisateur.
Connectez-vous avec vos nouveaux identifiants d'utilisateur. 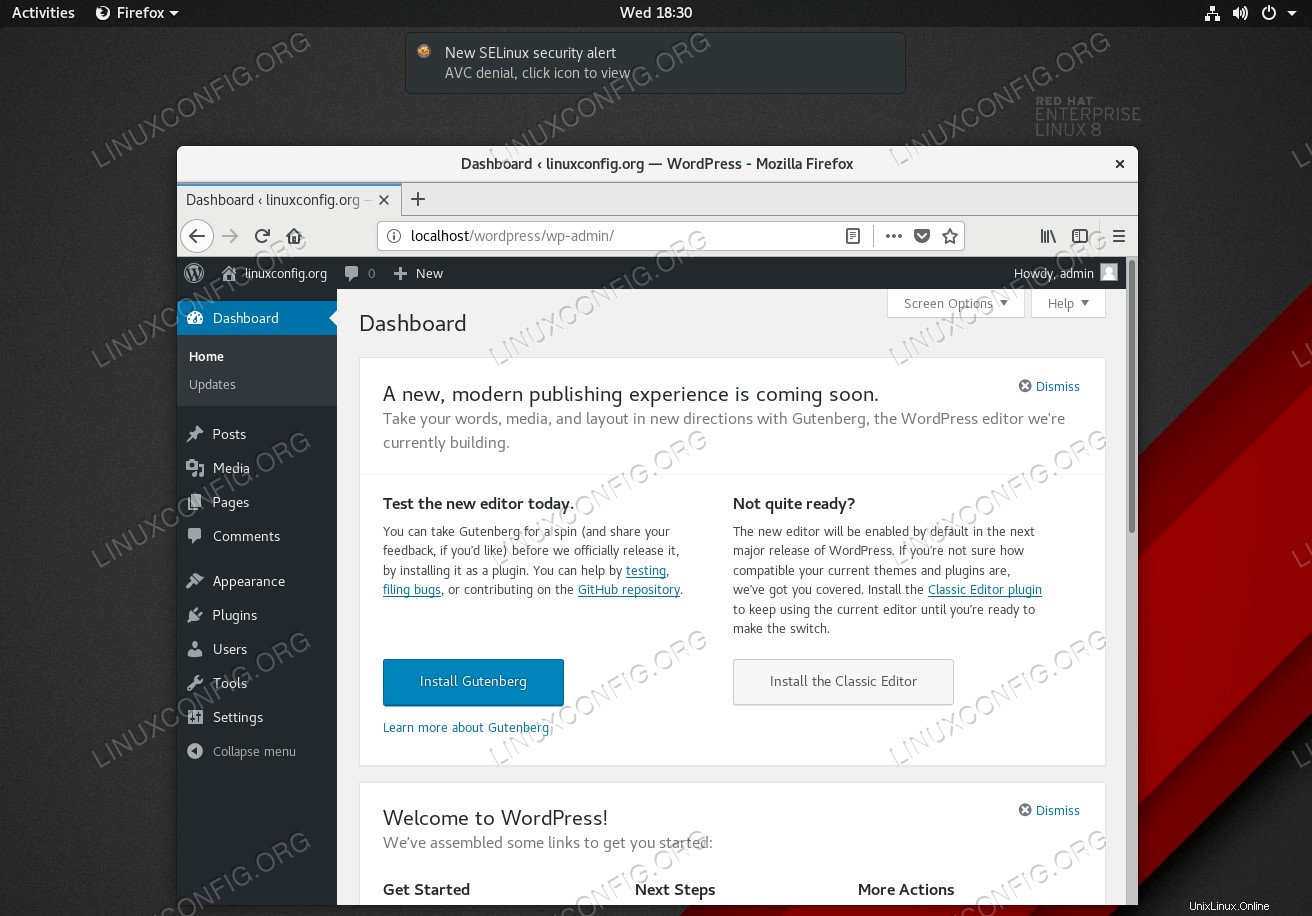 Back-end d'administration WordPress. Tout est fait.
Back-end d'administration WordPress. Tout est fait.