Présentation
Node.js est un environnement d'exécution qui comprend tout ce dont vous avez besoin pour exécuter un programme écrit en JavaScript. Il est utilisé pour exécuter des scripts sur le serveur afin de restituer le contenu avant qu'il ne soit transmis à un navigateur Web.
NPM signifie Node Package Manager, qui est une application et un référentiel pour développer et partager du code JavaScript.
Ce guide vous aidera à installer et à mettre à jour Node.js et NPM sur un système Windows et d'autres commandes Node.js utiles.
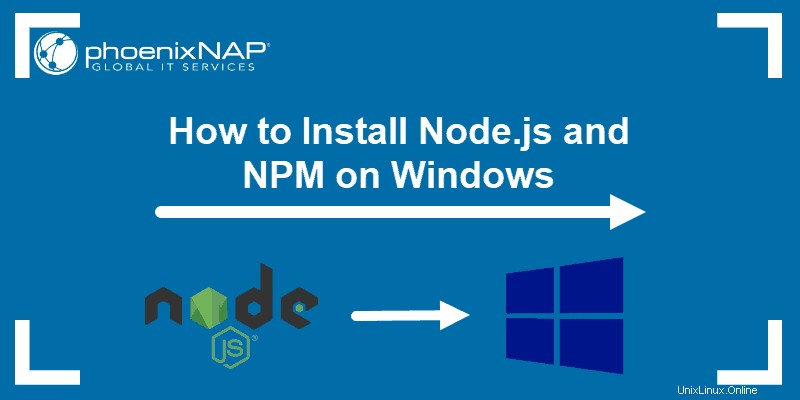
Prérequis
- Un compte utilisateur avec des privilèges d'administrateur (ou la possibilité de télécharger et d'installer des logiciels)
- Accès à la ligne de commande Windows (rechercher> cmd> clic droit> exécuter en tant qu'administrateur) OU Windows PowerShell (rechercher> Powershell> clic droit> exécuter en tant qu'administrateur)
Comment installer Node.js et NPM sur Windows
Étape 1 :Téléchargez le programme d'installation de Node.js
Dans un navigateur Web, accédez à https://nodejs.org/en/download/. Cliquez sur le programme d'installation Windows bouton pour télécharger la dernière version par défaut. Au moment de la rédaction de cet article, la version 10.16.0-x64 était la dernière version. Le programme d'installation de Node.js inclut le gestionnaire de packages NPM.
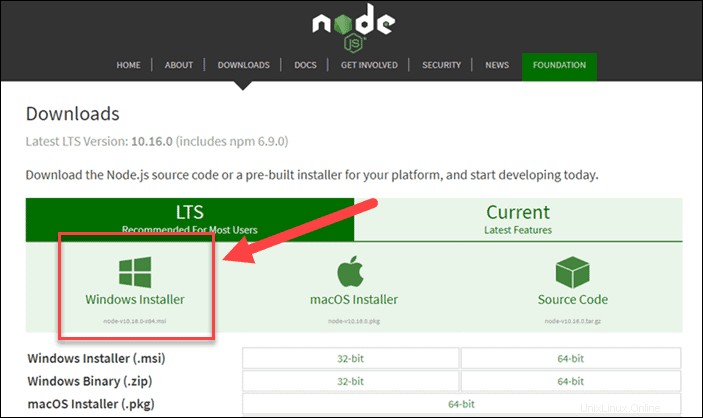
Étape 2 :Installez Node.js et NPM à partir du navigateur
1. Une fois le téléchargement du programme d'installation terminé, lancez-le. Ouvrez les téléchargements lien dans votre navigateur et cliquez sur le fichier. Ou, accédez à l'emplacement où vous avez enregistré le fichier et double-cliquez dessus pour le lancer.
2. Le système vous demandera si vous souhaitez exécuter le logiciel - cliquez sur Exécuter .
3. Vous serez accueilli dans l'assistant de configuration Node.js - cliquez sur Suivant .
4. Sur l'écran suivant, lisez le contrat de licence. Cliquez sur Suivant si vous acceptez les conditions et installez le logiciel.
5. Le programme d'installation vous demandera l'emplacement d'installation. Laissez l'emplacement par défaut, sauf si vous avez un besoin spécifique de l'installer ailleurs - puis cliquez sur Suivant .
6. L'assistant vous permet de sélectionner les composants à inclure ou à supprimer de l'installation. Encore une fois, sauf si vous avez un besoin spécifique, acceptez les valeurs par défaut en cliquant sur Suivant .
7. Enfin, cliquez sur Installer bouton pour exécuter le programme d'installation. Une fois terminé, cliquez sur Terminer .
Étape 3 :Vérifier l'installation
Ouvrez une invite de commande (ou PowerShell) et saisissez ce qui suit :
node -vLe système doit afficher la version de Node.js installée sur votre système. Vous pouvez faire la même chose pour NPM :
npm -v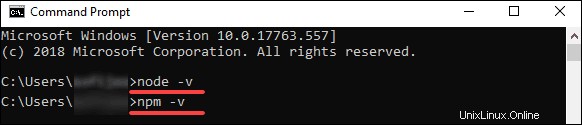
Comment mettre à jour Node.js et NPM sous Windows
Le moyen le plus simple de mettre à jour Node.js et NPM consiste à télécharger la dernière version du logiciel. Sur la page de téléchargement de Node.js, juste en dessous du programme d'installation Windows lien, il affichera la dernière version. Vous pouvez comparer cela à la version que vous avez installée.
Pour mettre à niveau, téléchargez le programme d'installation et exécutez-le. L'assistant de configuration écrasera l'ancienne version et la remplacera par la nouvelle version.
Comment désinstaller Node.js et NPM sous Windows
Vous pouvez désinstaller Node.js à partir du Panneau de configuration de Windows.
Pour ce faire :
- Cliquez sur Démarrer bouton> Paramètres (icône d'engrenage) > Applications.
- Faites défiler vers le bas pour trouver Node.js et cliquez pour mettre en surbrillance.
- Sélectionnez Désinstaller . Cela lance un assistant pour désinstaller le logiciel.
Utilisation de base de Node.js
Node.js est un framework, ce qui signifie qu'il ne fonctionne pas comme une application normale. Au lieu de cela, il interprète les commandes que vous écrivez. Pour tester votre nouvelle installation Node.js, créez un Hello World script.
1. Commencez par lancer un éditeur de texte de votre choix.
2. Ensuite, copiez et collez ce qui suit dans l'éditeur de texte que vous venez d'ouvrir :
var http = require('http');
http.createServer(function (req, res) {
res.writeHead(200, {'Content-Type': 'text/html'});
res.end('Hello World!');
}).listen(8080);3. Enregistrez le fichier, puis quittez. Ouvrez le PowerShell et entrez ce qui suit :
node \users\<your_username>\myprogram.jsIl semblera que rien ne s'est passé. En réalité, votre script s'exécute en arrière-plan. Vous pouvez voir un avis Windows Defender sur l'autorisation du trafic - pour l'instant, cliquez sur Autoriser .
4. Ensuite, ouvrez un navigateur Web et saisissez ce qui suit dans la barre d'adresse :
http://localhost:8080Dans le coin supérieur gauche, vous devriez voir le texte Hello World !
En ce moment, votre ordinateur agit comme un serveur. Tout autre ordinateur qui essaie d'accéder à votre système sur le port 8080 verra le message Hello World avis.
Pour désactiver le programme, revenez à PowerShell et appuyez sur Ctrl+C . Le système reviendra à une invite de commande. Vous pouvez fermer cette fenêtre dès que vous êtes prêt.