PowerDNS (pdns) est un serveur DNS open source écrit en C++ et publié sous licence GPL. Il est devenu une bonne alternative au serveur DNS traditionnel Bind, conçu avec de meilleures performances et de faibles besoins en mémoire. PowerDNS fournit deux produits, le serveur faisant autorité et le récurseur. Le serveur PowerDNS faisant autorité peut être configuré via les différents backends, y compris les fichiers de zone Bind simples, les RDBMS tels que MySQL, PostgreSQL, SQLite3 ou LDAP.
Dans ce didacticiel, je vais vous montrer comment installer et configurer un serveur PowerDNS faisant autorité avec un serveur de base de données MariaDB en tant que backend et en utilisant Poweradmin pour une gestion DNS facile.
Prérequis
- Serveur CentOS 7
- Privilèges root
Ce que nous allons faire :
- Installer les référentiels EPEL et Remi
- Installer et configurer MariaDB
- Installer PowerDNS
- Installer Poweradmin
- Post-installation de Poweradmin
- Créer une zone échantillon
Étape 1 - Installer les référentiels EPEL et Remi
Tout d'abord, nous devons installer des dépendances pour l'installation de PowerDNS. Nous allons installer le dépôt EPEL et l'installation de REMI pour PHP 7.2.
Installez EPEL et le référentiel PHP Remi à l'aide des commandes suivantes.
yum -y install epel-release
yum -y install http://rpms.remirepo.net/enterprise/remi-release-7.rpm
Une fois ces référentiels ajoutés au système, installez le package 'yum-utils'.
yum -y install yum-utils
Et activez le référentiel PHP 7.2 Remi à l'aide de la commande suivante.
yum-config-manager --enable remi-php72
Étape 2 - Installer et configurer MariaDB
Le serveur PowerDNS faisant autorité prend en charge un backend différent, y compris le serveur de base de données MySQL/MariaDB. Les termes de « backend » sont un magasin de données que le serveur consultera et qui contient des enregistrements DNS (et certaines métadonnées). Et pour ce guide, nous utiliserons MariaDB comme backend.
Installez MariaDB à l'aide de la commande yum suivante.
yum -y install mariadb mariadb-server
Une fois l'installation terminée, démarrez le service MariaDB et ajoutez-le au temps de démarrage de démarrage.
systemctl start mariadb
systemctl enable mariadb
Ensuite, nous allons configurer le mot de passe root pour MariaDB à l'aide de l'outil interactif appelé 'mysql_secure_installation'.
Exécutez la commande ci-dessous.
mysql_secure_installation
Et vous serez invité à configurer le mot de passe root du serveur de base de données. Tapez 'Y' pour configurer le mot de passe root et tapez un mot de passe fort.
Set root password? [Y/n] Y
New password:
Re-enter new password:
Pour les autres, tapez simplement 'O' pour oui.
Remove anonymous users? [Y/n] Y
Disallow root login remotely? [Y/n] Y
Remove test database and access to it? [Y/n] Y
Reload privilege tables now? [Y/n] Y
En conséquence, vous avez installé le serveur de base de données MariaDB et configuré le mot de passe root pour l'authentification.
Ensuite, nous allons créer une nouvelle base de données et un nouvel utilisateur pour l'installation de PowerDNS. Connectez-vous au shell MySQL avec l'utilisateur root et votre mot de passe.
Exécutez la commande MySQL ci-dessous.
mysql -u root -p
PASSWORD
Créez maintenant une nouvelle base de données appelée 'powerdns' et accordez tous les privilèges de base de données à un nouvel utilisateur nommé 'pdns' avec le mot de passe 'pdnspassword2018'.
create database powerdns;
grant all privileges on powerdns.* to [email protected] identified by 'pdnspassword2018';
flush privileges;
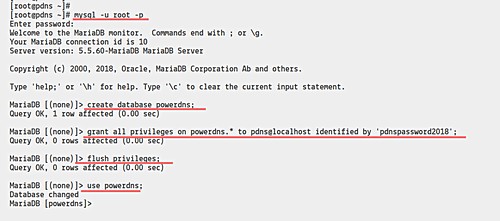
Après cela, créez les structures de tables pour la base de données PowerDNS en exécutant les requêtes MySQL suivantes ci-dessous.
use powerdns;
CREATE TABLE domains (
id INT AUTO_INCREMENT,
name VARCHAR(255) NOT NULL,
master VARCHAR(128) DEFAULT NULL,
last_check INT DEFAULT NULL,
type VARCHAR(6) NOT NULL,
notified_serial INT DEFAULT NULL,
account VARCHAR(40) DEFAULT NULL,
PRIMARY KEY (id)
) Engine=InnoDB;
CREATE UNIQUE INDEX name_index ON domains(name);
CREATE TABLE records (
id BIGINT AUTO_INCREMENT,
domain_id INT DEFAULT NULL,
name VARCHAR(255) DEFAULT NULL,
type VARCHAR(10) DEFAULT NULL,
content VARCHAR(64000) DEFAULT NULL,
ttl INT DEFAULT NULL,
prio INT DEFAULT NULL,
change_date INT DEFAULT NULL,
disabled TINYINT(1) DEFAULT 0,
ordername VARCHAR(255) BINARY DEFAULT NULL,
auth TINYINT(1) DEFAULT 1,
PRIMARY KEY (id)
) Engine=InnoDB;
CREATE INDEX nametype_index ON records(name,type);
CREATE INDEX domain_id ON records(domain_id);
CREATE INDEX recordorder ON records (domain_id, ordername);
CREATE TABLE supermasters (
ip VARCHAR(64) NOT NULL,
nameserver VARCHAR(255) NOT NULL,
account VARCHAR(40) NOT NULL,
PRIMARY KEY (ip, nameserver)
) Engine=InnoDB;
CREATE TABLE comments (
id INT AUTO_INCREMENT,
domain_id INT NOT NULL,
name VARCHAR(255) NOT NULL,
type VARCHAR(10) NOT NULL,
modified_at INT NOT NULL,
account VARCHAR(40) NOT NULL,
comment VARCHAR(64000) NOT NULL,
PRIMARY KEY (id)
) Engine=InnoDB;
CREATE INDEX comments_domain_id_idx ON comments (domain_id);
CREATE INDEX comments_name_type_idx ON comments (name, type);
CREATE INDEX comments_order_idx ON comments (domain_id, modified_at);
CREATE TABLE domainmetadata (
id INT AUTO_INCREMENT,
domain_id INT NOT NULL,
kind VARCHAR(32),
content TEXT,
PRIMARY KEY (id)
) Engine=InnoDB;
CREATE INDEX domainmetadata_idx ON domainmetadata (domain_id, kind);
CREATE TABLE cryptokeys (
id INT AUTO_INCREMENT,
domain_id INT NOT NULL,
flags INT NOT NULL,
active BOOL,
content TEXT,
PRIMARY KEY(id)
) Engine=InnoDB;
CREATE INDEX domainidindex ON cryptokeys(domain_id);
CREATE TABLE tsigkeys (
id INT AUTO_INCREMENT,
name VARCHAR(255),
algorithm VARCHAR(50),
secret VARCHAR(255),
PRIMARY KEY (id)
) Engine=InnoDB;
CREATE UNIQUE INDEX namealgoindex ON tsigkeys(name, algorithm);
quit;
En conséquence, la base de données MySQL/MariaDB et un utilisateur pour l'installation de PowerDNS ont été créés.
Étape 3 - Installer PowerDNS
Installez PowerDNS et tous les packages nécessaires à l'aide de la commande suivante.
yum -y install pdns pdns-backend-mysql bind-utils
Après avoir installé les packages PowerDNS, accédez au répertoire '/etc/pdns/' et modifiez le fichier de configuration 'pdns.conf' à l'aide de l'éditeur vim.
cd /etc/pdns/
vim pdns.conf
Par défaut, PowerDNS utilise 'bind' comme backend. Donc, tapez le commentaire '#' devant la configuration 'launch=bind' et collez la configuration du backend MySQL comme ci-dessous.
#launch=bind
launch=gmysql
gmysql-host=localhost
gmysql-user=pdns
gmysql-password=pdnspassword2018
gmysql-dbname=powerdns
Enregistrez et fermez.
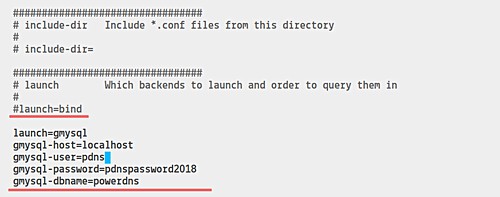
Démarrez maintenant le service pdns et ajoutez-le au temps de démarrage de démarrage.
systemctl start pdns
systemctl enable pdns
Après cela, ajoutez le service DNS au pare-feu.
firewall-cmd --add-service=dns --permanent
firewall-cmd --reload
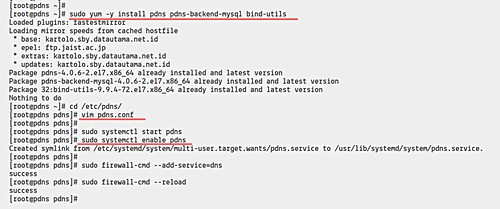
Et que le service PowerDNS est opérationnel, vérifiez à l'aide de la commande suivante.
netstat -tap | grep pdns
netstat -tulpn | grep 53
dig @10.9.9.10
En conséquence, vous obtiendrez le service pdns est opérationnel sur le port 53 et obtiendrez la réponse du serveur PowerDNS.
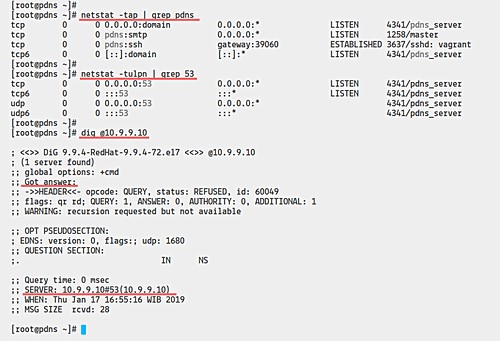
Étape 4 - Installer Poweradmin
Dans cette étape, nous allons installer la gestion DNS pour PowerDNS appelée 'Poweradmin'. C'est une application Web basée sur PHP, nous devons donc installer PHP et un serveur Web pour exécuter l'application.
Installez un serveur Web httpd et des packages PHP à l'aide de la commande suivante.
yum -y install httpd php php-devel php-gd php-imap php-ldap php-mysql php-odbc php-pear php-xml php-xmlrpc php-mbstring php-mcrypt php-mhash gettext
Après l'installation, nous devons installer des packages PHP Pear supplémentaires. Exécutez la commande suivante.
yum -y install php-pear-DB php-pear-MDB2-Driver-mysqli
Une fois l'installation de httpd et PHP terminée, démarrez le service httpd et ajoutez-le au temps de démarrage du démarrage.
systemctl start httpd
systemctl enable httpd
Ensuite, allez dans le répertoire '/var/www/html' et téléchargez le code source de poweradmin.
cd /var/www/html/
wget http://downloads.sourceforge.net/project/poweradmin/poweradmin-2.1.7.tgz
Extrayez le fichier compressé poweradmin et renommez-le.
tar xvf poweradmin-2.1.7.tgz
mv poweradmin-2.1.7/ poweradmin/
Après cela, ajoutez les protocoles HTTP et HTTPS au pare-feu.
firewall-cmd --add-service={http,https} --permanent
firewall-cmd --reload Et nous sommes prêts pour la post-installation de poweradmin.
Étape 5 - Post-installation de Poweradmin
Ouvrez votre navigateur Web et saisissez l'adresse IP du serveur plus l'URL du chemin d'accès /poweradmin/install/ pour l'installation. Le mien est :
http://10.9.9.10/poweradmin/install/
Choisissez votre langue préférée et cliquez sur le bouton "Passer à l'étape 2".
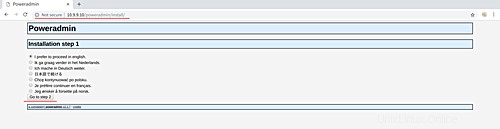
Maintenant, cliquez simplement sur le bouton "Passer à l'étape 3".
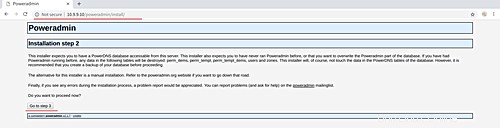
Et vous serez affiché pour la configuration de la base de données. Tapez les détails de la base de données PowerDNS que nous avons créée et le mot de passe administrateur pour PowerDNS.
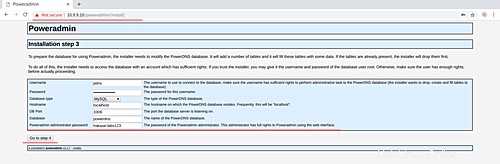
Cliquez sur le bouton "Aller à l'étape 4".
Après cela, vous devrez créer un nouvel utilisateur avec des privilèges limités. Tapez les détails comme suit et modifiez l'utilisateur, le mot de passe, etc. avec les vôtres.
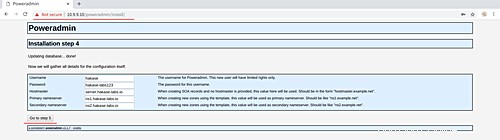
Cliquez maintenant sur le bouton "Passer à l'étape 5".
Et vous verrez la page comme ci-dessous.
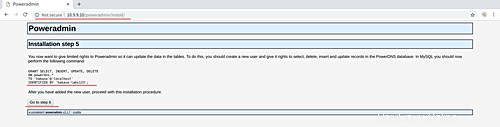
Ouvrez à nouveau votre serveur de terminal, connectez-vous avec l'utilisateur root et le mot de passe. Exécutez ensuite les requêtes MySQL comme sur la page.
mysql -u root -p
PASSWORD
GRANT SELECT, INSERT, UPDATE, DELETE
ON powerdns.*
TO 'hakase'@'localhost'
IDENTIFIED BY 'hakase-labs123';
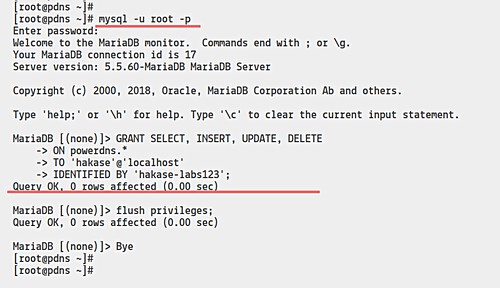
Revenez maintenant au navigateur Web et cliquez sur le bouton "Aller à l'étape 6".
Et vous verrez la page comme ci-dessous.
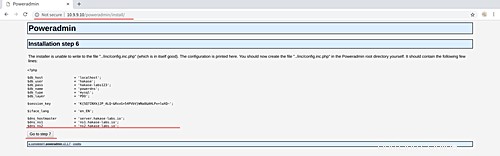
Le programme d'installation n'a pas pu créer une nouvelle configuration '../inc/config.inc.php'. Nous devons donc le créer manuellement.
De retour au serveur terminal, allez dans le répertoire '/var/www/html/poweradmin' et créez un nouveau fichier de configuration 'inc/config.inc.php'.
cd /var/www/html/poweradmin
vim inc/config.inc.php
Collez maintenant le script PHP sur la page dedans.
<?php $db_host = 'localhost'; $db_user = 'hakase'; $db_pass = 'hakase-labs123'; $db_name = 'powerdns'; $db_type = 'mysql'; $db_layer = 'PDO'; $session_key = '[email protected]=uetwJeD2#uApgO)2Ekj+S#oN1Khhoj'; $iface_lang = 'en_EN'; $dns_hostmaster = 'server.hakase-labs.io'; $dns_ns1 = 'ns1.hakase-labs.io'; $dns_ns2 = 'ns2.hakase-labs.io';
Enregistrez et fermez, puis revenez au navigateur et cliquez sur le bouton.
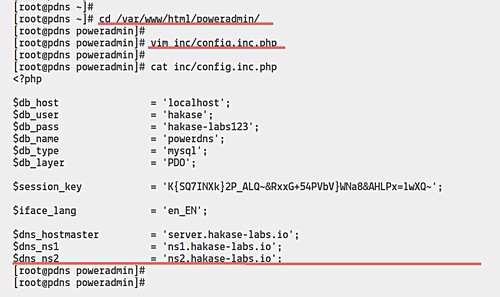
Et l'installation est terminée.
Facultativement :
Si vous souhaitez prendre en charge les URL utilisées par d'autres fournisseurs dynamiques, copiez le fichier htaccess.
cd /var/www/html/poweradmin
cp install/htaccess.dist .htaccess
Après cela, vous DEVEZ supprimer le répertoire 'install'.
rm -rf /var/www/html/poweradmin/install
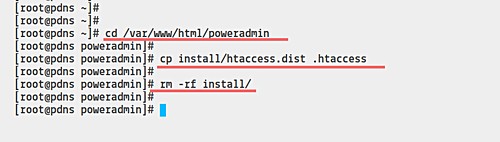
Revenez à votre navigateur Web et connectez-vous au tableau de bord Poweradmin en utilisant l'URL ci-dessous.
http://10.9.9.10/poweradmin/
Connectez-vous avec l'utilisateur par défaut 'admin' et le mot de passe, cliquez sur le bouton 'Go'.

Et en conséquence, vous verrez le tableau de bord Poweradmin et l'installation est terminée.
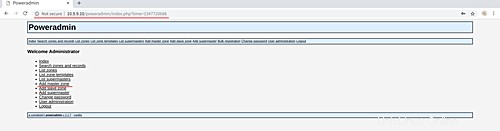
Étape 6 - Créer une zone échantillon et des enregistrements DNS
A ce stade, nous allons tester l'installation de PowerDNS et de Poweradmin en créant une nouvelle zone DNS pour un domaine appelé 'emma.io'.
Sur le tableau de bord Poweradmin, cliquez sur le menu "Ajouter une zone maître".
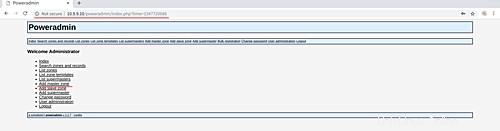
Définissez le nom de la zone avec le nom de domaine 'emaa.io' et cliquez sur le bouton 'Ajouter une zone'.
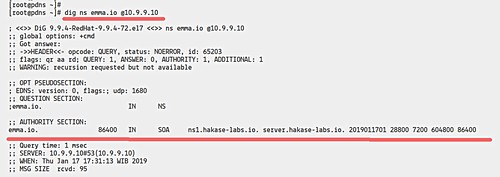
Cliquez sur le menu "Liste des zones" pour obtenir toutes les zones disponibles. Et cliquez sur le bouton 'modifier' pour la zone 'emma.io'.
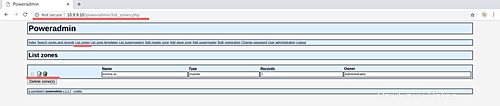
Cliquez sur le menu "Liste des zones" pour obtenir toutes les zones disponibles. Et cliquez sur le bouton 'modifier' pour la zone 'emma.io'.
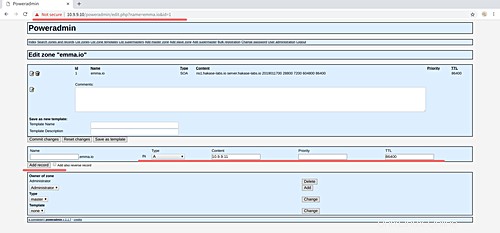
Cliquez maintenant sur le bouton "Ajouter un enregistrement" et nous ajoutons avec succès la zone DNS et l'enregistrement DNS pour le domaine nommé "emma.io".
Ensuite, nous allons tester le domaine 'emma.io' à l'aide d'une commande d'utilitaire DNS 'dig'.
Vérifiez le serveur de noms ou l'enregistrement ns du domaine 'emma.io'.
dig NS emma.io @10.9.9.10
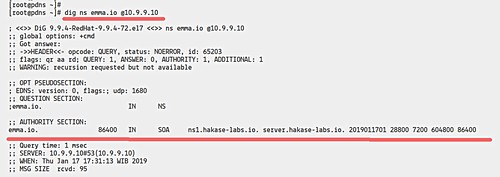
Vérifiez l'enregistrement DNS A du domaine 'emma.io'.
dig A emma.io @10.9.9.10
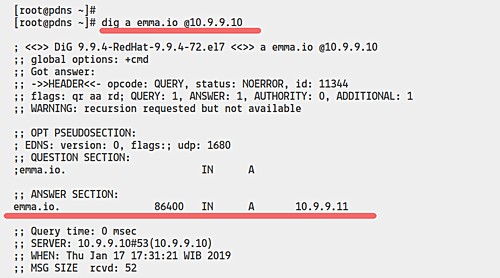
Et vous serez affiché le domaine 'emma.io' a un serveur de noms de notre serveur DNS 'ns1.hakase-labs.io', et le 'A' de ce nom de domaine correspond à notre configuration en haut avec l'adresse IP du serveur '10.9.9.11'.
Enfin, l'installation et la configuration de PowerDNS et Poweradmin sur CentOS 7 ont été effectuées avec succès.