Exécutez-vous Debian 11 Bullseye sur VMware ? Ensuite, voici les commandes pour installer VMware Open VM Tools sur la machine virtuelle Debian 11.
Après avoir installé Linux ou Windows sur la machine virtuelle fournie par Vmware Workstation, nous devons configurer les outils VMware. C'est parce que, par défaut, la machine virtuelle ne sera pas optimisée pour fonctionner avec l'hôte en parallèle. Cela signifie que VM n'adaptera pas la résolution de l'écran ; copier-coller de l'hôte à l'invité, ou vice versa, y compris le glisser-déposer de fichiers ne sera pas là. Bien que cela ne soit peut-être pas une fonctionnalité utile pour les utilisateurs qui utilisent Linux en ligne de commande sur Vmware VM, mais pour GUI Desktop, ces fonctionnalités valent beaucoup.
Étapes pour installer Vmware Open VM Tools sur la machine virtuelle Debian 11 Bullseye
Dans ce guide, nous apprenons les étapes simples pour installer et activer VMware Open VM Tools sur Debian 11 Bullseye ou Debian 10 (Buster).
Méthode #Ist utilisant la ligne de commande :
1. Ouvrir un terminal de commande
Comme ici, nous allons utiliser la ligne de commande, donc pour cette application Terminal ouverte sur votre Debian 11 ou 10, si vous utilisez le bureau de l'interface utilisateur graphique sur votre machine virtuelle.
2. Reconstruire le cache APT
Exécutez, comme d'habitude, d'abord la commande de mise à jour du système qui actualisera le cache du référentiel et installera également les mises à jour disponibles.
sudo apt update -y
sudo apt upgrade -y
3. Commande pour installer Open VM Tools sur Debian 11 ou 10
Nous n'avons pas besoin d'aller nulle part pour obtenir le paquet Open-VM-Tools car il est déjà disponible via le référentiel de base Debian par défaut. Par conséquent, exécutez simplement la commande d'installation du gestionnaire de packages APT avec le nom du package comme indiqué ci-dessous :
sudo apt install open-vm-tools-desktop -y
Cependant , si vous utilisez un serveur CLI, vous ne pouvez opter que pour :
sudo apt install open-vm-tools -y
4. Redémarrez votre machine virtuelle Debian 11 ou 10
Une fois que vous avez terminé l'installation. Redémarrez votre machine virtuelle, afin que le système puisse implémenter les modifications apportées en installant les outils Vmware sur son noyau.
sudo reboot
Méthode #2 :Utilisation de l'interface graphique de VMware
5. Installer VMTools pour Debian à l'aide de l'interface graphique
Alternativement, nous pouvons utiliser l'interface utilisateur graphique de Vmware pour installer VMTools. Sélectionnez Joueur bouton déroulant-> Gérer puis "Installer VMware Tools ".
6. Outils VMWare si l'option est grisée
Si l'option est grisée comme indiqué dans la capture d'écran donnée, suivez les étapes plus loin.
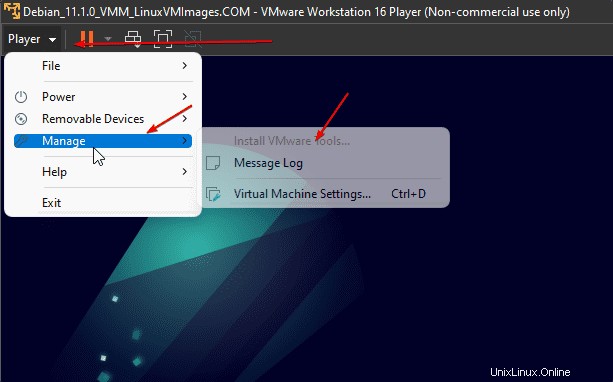
Sélectionnez Gérer puis Paramètres de la machine virtuelle ou appuyez simplement sur Ctrl+D.
Cliquez sur "Ajouter ” bouton.
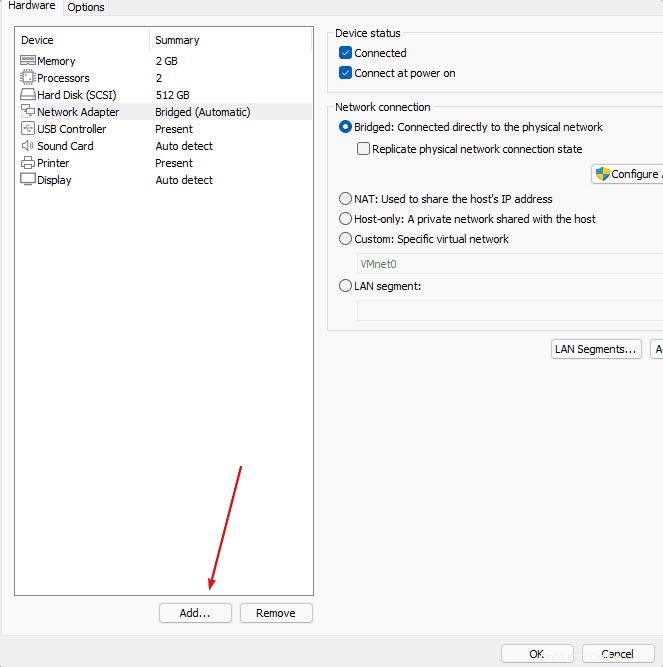
Sélectionnez "Lecteur CD/DVD ", puis appuyez sur Terminer bouton.
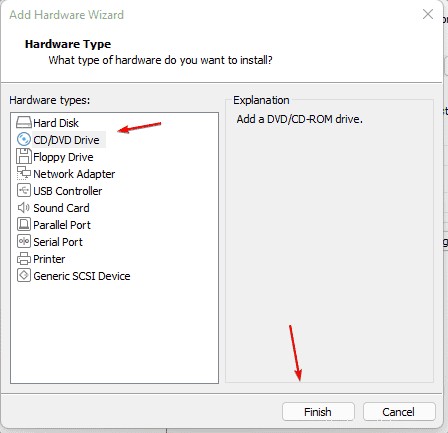
Appuyez sur OK bouton.
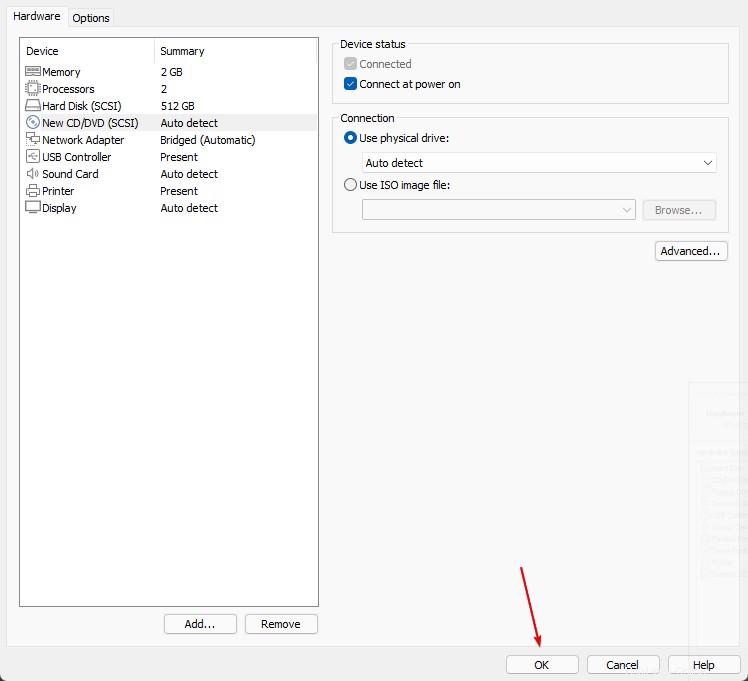
Après cela, vous aurez la possibilité d'installer les outils Open VM à l'aide de l'interface graphique de Vmware.
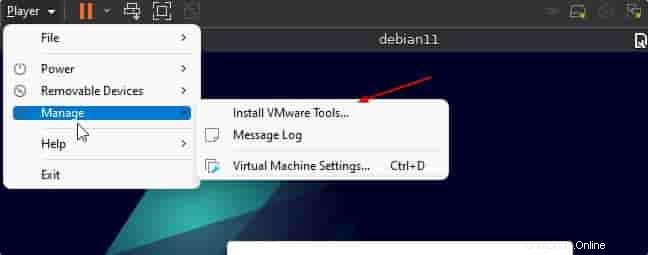
De cette façon, non seulement pour Debian 11 Bullseye ou Debian 10 Buster, mais aussi pour Ubuntu et d'autres Linux similaires, nous pouvons installer facilement Open VM Tools; soit en utilisant l'interface graphique ou la ligne de commande.