VLC Media Player a besoin d'une introduction, c'est déjà un lecteur multimédia open source très populaire pour les ordinateurs de bureau et les smartphones. Ici, dans ce tutoriel, nous apprenons les différentes façons d'installer VLC sur Debian 11 Bullseye.
Qu'est-ce que VLC et sa forme complète ?
L'un des lecteurs multimédias les plus populaires est le VLC (VideoLAN Client) qui trouve toujours sa place dans la liste éditoriale des meilleurs lecteurs Open-source. La principale raison de sa large acceptation est que le lecteur multimédia VLC lit les fichiers de tous les formats audio et vidéo importants. Un double-clic suffit, alternativement, vous pouvez charger des fichiers dans l'interface VLC en utilisant le glisser-déposer ou appuyer sur un DVD vidéo en utilisant la commande de la barre de menu.
Le lecteur prend en charge le streaming MPEG et DivX et peut donc également lire des vidéos pendant le téléchargement. Vous pouvez également lire des fichiers compressés par ZIP sans avoir à les décompresser au préalable. Les utilisateurs peuvent augmenter artificiellement le volume du film jusqu'à 200 % si la vidéo est trop silencieuse.
Les formats courants pris en charge par VLC sont Format :AAC, AC3/A52, ASF, AVI, DTS, FLAC, FLV, H.264, MIDI, MKV, MOV, MPG, MPEG (ES, MP3, MP4, PS, PVA, TS), MXF, OGG, OGM, DV brut, réel (RAM, RM, RMVB, RV), WAV, WMA, WMV, 3GP.
De plus, si le design de VLC n'est pas comme vous le souhaitez, il est possible de le personnaliser à l'aide de divers thèmes mis à disposition par la communauté.
- Fonctions clés VLC :
- Lire des fichiers audio ou vidéo par glisser-déposer.
- Lire des DVD vidéo
- Réglage du volume et de la vitesse de lecture
- Les utilisateurs peuvent ajouter des visualisations à la musique
- Démarrer le fichier multimédia au volume standard, mais peut être augmenté jusqu'à 200 %
- Fonction d'égaliseur
- Ajuster la teinte et le contraste des vidéos
- Vous pouvez corriger une image vidéo déformée
- Corriger le décalage image-son
- Rotation de l'image
- Peut lire des fichiers dans une boucle sans fin
- Lit de la musique compressée sans la décompresser
- Fournit des informations sur le codec
- Vue minimale
- Créer et enregistrer des listes de lecture
- Allo captures d'écran de l'image vidéo
- Écoutez la radio avec VLC
- Convertir des fichiers vidéo
- Diffusion de vidéos YouTube
- Télécharger des vidéos YouTube
- Personnalise VLC avec des skins
Étapes pour installer VLC sur Debian 11 Bullseye Linux
#Utilisation du référentiel APT
1. Exécuter la mise à jour du système
Ouvrez le terminal de commande sur votre Debian Linux, puis exécutez la commande de mise à jour du système à l'aide du gestionnaire de packages Apt. Cela mettra à jour le cache du référentiel.
sudo apt update
2. Installer VLC sur Debian 11 Bullseye
Nous n'avons pas besoin d'ajouter quoi que ce soit, comme un référentiel tiers sur notre Linux. C'est parce que le package stable pour installer VLC est déjà présent sur le référentiel de base officiel de celui-ci. Par conséquent, utilisez simplement la commande APT donnée ci-dessous :
sudo apt install vlc -y
3. Exécutez le lecteur multimédia VideoLan Client
Une fois l'installation terminée, accédez au lanceur d'applications et recherchez le lecteur multimédia VLC. Lorsque son icône apparaît, cliquez pour l'exécuter.
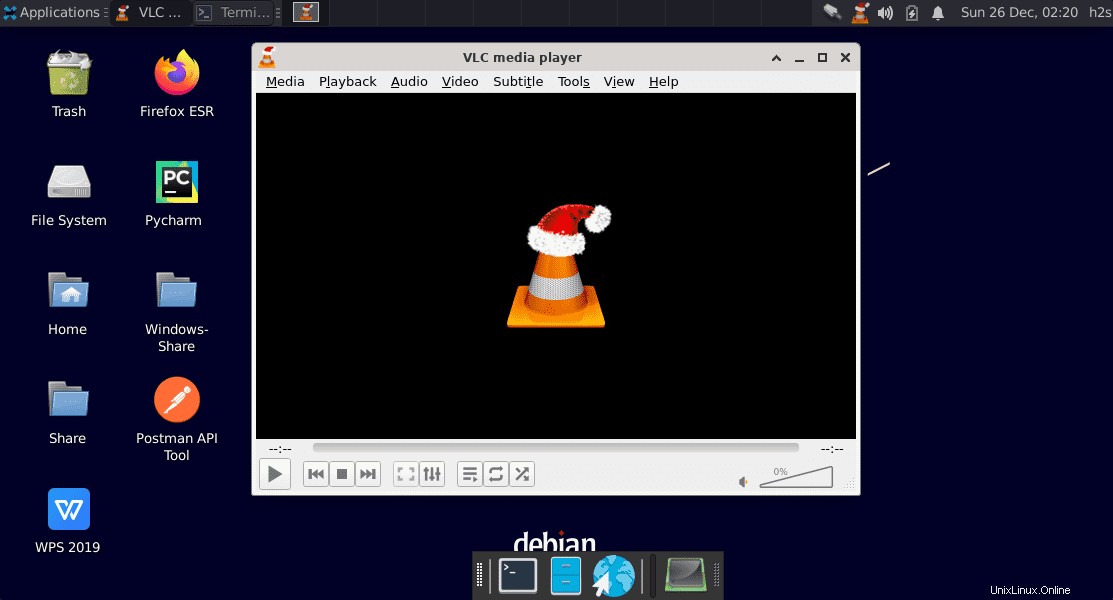
4. Désinstallez VLC avec APT
Si vous souhaitez ultérieurement supprimer ce média, la même chose peut être faite à l'aide du terminal de commande et du gestionnaire de packages Apt à l'aide de la commande indiquée :
sudo apt remove vlc -y
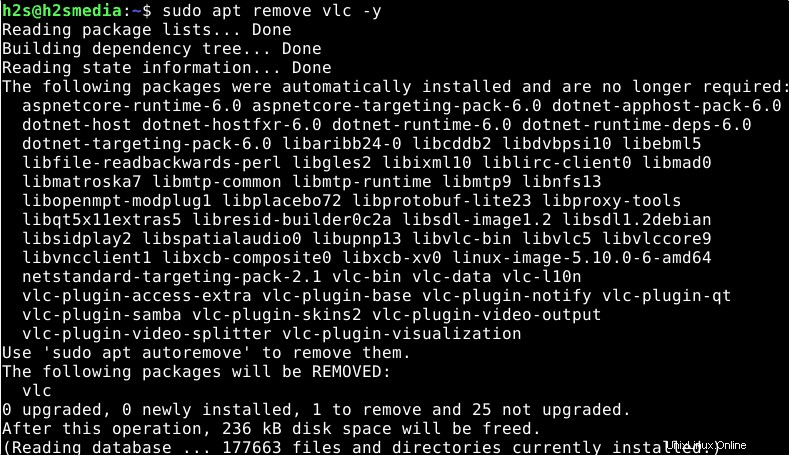
Méthode #2 – Utiliser SNAP
5. Activer Snapd – Snapcraft
Eh bien, ceux qui n'ont pas déjà installé Snap sur leur système peuvent opter pour les commandes ci-dessous.
sudo apt update sudo snap install core sudo apt install snapd sudo snap install core
Assurez-vous que son service est en cours d'exécution
sudo systemctl status snapd
Sinon, utilisez ceci :
sudo systemctl enable --now snapd
6. Utilisez la commande Snap pour installer VLC sur Debian 11
De là, nous pouvons utiliser Snap pour installer tous les packages présents dans son référentiel. Comme VLC est également là, nous pouvons le télécharger et l'installer sur tous les Linux Debian populaires.
sudo snap install vlc
Si après l'installation, l'icône du lecteur multimédia n'apparaît pas dans le lanceur d'applications, redémarrez votre système une fois.
sudo reboot
7. Supprimer à l'aide de SNAP
Peut-être qu'après un certain temps, vous n'aurez plus besoin de cette application; puis nous utilisons la commande Snap pour le supprimer à nouveau.
sudo snap remove vlc
#3ème manière d'utiliser Flatpak
8. Ajouter Flatpak sur Debian 11
Tout comme le gestionnaire de paquets Snap, Flatpak n'est pas non plus présent dans Debian 11 par défaut. Par conséquent, nous devons d'abord l'installer manuellement sur notre système.
sudo apt install flatpak && sudo flatpak remote-add --if-not-exists flathub https://flathub.org/repo/flathub.flatpakrepo
9. Utilisez Flatpak pour obtenir VideoLan
Maintenant, utilisez le Flatpak pour installer le lecteur multimédia à l'aide du terminal
flatpak install flathub org.videolan.VLC
10. Désinstallation
Où supprimer le VLC à l'aide du Flatpak, la commande sera :
flatpak uninstall --delete-data org.videolan.VLC