Semblable à d'autres systèmes d'exploitation, Linux peut gérer plusieurs tâches simultanément. Bien que le processeur unique de votre système ne puisse exécuter qu'un seul travail à la fois; cependant, le noyau Linux parvient à attribuer un tour à chaque travail, ce qui donne l'impression qu'ils s'exécutent en même temps. Diverses commandes de contrôle des tâches sont utilisées dans les systèmes basés sur Linux, et "jobs » est celle qui est principalement utilisée. Cet article vous guidera pour utiliser la commande jobs sous Linux. De plus, la procédure de démarrage d'un travail, de son exécution en arrière-plan, puis de son déplacement au premier plan sera fournie. Alors, commençons !
Qu'est-ce que la commande jobs sous Linux
Un "travail " est un ensemble d'instructions ou une unité de travail qui est assignée à un système d'exploitation pour exécution. Sous Linux, les "tâches ” vous permet d'interagir directement avec les tâches système via le terminal. Cette commande est également utilisée pour vérifier les états des travaux et les lister avec leurs informations détaillées. Seul le bash , ksh, csh et tcsh prennent en charge "jobs ” exécution de la commande.
États des tâches sous Linux
Un travail dans un système basé sur Linux peut être trouvé dans l'un de ces états donnés :
–Premier plan : Un travail est au premier plan lorsqu'il occupe le terminal Linux jusqu'à son achèvement.
–Contexte : Une tâche est en arrière-plan lorsqu'elle s'exécute en arrière-plan du système.
–Arrêté : Une tâche passe à l'état arrêté lorsque vous exécutez une commande "stop" pour une tâche en arrière-plan ou appuyez sur "CTRL+Z" pour un travail de premier plan.
Syntaxe de la commande jobs sous Linux
Découvrez la syntaxe ci-dessous des "emplois ” commande :
$ jobsOu :
$ jobs [jobID]Ou :
$ jobs [Options] [jobID]Options de la commande jobs sous Linux
Voici la liste des options que vous pouvez ajouter dans les "emplois ” commande :
| Option | Description |
| -l | L'option "-l" est utilisée dans la commande "jobs" pour répertorier les informations supplémentaires des tâches, telles que leurs ID de processus. |
| -p | L'option "-p" est utilisée dans la commande "jobs" pour répertorier uniquement les ID de processus des travaux. |
| -n | L'option "-n" est utilisée dans la commande "jobs" pour lister les jobs qui ont changé d'état. |
| -s | L'option "-s" est utilisée dans la commande "jobs" pour restreindre la commande "jobs" afin de ne répertorier que les travaux arrêtés. |
| -r | L'option "-r" est utilisée dans la commande "jobs" pour limiter la commande "jobs" à la liste des tâches en cours d'exécution. |
Comment utiliser la commande jobs pour vérifier l'état des tâches sous Linux
Le terminal suit les travaux, qu'ils soient en cours d'exécution ou arrêtés, et stocke leur état dans un tableau. L'objectif principal des "emplois ” est d'afficher l'état des travaux dans le terminal Linux. Par exemple, pour vérifier la table d'état des travaux de notre système, nous exécuterons le simple "jobs ” commande de la manière suivante :
$ jobs La sortie indique qu'actuellement, deux tâches sont en cours d'exécution et que les autres sont arrêtées :
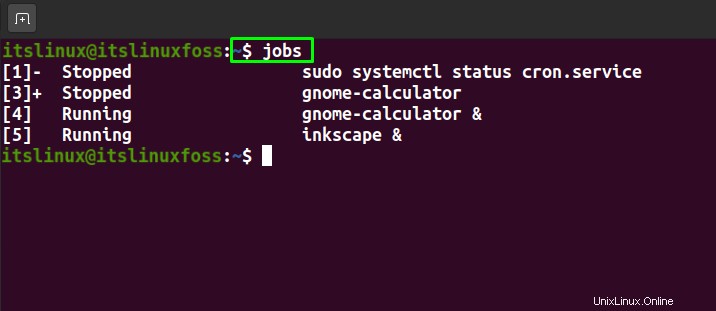
Remarque : Maintenant, nous avons terminé "gnome-calculator & " et le "inkscape & ” jobs à des fins de démonstration, afin que nous puissions vous montrer comment exécuter ces deux jobs dans la section suivante.
Comment exécuter une tâche en arrière-plan sous Linux
Vous souhaitez démarrer une tâche et l'exécuter en arrière-plan du système ? Oui, vous pouvez effectuer cette opération dans votre terminal Linux. Pour exécuter une tâche en arrière-plan de votre système, écrivez la commande et ajoutez une esperluette (& ) signer à la fin :
$ [Command] &Par exemple, pour exécuter le "Inkscape " application en arrière-plan, nous allons taper " inkscape & ", puis appuyez sur" Entrée ” :
$ inkscape &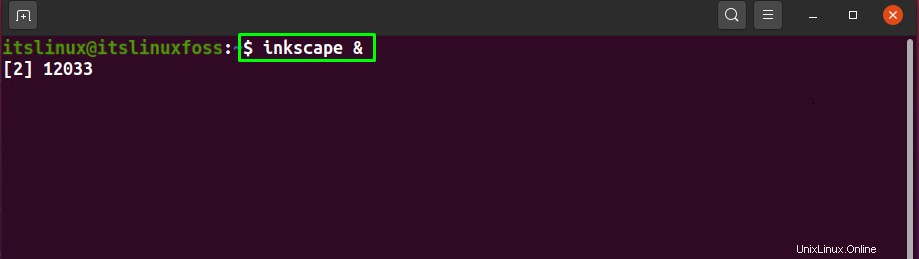
Exécutez maintenant les "tâches " avec les commandes "-n ” option pour vérifier l'état du travail qui a changé depuis la dernière notification :
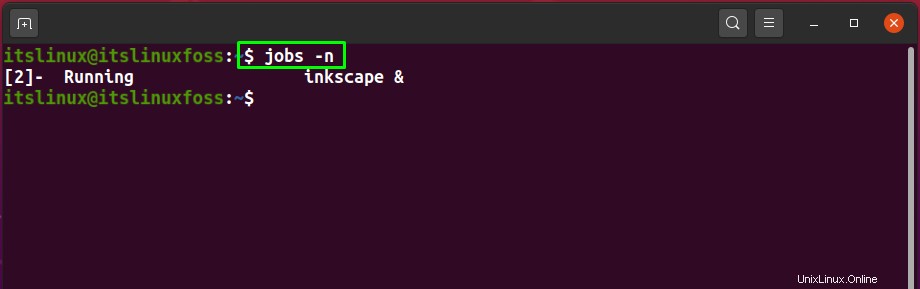
Vous pouvez utiliser le "Commande & ” pour exécuter n'importe quelle application ou commande en arrière-plan de votre système Linux. Par exemple, la commande ci-dessous démarrera une nouvelle "Calculatrice ” travail :
$ gnome-calculator &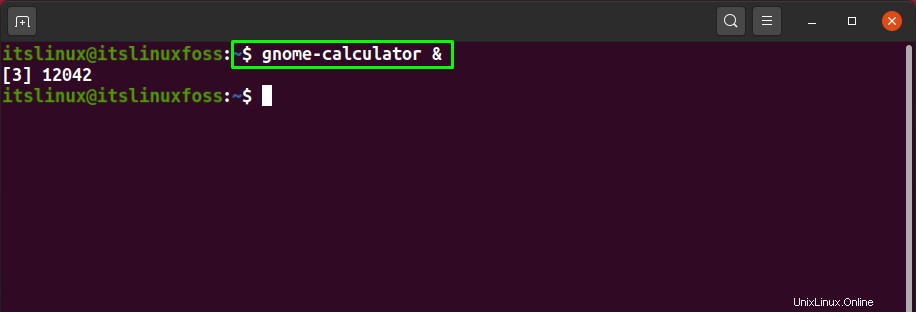
Exécutez à nouveau les "tâches ” avec la commande “-n ” option pour vérifier les modifications ajoutées à la table d'état du travail :
$ jobs -n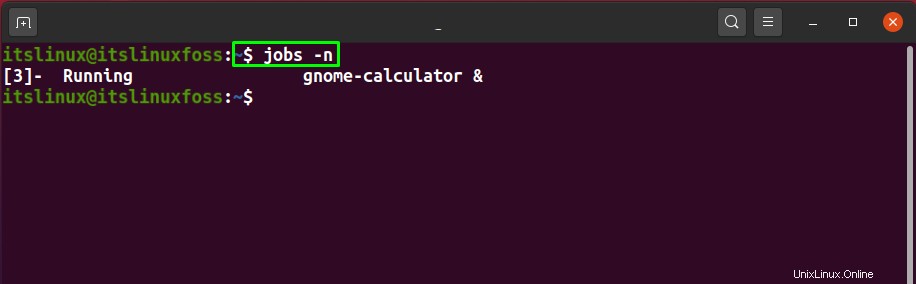
Comment utiliser la commande jobs pour répertorier les travaux sous Linux
La commande jobs vous permet également d'afficher les informations détaillées des travaux système. Ces informations comprennent l'ID de travail, l'ID de processus (PID), le nom des travaux et l'état. Ajoutez maintenant le "-l " dans l'option "emplois ” commande pour lister les travaux avec les informations spécifiées :
$ jobs -l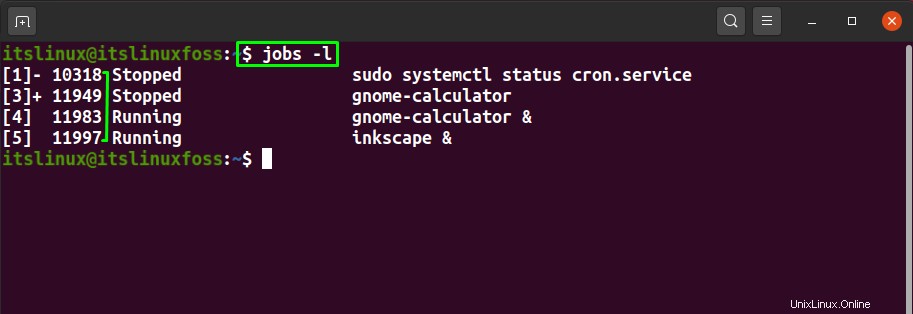
Vous pouvez également récupérer des entrées spécifiques de la table des travaux en fonction des noms de travaux. Par exemple, vous souhaitez afficher le PID, l'état des travaux dont le nom commence par le "i ”. Pour ce faire, écrivez les "emplois ", puis ajoutez "i " avec le "% ” caractère de la manière suivante :
$ jobs %i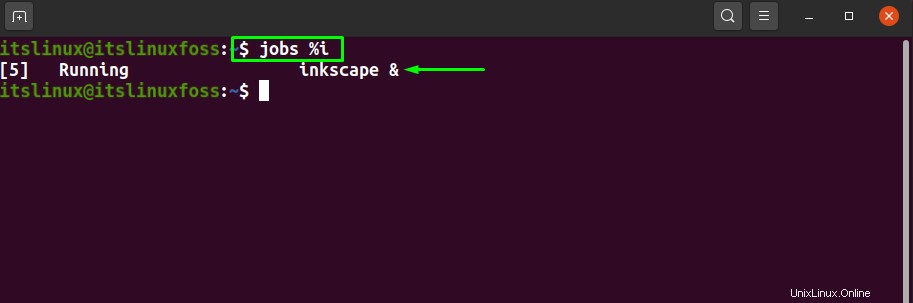
Comment utiliser la commande jobs pour afficher les tâches en cours d'exécution sous Linux
Le "-r ” de l'option “emplois ” la limite à n'afficher que les tâches en cours d'exécution de votre système :
$ jobs -rÀ partir de la sortie ci-dessous, vous pouvez voir que le "inkscape & » et « gnome-calculator & ” tâches en cours d'exécution :
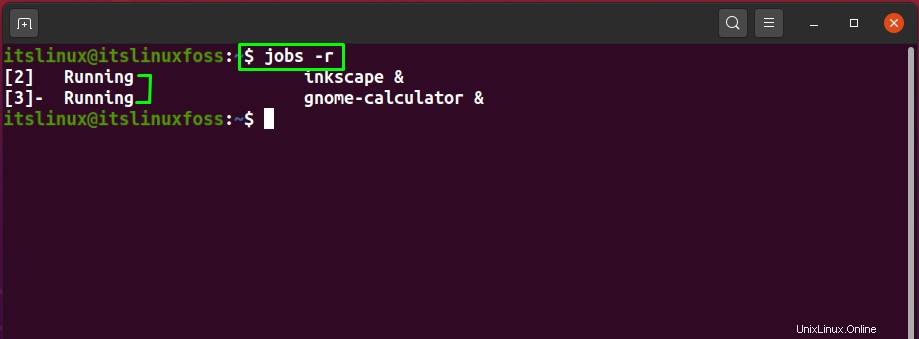
Comment utiliser la commande jobs pour afficher les travaux arrêtés sous Linux
Pour répertorier uniquement les tâches système arrêtées, ajoutez le "-s " dans l'option "emplois ” commande puis exécutez dans le terminal Linux :
$ jobs -s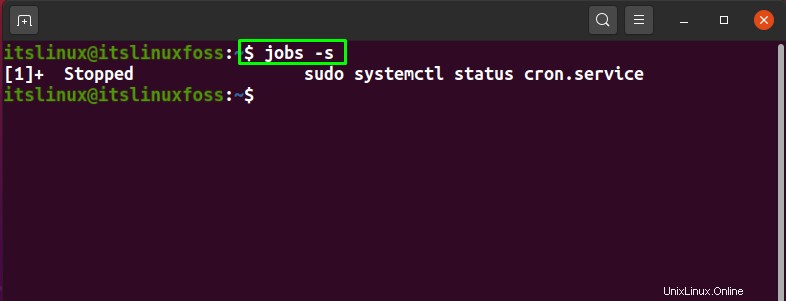
Comment reprendre un travail sous Linux
Le "bg » est un acronyme pour « Contexte ”. Le "bg ” est utilisée pour reprendre les travaux suspendus et les exécuter en arrière-plan en ajoutant un “% ” caractère à la fin de la commande bg :
$ bg [%job]Dans l'exemple suivant, nous reprendrons le "sudo systemctl status cron.service & ” job en ajoutant son jobID “1 ” dans la commande bg :
$ bg %1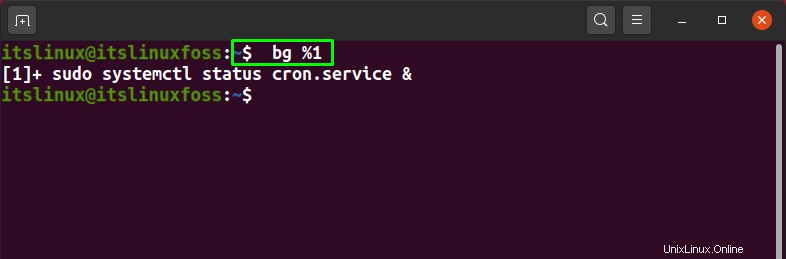
Comment déplacer une tâche au premier plan sous Linux
Le "fg ” est un acronyme pour “Foreground ”. Le "fg ” La commande amène un travail d'arrière-plan au premier plan via le terminal Linux. Vous pouvez utiliser le jobID pour spécifier le travail que vous souhaitez exécuter au premier plan. Si vous n'avez saisi aucun jobID, le "fg ” prendra en compte la tâche suspendue la plus récente, puis la placera en arrière-plan :
$ fg [job%]Pour déplacer notre travail Inkscape au premier plan, nous ajouterons le jobID "2 ” dans la commande fg suivante :
$ fg %2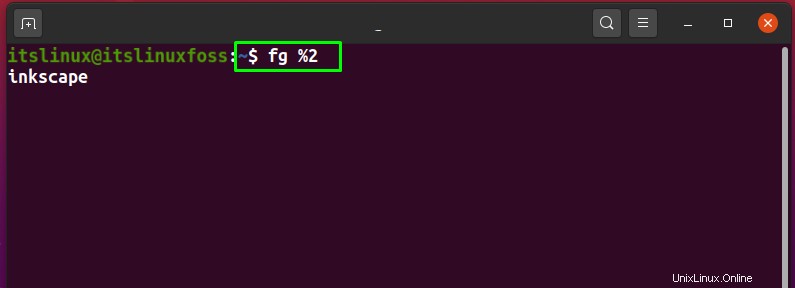
Comment terminer une tâche sous Linux
Maintenant, le travail Inkscape s'exécutera au premier plan. Pour mettre fin à ce travail, appuyez sur "CTRL + ALT + Z ” pour l'arrêter :
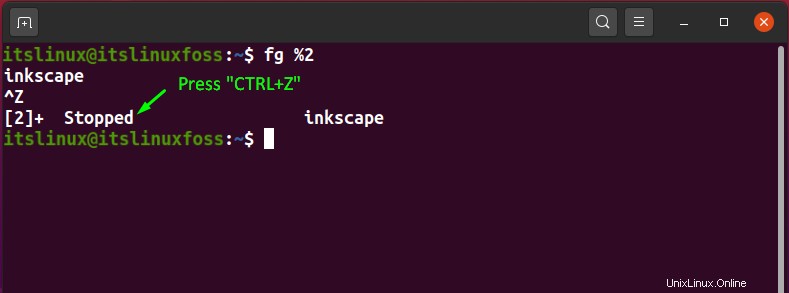
Ensuite, spécifiez le jobID dans le champ "kill ” commande pour terminer la procédure de fin de travail :
$ kill %2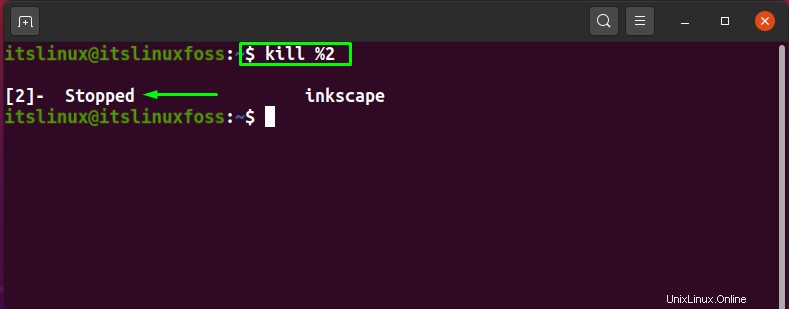
Conclusion
L'apprentissage du contrôle des tâches vous permet de gérer plusieurs tâches simultanément. Le contrôle des travaux est défini comme la capacité de suspendre ou d'arrêter les exécutions des travaux et de reprendre leur exécution si nécessaire. Sous Linux, "jobs ” sont utilisées à cette fin, et cela permet d'avoir une interaction directe avec le travail spécifié via le terminal. Cet article a discuté des commandes de travaux, de leur syntaxe, des états des travaux et des options de commande des travaux. De plus, les procédures d'utilisation des "emplois ” des commandes permettant de répertorier les tâches et de vérifier leur état sont également fournies.