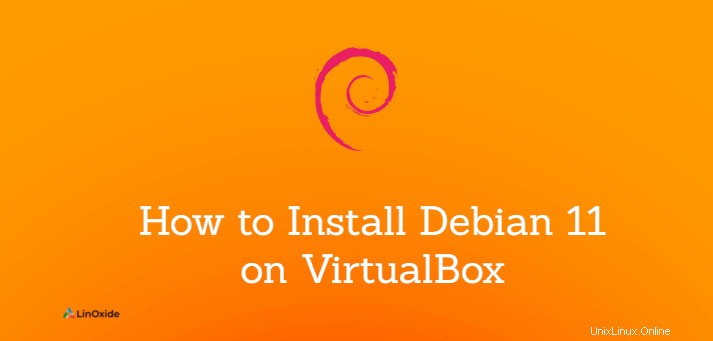
Dans ce tutoriel, nous apprenons à installer Debian 11 sur VirtualBox. VirtualBox est un logiciel de virtualisation multiplateforme open source qui permet d'exécuter plusieurs systèmes d'exploitation invités.
Debian 11 est livré avec plusieurs environnements de bureau tels que Gnome, KDE, LXDE, LXQT, Mate, Xfce et Cinnamon.
Installons Debian 11 sur VirtualBox avec l'environnement de bureau Gnome.
Prérequis
- VirtualBox installé sur votre ordinateur
- 1 Go de RAM minimum (2 Go recommandés)
- Espace disque libre minimum de 10 Go (20 Go recommandés)
- Connectivité Internet
- Virtualisation matérielle activée
Étape 1 :Télécharger l'ISO de Debian
Tout d'abord, téléchargez l'image ISO de Debian 11 sur le site officiel. Vous pouvez soit télécharger le CD minimal (appelé netinst) qui est un iso de plus petite taille, récupérer les packages restants sur Internet, soit une image DVD/CD complète avec tous les packages. Debian prend en charge les ordinateurs 64 bits et 32 bits.
Étape 2 :Créer une machine virtuelle invitée VirtualBox
En supposant que vous avez téléchargé un iso Debian 11 et que VirtualBox est installé.
Ouvrez VirtualBox et sur VirtualBox Manager, cliquez sur Nouveau .

Définissez un nom pour votre machine virtuelle invitée, tapez - devrait être "Linux" car Debian est une distribution Linux, et version - dans le menu déroulant, choisissez la version Debian respective.

Définissez la RAM requise à allouer à la machine virtuelle invitée en mégaoctets :

Créez un disque dur virtuel :

Sélectionnez le type de disque virtuel. VDI est le format de disque par défaut pour Oracle VM VirtualBox open source. Les deux autres, VHD (développé par Microsoft) et VMDK (format de fichier de disque virtuel de VMWare) prennent également en charge Linux.
Ici, je choisis le type de fichier de disque VDI.

Définissez le type d'allocation de disque dur virtuel, choisissez si vous voulez que le fichier du disque dur grandisse automatiquement au fur et à mesure qu'il se remplit ou à une taille fixe.
Ici, je choisis l'option Allocation dynamique.

Choisissez l'emplacement du fichier et la taille maximale du fichier du disque dur pour stocker les données.

Étape 3 :Attachez l'image ISO de Debian à l'IDE
Ici, nous attachons l'image ISO que nous avons téléchargée à l'étape 1. Vous pouvez joindre des images ISO de deux manières, soit démarrer la machine virtuelle nouvellement créée, soit aller dans Paramètres -> Stockage -> Ajouter une image disque au lecteur optique.
Sélectionnez votre VM que vous venez de créer et cliquez sur le bouton Démarrer :

Cliquez sur l'icône du dossier en surbrillance pour choisir le fichier image iso :

Cliquez sur Ajouter , une boîte de dialogue de sélection de fichiers s'ouvrira pour vous permettre de sélectionner votre iso téléchargé :

Votre fichier sélectionné sera ajouté à VirtualBox, sélectionnez et cliquez sur Choisir :

Étape 4 :Démarrer l'installation de Debian sur la VM
Après avoir sélectionné votre iso, cliquez sur Démarrer pour lancer l'installation de Debian.

Dans le menu de l'installateur Debian, choisissez votre mode d'installation. L'installation graphique peut présenter une légère différence d'apparence visuelle par rapport au mode texte
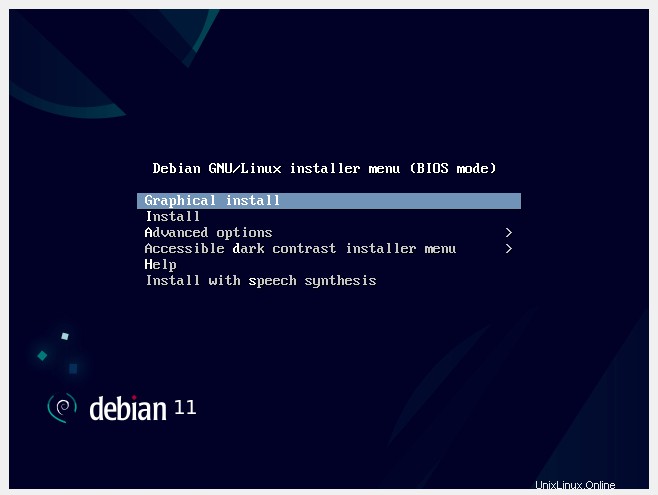
Les trois pages suivantes consisteraient à sélectionner votre langue, votre emplacement et votre clavier préférés.


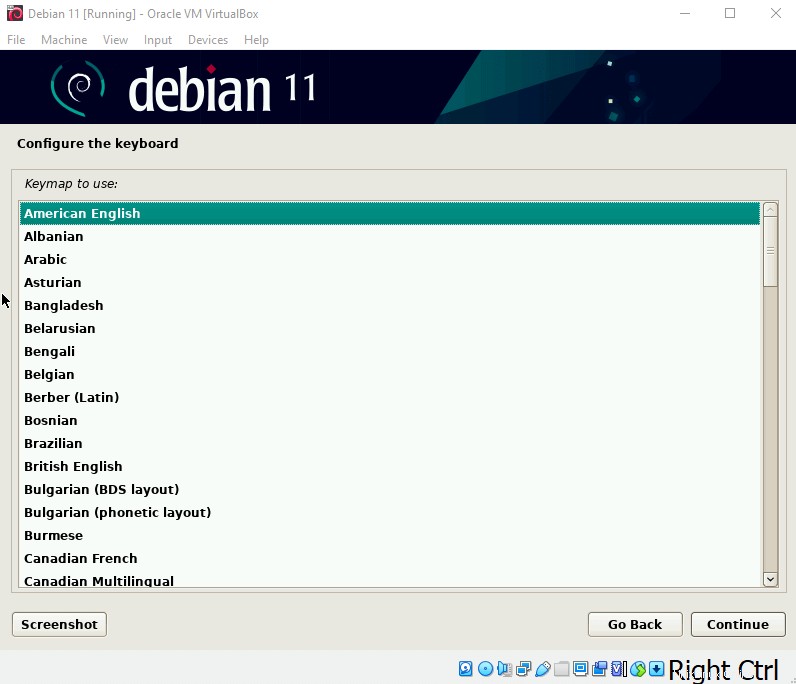
Commencez maintenant la configuration du réseau, commencez par définir un nom d'hôte pour le système - qui est un identifiant unique de votre système dans le réseau.
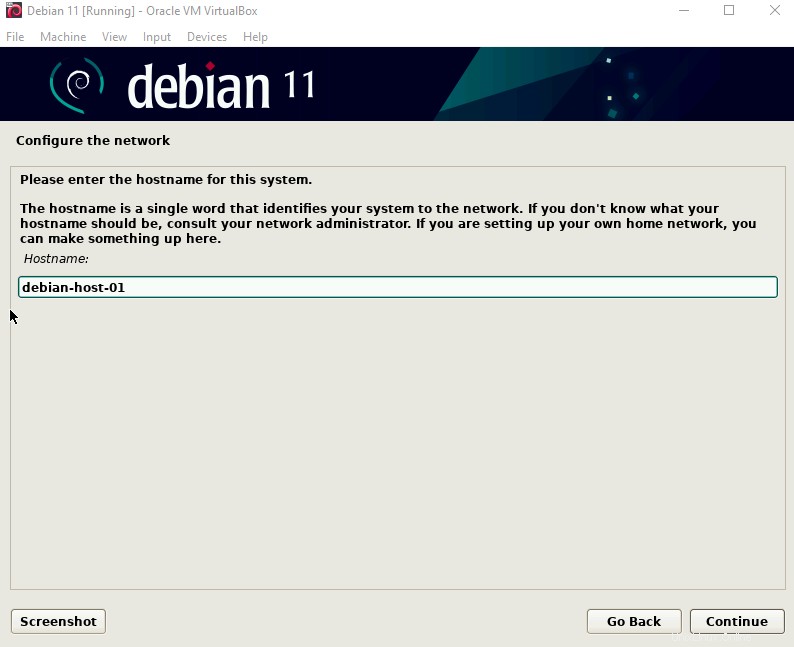
Ajoutez le nom de domaine auquel appartient cet hôte, vous pouvez le laisser vide s'il ne fait partie d'aucun domaine ou s'il peut être configuré ultérieurement.
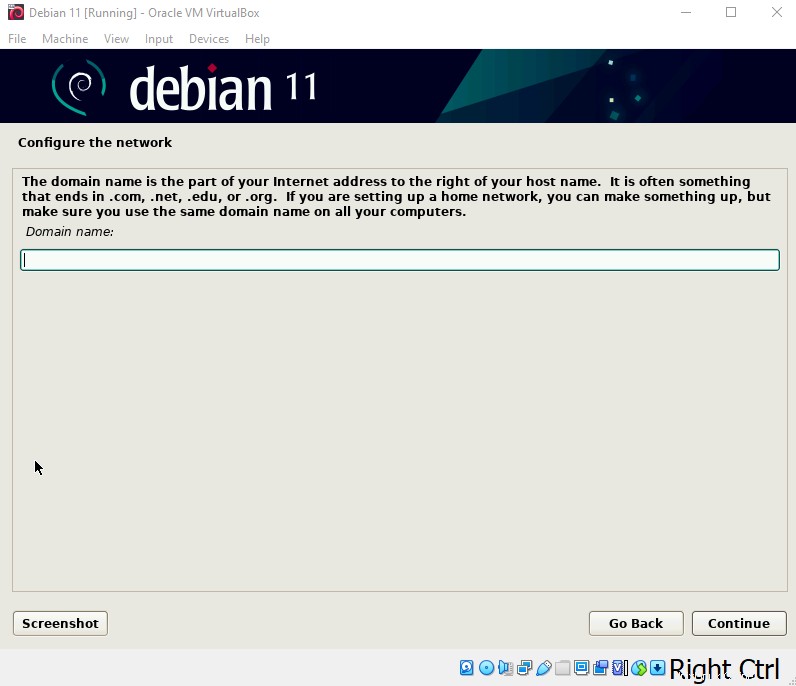
Configurez maintenant les utilisateurs et les mots de passe. Créez d'abord un mot de passe root, s'il est laissé vide - le compte root sera alors désactivé et l'utilisateur recevra initialement un accès sudo. Nous vous recommandons de configurer un mot de passe root.

Un compte utilisateur sera créé avec des privilèges non administratifs. Entrez d'abord le nom complet du nouvel utilisateur.

Saisissez le nom d'utilisateur de votre compte :
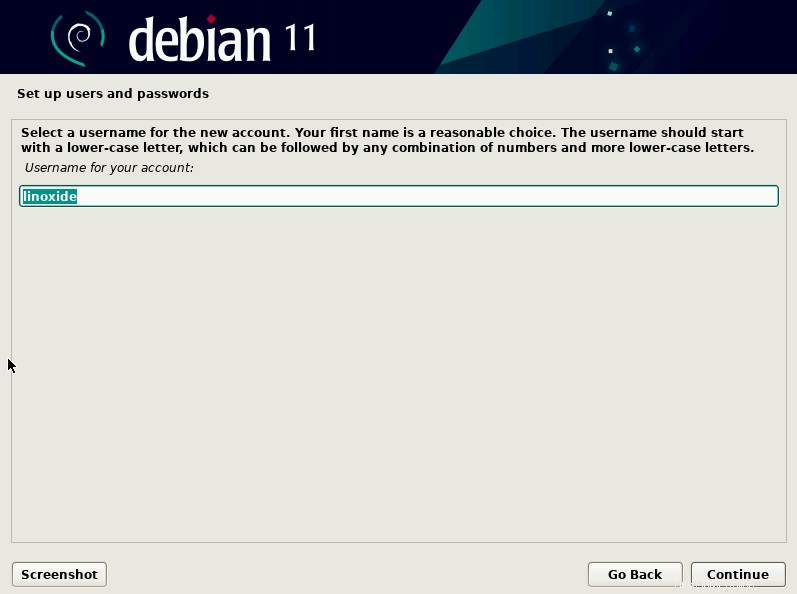
Entrez votre nouveau mot de passe utilisateur et entrez le même mot de passe pour vérifier :
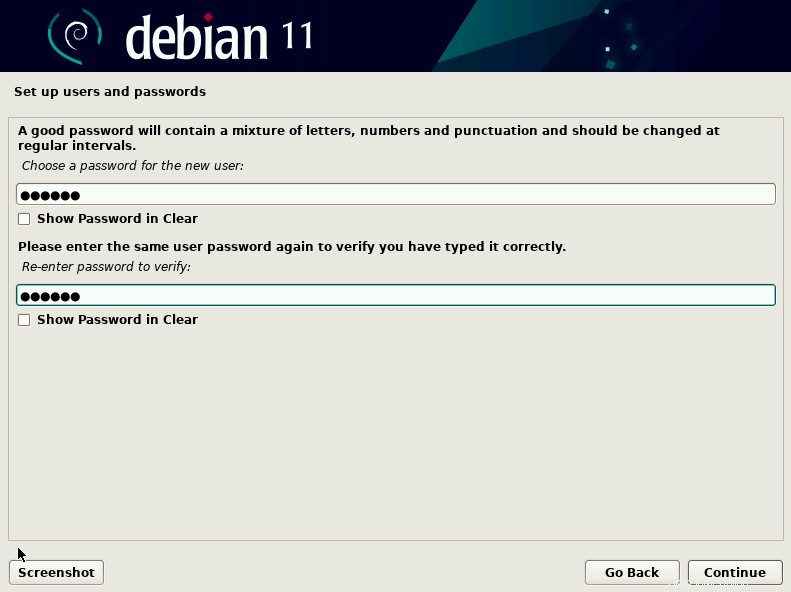
Configurez maintenant l'horloge pour définir le fuseau horaire souhaité.
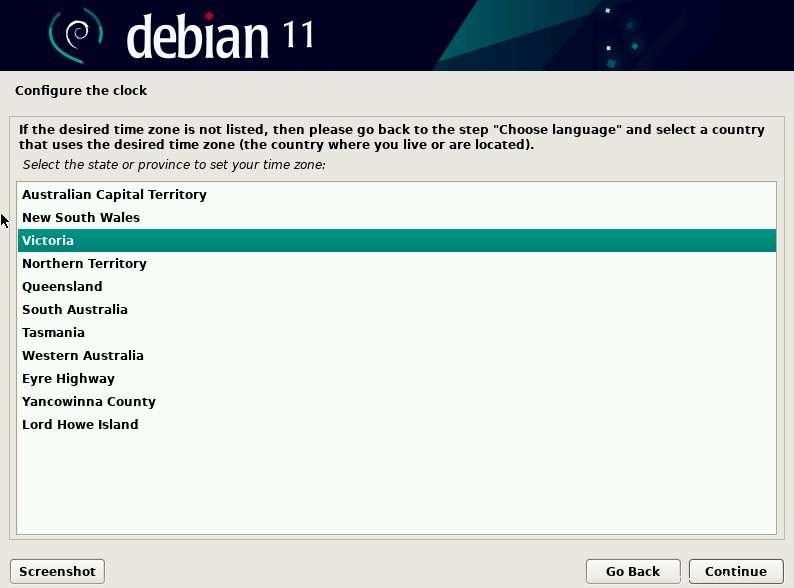
Le programme d'installation va maintenant vous guider dans le partitionnement des disques.
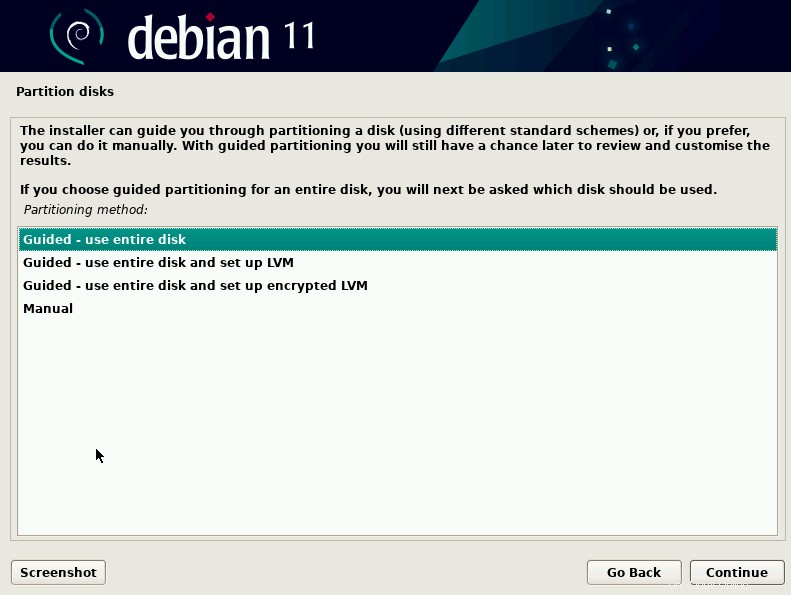
Sélectionnez le disque à partitionner :

Ici, je choisis Tous les fichiers dans une partition, ce qui est recommandé pour les nouveaux utilisateurs.

Ici regarde la vue d'ensemble du partitionné configuré.
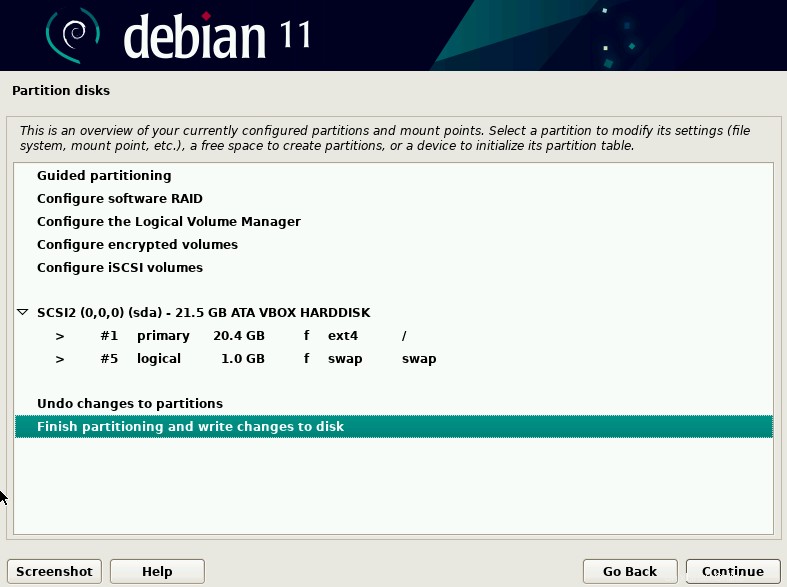
Choisissez Oui pour écrire les modifications sur les disques.
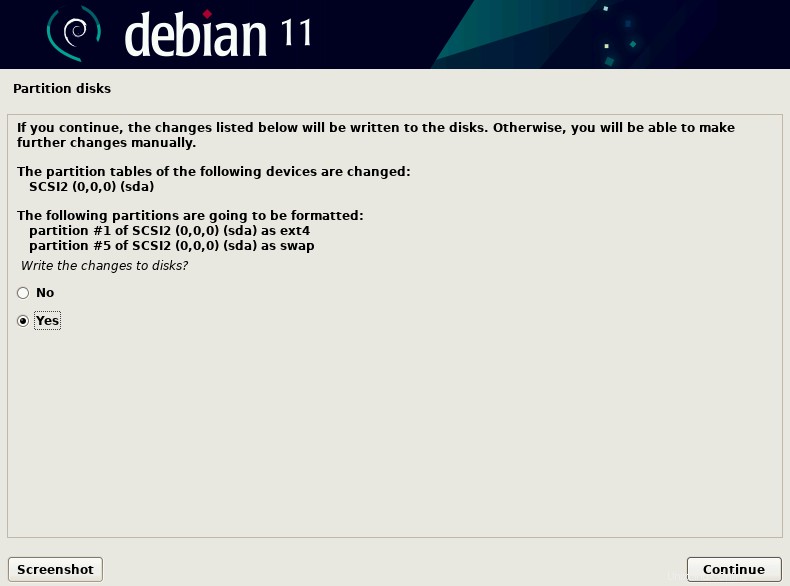
Cela démarre l'installation du système de base

Si vous avez des médias supplémentaires, vous pouvez les ajouter ici ou simplement ignorer en sélectionnant l'option Non.
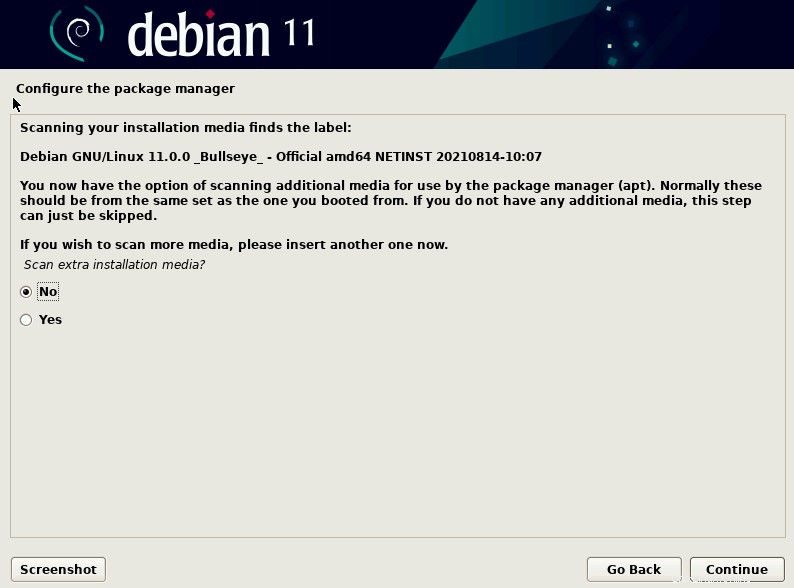
Ensuite, configurez le gestionnaire de paquets - Choisissez d'abord l'emplacement du miroir proche de votre réseau.

Sélectionnez un miroir d'archive Debian dans la liste.
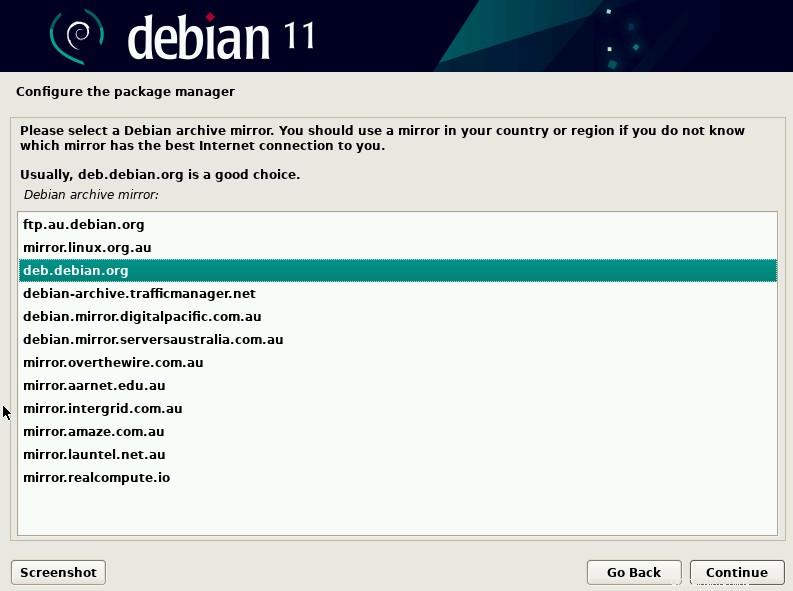
Ajoutez des informations sur le serveur proxy HTTP, si nécessaire pour accéder à Internet, ou laissez-les vides.
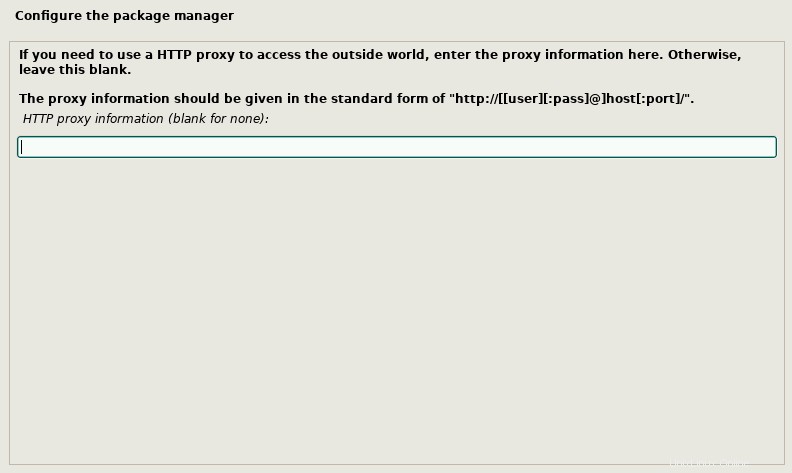
Participez à l'enquête sur l'utilisation du package ou choisissez Aucune option.

Vous pouvez maintenant sélectionner une collection prédéfinie de logiciels tels que l'environnement de bureau, le serveur Web, le serveur SSH. Nous continuons avec les paramètres par défaut, c'est-à-dire avec le bureau GNOME.
Cela récupérera les fichiers du référentiel miroir et prendra un certain temps pour terminer l'installation.
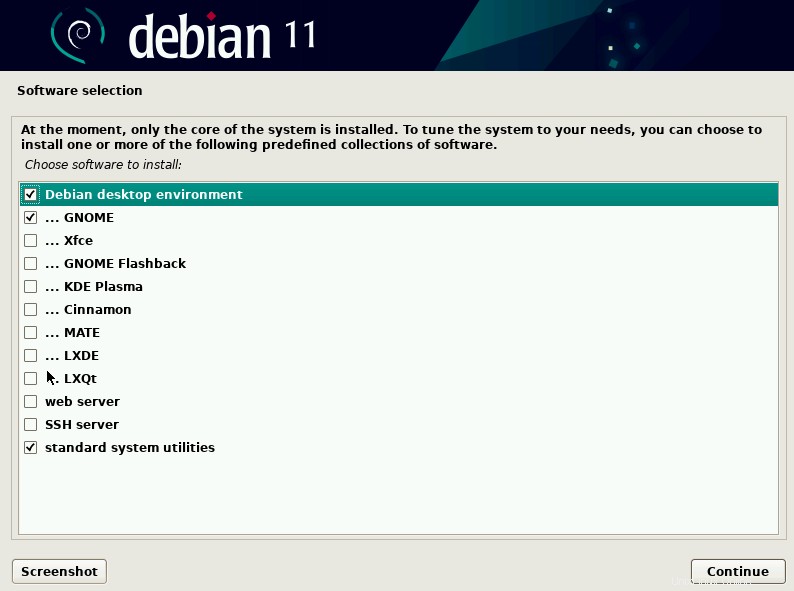
Choisissez Oui pour installer le chargeur de démarrage GRUB sur votre lecteur principal.
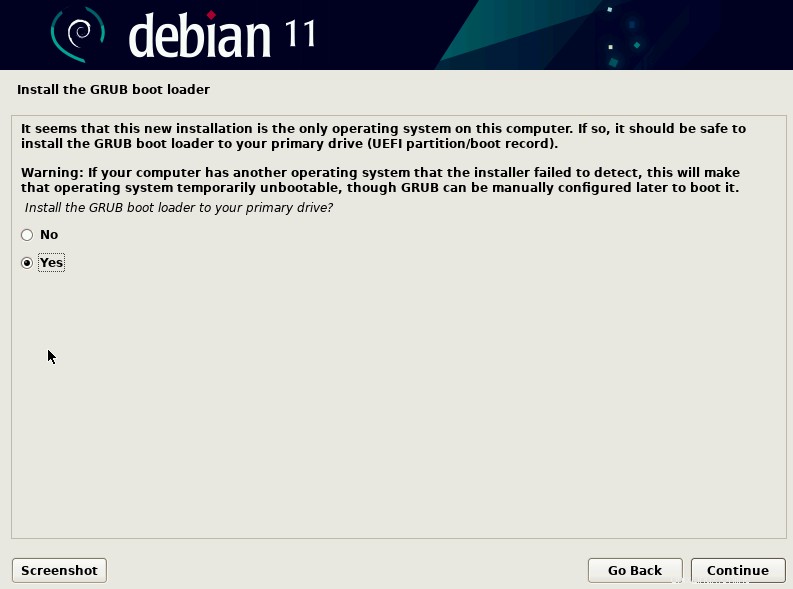
Choisissez le périphérique pour l'installation du chargeur de démarrage.
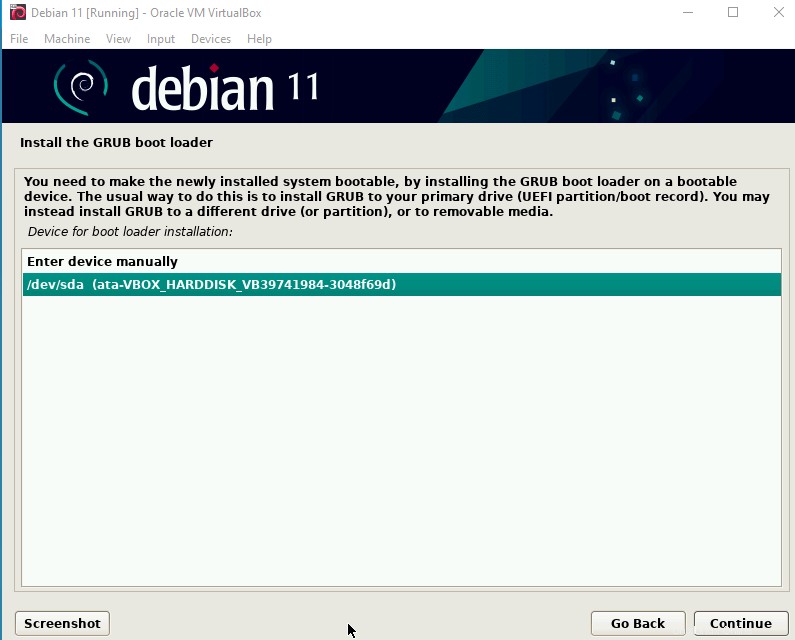
Enfin, l'écran de fin d'installation s'affiche et cliquez sur le bouton Continuer pour redémarrer.
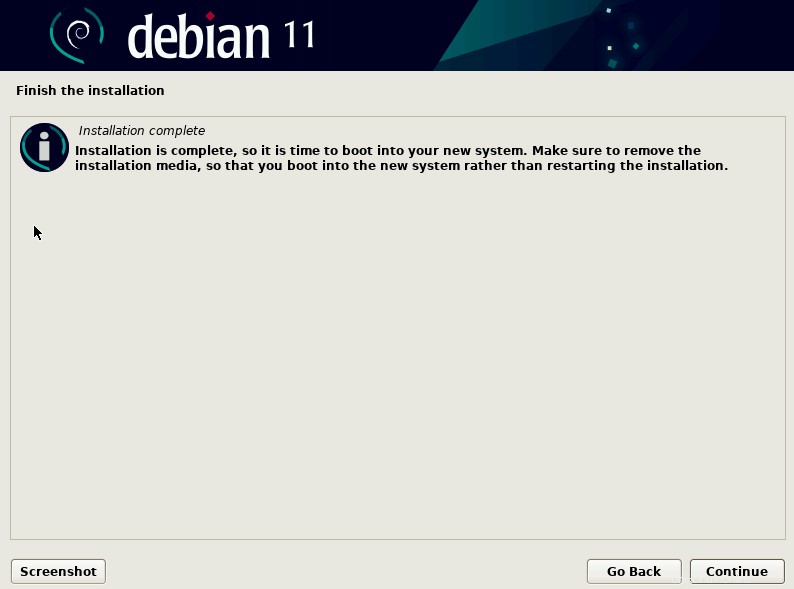
Écran de connexion à Debian 11 - cliquez sur le compte d'utilisateur, puis donnez le mot de passe
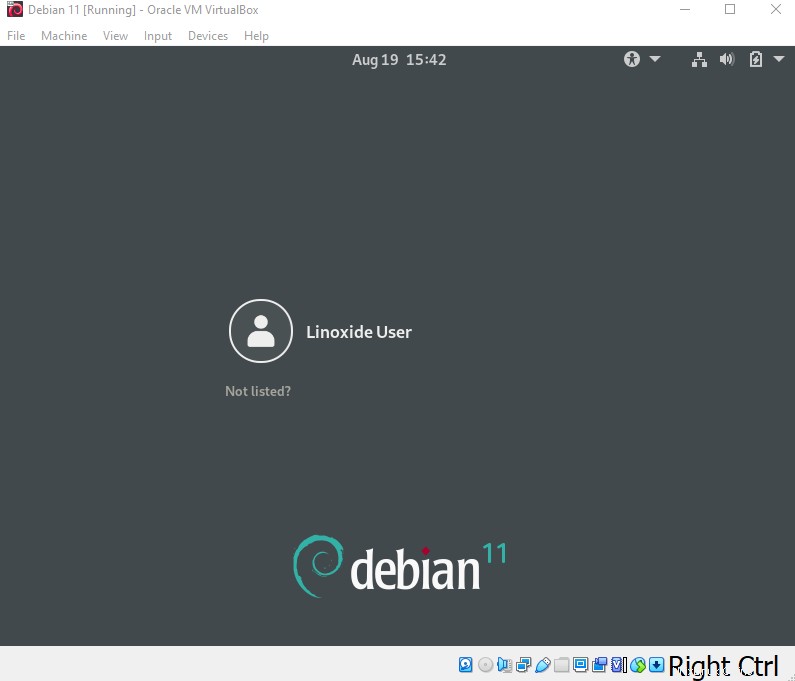
Profitez de l'utilisation de Debian 11 avec GNOME sur votre VirtualBox.
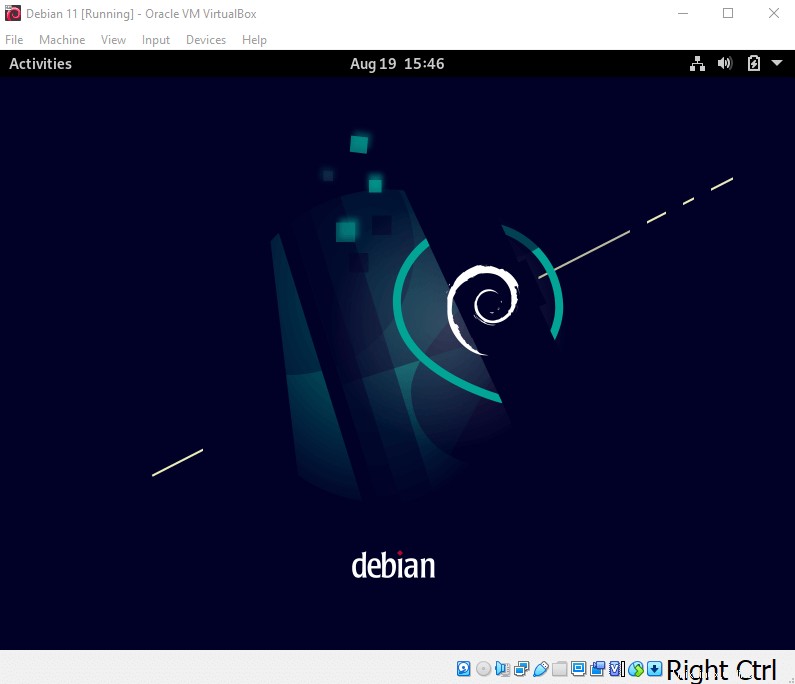
Vous pouvez installer des ajouts d'invités VirtualBox pour améliorer les performances du système d'exploitation invité.
Conclusion
Dans ce tutoriel, nous avons appris à installer Debian 11 sur VirtualBox. Profitez de l'utilisation de Debian sur votre machine virtuelle pour vos tests et développements.