Passbolt est un gestionnaire de mots de passe gratuit, open source et auto-hébergé qui vous permet de stocker votre site Web et d'autres mots de passe en toute sécurité. Il s'agit d'un gestionnaire de mots de passe extensible et basé sur OpenPGP et est disponible à la fois dans une édition par abonnement et communautaire. Il vous permet également de partager vos identifiants de connexion avec vos amis.
Caractéristiques
- Gratuit et open source.
- Prend en charge la norme cryptographique OpenPGP.
- Interface simple et conviviale.
- Importer et exporter des mots de passe.
- Ajouter des identifiants de connexion manuellement.
- Partagez les identifiants de connexion avec votre équipe.
- Des extensions sont disponibles pour Firefox et Google Chrome.
Dans ce tutoriel, je vais vous montrer comment installer le gestionnaire de mots de passe Passbolt sur Debian 11.
Prérequis
- Un serveur exécutant Debian 11.
- Un mot de passe root est configuré sur le serveur.
Mise en route
Avant de commencer, il est recommandé de mettre à jour le cache de packages de votre système avec la version mise à jour du package. Vous pouvez le mettre à jour avec la commande suivante :
apt-get update -y
Une fois que vous avez terminé, vous devrez également installer certaines dépendances requises sur votre système. Vous pouvez tous les installer avec la commande suivante :
apt-get install apt-transport-https ca-certificates curl gnupg-agent software-properties-common -y
Ensuite, installez le client Certbot Let's Encrypt avec la commande suivante :
apt-get install certbot python3-certbot-nginx -y
Une fois tous les packages nécessaires installés, vous pouvez passer à l'étape suivante.
Ajouter un référentiel Passbolt
Par défaut, Passbolt n'est pas disponible dans le référentiel par défaut de Debian 11. Vous devrez donc ajouter le référentiel Passbolt à votre système.
Tout d'abord, ajoutez la clé GPG avec la commande suivante :
apt-key adv --keyserver hkps://keys.mailvelope.com --recv-keys 0xDE8B853FC155581D
Vous devriez obtenir le résultat suivant :
Warning: apt-key is deprecated. Manage keyring files in trusted.gpg.d instead (see apt-key(8)). Executing: /tmp/apt-key-gpghome.CHkhJsg8yu/gpg.1.sh --keyserver hkps://keys.mailvelope.com --recv-keys 0xDE8B853FC155581D gpg: key DE8B853FC155581D: public key "Passbolt SA package signing key <[email protected]>" imported gpg: Total number processed: 1 gpg: imported: 1
Ensuite, vérifiez votre clé GPG avec la commande suivante :
apt-key fingerprint 0xDE8B853FC155581D
Si tout va bien, vous devriez voir le résultat suivant :
Warning: apt-key is deprecated. Manage keyring files in trusted.gpg.d instead (see apt-key(8)).
pub rsa2048 2020-05-18 [SC] [expires: 2022-05-18]
3D1A 0346 C8E1 802F 774A EF21 DE8B 853F C155 581D
uid [ unknown] Passbolt SA package signing key <[email protected]>
sub rsa2048 2020-05-18 [E] [expires: 2022-05-18]
Ensuite, ajoutez le référentiel Passbolt à APT avec la commande suivante :
echo "deb https://download.passbolt.com/ce/debian buster stable" | tee /etc/apt/sources.list.d/passbolt.list
Ensuite, mettez à jour le référentiel à l'aide de la commande suivante :
apt-get update -y
Une fois que vous avez terminé, vous pouvez passer à l'étape suivante.
Installer Passbolt
Maintenant, vous pouvez installer le Passbolt en exécutant la commande suivante :
apt-get install passbolt-ce-server -y
Lors de l'installation, il vous sera demandé de créer une base de données pour Passbolt :
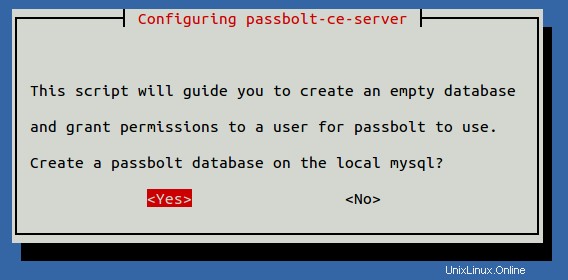
Sélectionnez Oui et appuyez sur Entrée. Il vous sera demandé de définir un utilisateur administrateur MySQL :

Indiquez l'utilisateur root et cliquez sur Ok bouton. Il vous sera demandé de définir le mot de passe root MySQL :
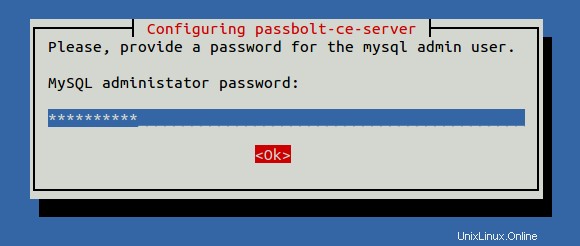
Indiquez votre mot de passe root et cliquez sur Ok bouton. Il vous sera demandé de créer un utilisateur de base de données Passbolt :

Indiquez votre utilisateur de base de données et cliquez sur Ok bouton. Il vous sera demandé de définir un mot de passe pour la base de données :
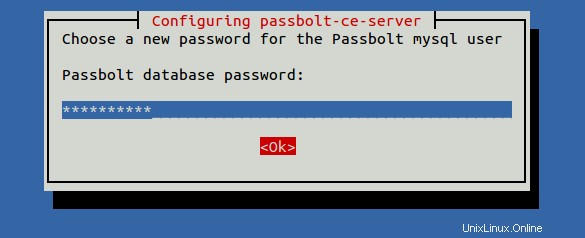
Fournissez votre mot de passe de base de données et cliquez sur Ok bouton. Il vous sera demandé de définir votre base de données Passbolt :
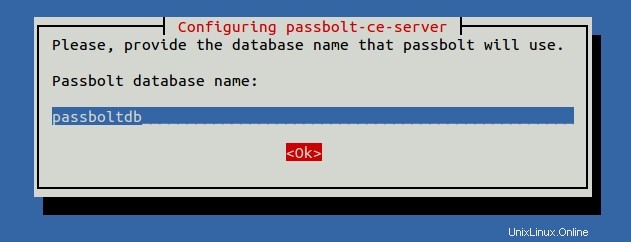
Indiquez le nom de votre base de données et cliquez sur Ok bouton. Il vous sera demandé de configurer un serveur Web Nginx ou Apache :
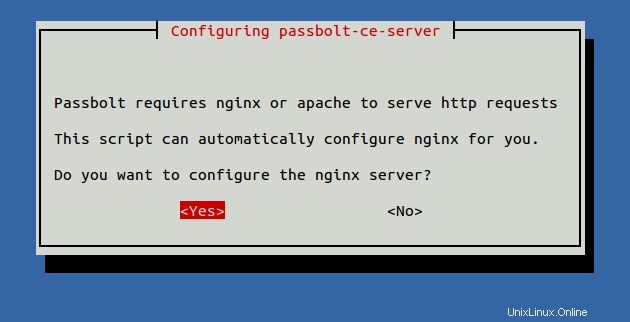
Sélectionnez Oui et appuyez sur Entrée . Il vous sera demandé de sélectionner le type d'installation :

Sélectionnez auto et cliquez sur OK bouton. Il vous sera demandé de fournir votre nom de domaine :

Indiquez votre nom de domaine et cliquez sur Ok bouton. Il vous sera demandé de fournir votre adresse e-mail pour Let's Encrypt :
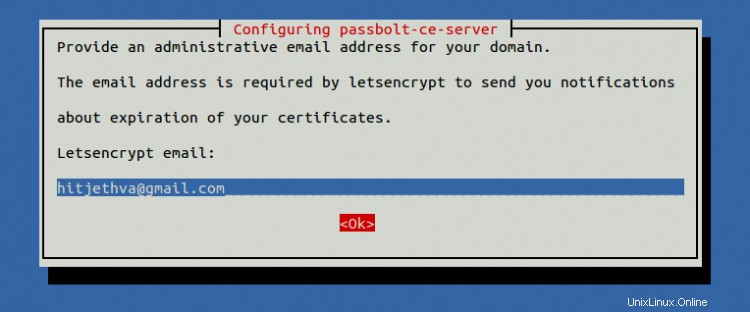
Indiquez votre adresse e-mail et cliquez sur Ok bouton. Une fois l'installation terminée, vous devriez obtenir le résultat suivant :
- - - - - - - - - - - - - - - - - - - - - - - - - - - - - - - - - - - - - - - - Congratulations! You have successfully enabled https://passbolt.linuxbuz.com - - - - - - - - - - - - - - - - - - - - - - - - - - - - - - - - - - - - - - - - IMPORTANT NOTES: - Congratulations! Your certificate and chain have been saved at: /etc/letsencrypt/live/passbolt.linuxbuz.com/fullchain.pem Your key file has been saved at: /etc/letsencrypt/live/passbolt.linuxbuz.com/privkey.pem Your certificate will expire on 2021-12-31. To obtain a new or tweaked version of this certificate in the future, simply run certbot again with the "certonly" option. To non-interactively renew *all* of your certificates, run "certbot renew" - If you like Certbot, please consider supporting our work by: Donating to ISRG / Let's Encrypt: https://letsencrypt.org/donate Donating to EFF: https://eff.org/donate-le ===================================================================== Well done! Visit https://passbolt.linuxbuz.com to finish installation ===================================================================== Processing triggers for nginx-core (1.18.0-6.1) ... Triggering nginx reload ...
Accéder à l'interface utilisateur Web Passbolt
Maintenant, ouvrez votre navigateur Web et accédez au Passbolt en utilisant l'URL https://passbolt.linuxbuz.com . Vous serez redirigé vers la page suivante :
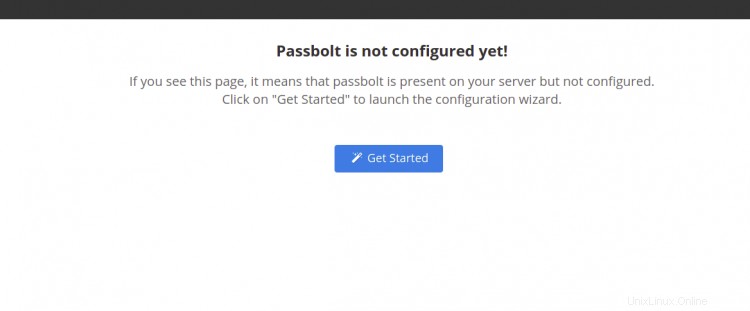
Cliquez sur Commencer . Vous devriez voir la page d'accueil de Passbolt :
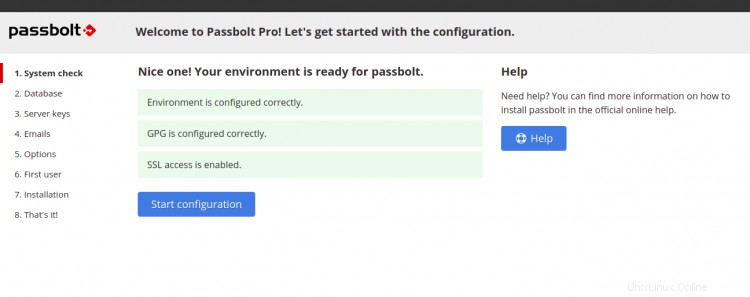
Cliquez sur Démarrer la configuration . Vous devriez voir la page de configuration de la base de données :
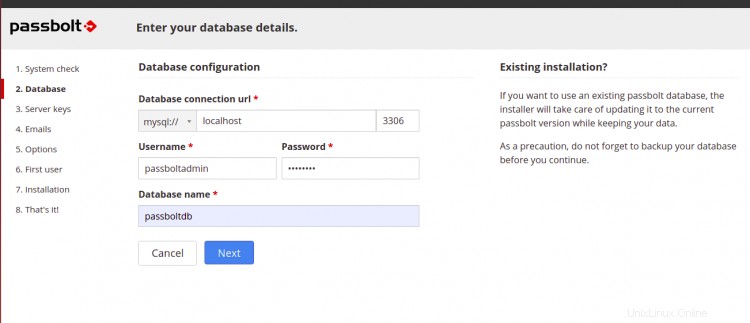
Fournissez vos identifiants de base de données et cliquez sur Suivant bouton. Vous devriez voir la page suivante :

Indiquez le nom de votre serveur, votre adresse e-mail et cliquez sur Suivant bouton. Vous devriez voir la page de configuration SMTP :
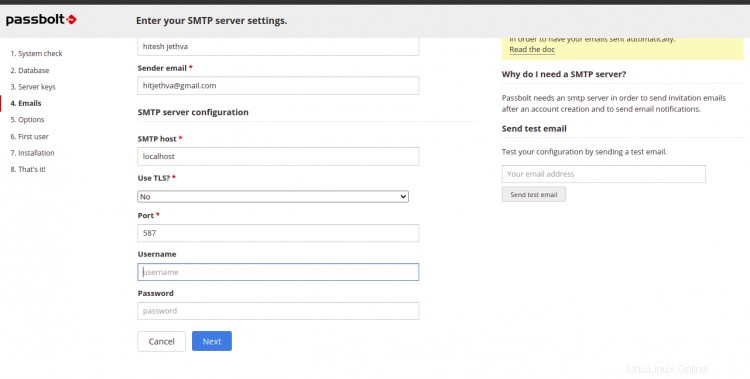
Fournissez les détails de votre serveur de messagerie et cliquez sur Suivant bouton. Vous devriez voir la page suivante :

Indiquez l'URL de base de votre serveur, choisissez d'autres préférences et cliquez sur Suivant bouton. Vous devriez voir la page de création d'un utilisateur Admin :
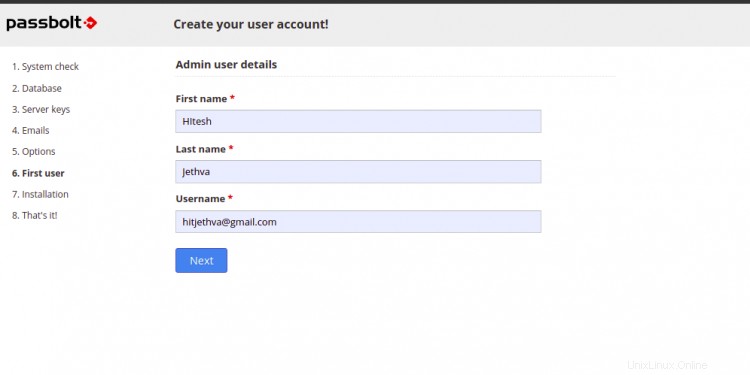
Indiquez votre nom d'utilisateur d'administrateur et cliquez sur Suivant bouton. Vous devriez voir la page suivante :
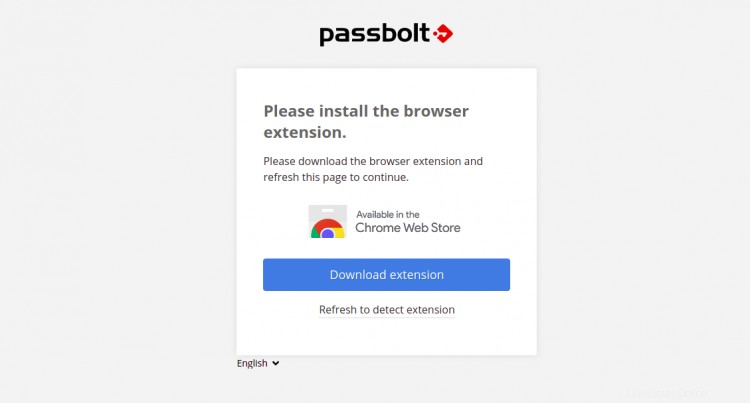
Maintenant, vous devrez installer les extensions Passbolt Chrome sur votre système. Cliquez sur Télécharger extension bouton pour installer les extensions puis cliquez sur le bouton actualiser à détecter extension . Vous devriez voir la page suivante :
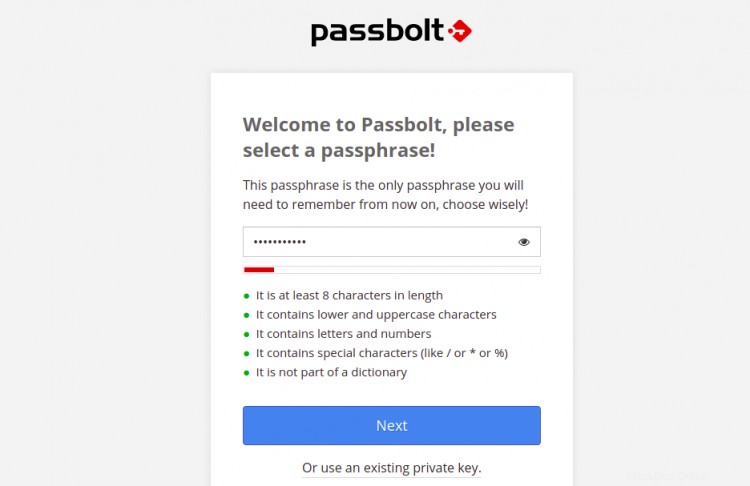
Définissez votre phrase secrète et cliquez sur Suivant bouton. Vous devriez voir la page suivante :
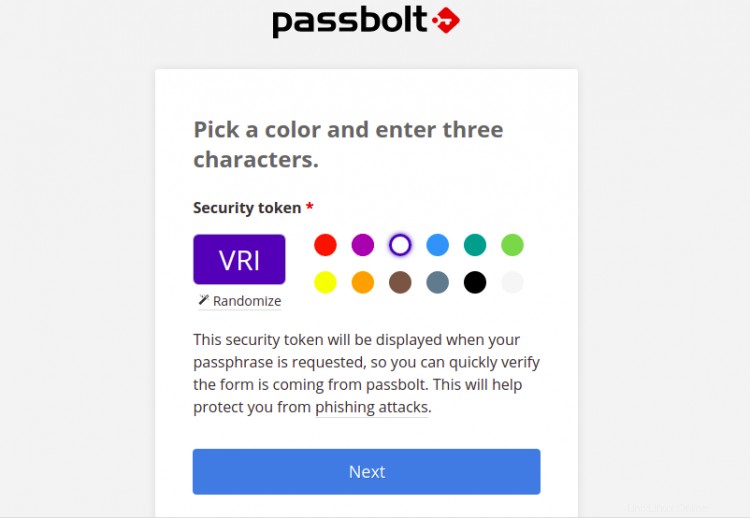
Choisissez n'importe quelle couleur, entrez trois caractères et cliquez sur Suivant bouton. Vous devriez voir le tableau de bord Passbolt sur la page suivante :
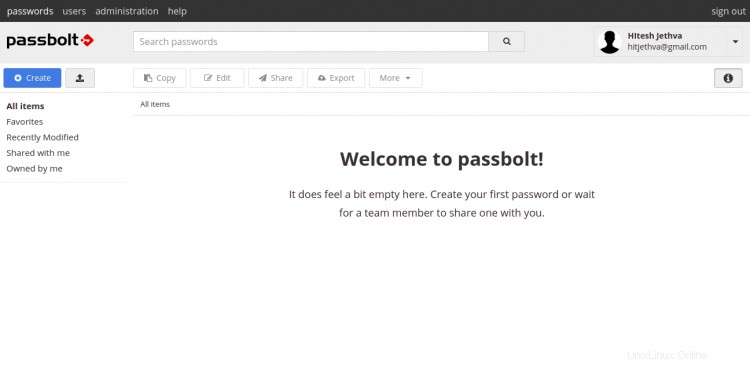
Conclusion
Toutes nos félicitations! vous avez installé avec succès le gestionnaire de mots de passe Passbolt avec Let's Encrypt SSL sur Debian 11. Vous pouvez désormais stocker et partager facilement les informations d'identification de votre site Web à partir du navigateur Web.