Go est un langage de programmation qui a été initialement créé par une équipe de Google en remplacement de C. Ils voulaient avoir un langage où le compilateur serait rapide mais aussi avec une programmation facile et une production efficace. Go peut être utilisé pour de nombreuses choses, comme la mise en réseau ou les programmes de systèmes distribués, et a mérité le nom de "langage du cloud".
Il aide les gens à en faire plus avec seulement quelques mots, ce qui facilite l'écriture de longues phrases sans perdre de temps sur le formatage. Si vous avez besoin de partager votre programme avec d'autres personnes, vous pouvez simplement le compiler dans un seul fichier afin qu'ils n'aient rien à télécharger.
Dans ce tutoriel, nous verrons comment installer et configurer un espace de travail de programmation avec Go via la ligne de commande. Vous pouvez suivre si vous avez un système Debian 11 fonctionnel. Les autres distributions Linux basées sur Debian devraient fonctionner de la même manière.
Prérequis
Avant de commencer avec Go, assurez-vous d'avoir les éléments suivants :
- Un serveur avec Debian 11 installé.
- Un utilisateur non root avec des privilèges sudo.
Mise à jour du système
La mise à jour des packages dans Debian Linux est un processus assez basique. Pour ce faire, il vous suffit d'exécuter la commande suivante dans votre terminal :
sudo apt update && sudo apt upgrade -y
sudo apt install wget software-properties-common apt-transport-https
Cela permettra d'obtenir toutes les mises à jour de votre système et d'installer tous les nouveaux packages disponibles actuellement. Vous devriez généralement commencer par cette étape avant d'installer quoi que ce soit sur votre système.
Installer Go sur Debian 11
Dans cette étape, vous allez télécharger et installer Go. La version actuelle peut être téléchargée à partir de la page officielle de téléchargement de Go.
Au moment de la rédaction, la version 1.17 est la dernière version. Découvrez quelle version est disponible pour vous et remplacez l'URL par celle qui correspond à votre version actuelle.
cd
wget https://golang.org/dl/go1.17.linux-amd64.tar.gz
Une fois le téléchargement terminé, extrayez le ZIP téléchargé et placez-le où vous le souhaitez sur votre serveur. Le garder sur /usr/local est considérée comme la meilleure pratique :
sudo tar -zxvf go1.17.linux-amd64.tar.gz -C /usr/local/
Configuration de l'environnement Go
Dans cette étape, nous allons configurer la variable d'environnement ${GOPATH} pour GO.
Vous devrez créer une variable d'environnement locale nommée $GOPATH et la placer dans votre ~/.profile. Pour faciliter le développement, $GOPATH a indiqué au compilateur où rechercher le code source tiers ainsi que tout code que vous avez généré. De nombreux utilitaires tiers s'appuient toujours sur la définition de cette variable. Par conséquent, sa définition reste une bonne pratique même si elle n'est pas nécessaire.
echo "export PATH=/usr/local/go/bin:${PATH}" | sudo tee /etc/profile.d/go.sh source /etc/profile.d/go.sh
echo "export PATH=/usr/local/go/bin:${PATH}" | sudo tee -a $HOME/.profile source source $HOME/.profile
Pour vérifier que vos paramètres ont été appliqués correctement, exécutez la commande echo.
echo $PATH
Cette commande doit renvoyer une valeur semblable à la suivante :

Si ce n'est pas ce que vous voyez avec votre terminal, répétez ces étapes en vous assurant que les valeurs sont exactes. Si une commande renvoie une erreur, assurez-vous que vous avez sourcé votre profil en exécutant la source $HOME/.profile.
Maintenant que votre environnement est configuré, vous pouvez vérifier l'installation de Go en vérifiant la version et les variables d'environnement Go.
go version
go env
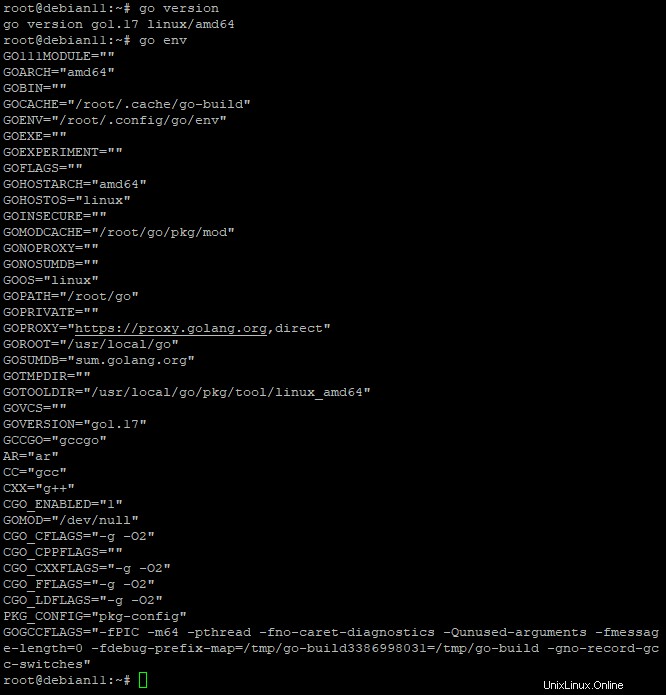
Création d'un projet de test
Maintenant que vous avez installé Go, vous pouvez essayer de créer un projet de test simple. Créons un projet "Hello World" dans notre répertoire personnel.
Ouvrez votre éditeur de texte préféré et créez un nouveau fichier appelé helloworld.go.
cd
sudo nano helloworld.go
Remplissez le fichier avec les lignes ci-dessous.
package main
import "fmt"
func main() {
fmt.Println("Howtoforge, Hello World!")
}
Enregistrez le fichier avec Ctrl+O et quittez Nano avec Ctrl+X.
Vous pouvez maintenant continuer et exécuter votre nouveau projet avec la commande go run.
go run helloworld.go
Le fmt, abréviation de Format package, appellera la fonction Println. La fonction Println affichera les valeurs sur la console. En conséquence, dans votre terminal, vous verrez le message "Howtoforge, Hello World!" message.

Cette sortie confirme que l'espace de travail Go fonctionne correctement.
Conclusion
Dans ce tutoriel, nous vous avons montré comment démarrer avec Golang sur Debian 11. Go est un langage puissant avec de nombreux outils et une excellente communauté. Vous pouvez trouver plus d'informations sur Go sur son site officiel.
Si vous avez des questions, n'hésitez pas à laisser des commentaires ci-dessous. Si vous avez aimé notre guide, partagez-le avec vos amis en cliquant sur les boutons des réseaux sociaux.