Fedora 25 est la dernière mise à jour publiée pour la distribution Fedora. Fedora Workstation est un système d'exploitation facile à utiliser pour les ordinateurs portables et de bureau, avec un ensemble d'outils inactifs pour tout le monde. Fedora est une communauté mondiale qui travaille ensemble pour diriger l'avancement des logiciels libres et open source. Il est basé sur Red Hat qui a bien marqué cette fois Fedora 25 est la beauté en soi. Pour connaître toutes les fonctionnalités nouvelles et passionnantes fournies par celui-ci, vous pouvez visiter Voici ce qui est nouveau dans Fedora 25.
Si vous êtes un fan de Linux ou si vous souhaitez donner un tour à une distribution Linux, vous êtes au bon endroit. Si vous vous demandez comment installer Fedora 25 sur un ordinateur sur lequel Windows 10 est déjà installé, alors ce guide est fait pour vous.
Dans ce tutoriel, je suppose que vous avez une expérience préalable de l'exécution de tout type de distribution Linux, bien que si vous êtes un débutant, il ne devrait pas y avoir de problème en suivant le guide. Cependant, il est toujours conseillé de sauvegarder vos données que vous soyez professionnel ou non.
Double démarrage Fedora 25 et Windows 10
- Décidez quelle architecture de Fedora vous souhaitez installer sur votre système, c'est-à-dire 32 bits ou 64 bits.
- D'autre part, vous devriez également avoir une clé USB de rechange d'au moins 2 Go.
Il existe essentiellement deux manières d'installer Fedora 25 sur votre système :
- Grâce à Fedora Media Writer
Avec la sortie de Fedora 25, la communauté Fedora a également publié Fedora Media Writer. Cet outil facilite plus que jamais le téléchargement et l'installation de Fedora Workstation.
2. En téléchargeant l'image en direct.
Il s'agit de la manière traditionnelle d'installer n'importe quelle distribution Linux en téléchargeant son image en direct (ISO) pour créer une clé USB amorçable.
>Ne vous inquiétez pas, nous allons vous expliquer les deux manières.
Prérequis
Création de la partition
Avant de commencer le processus d'installation de votre Fedora 25, vous devez créer la partition sur votre disque dur afin que le nouveau système d'exploitation puisse être installé dessus.
La création d'une partition est facile à traiter mais doit être mise en œuvre avec soin .
- Ouvrez l'explorateur de fichiers.
- Cliquez avec le bouton droit sur "Ce PC" et sélectionnez "Gérer" pour lequel vous aurez les droits d'administration.
- Accédez à Stockage > Gestion des disques.
- Dans le demi-volet inférieur, vous trouverez la liste de toutes les partitions. Vous devrez réduire une partition pour faire de la place pour une autre.
- Cliquez avec le bouton droit sur la partition, sélectionnez "Réduire la partition".
- Entrez la quantité d'espace que vous souhaitez pour votre nouvelle partition. Il ne peut pas y avoir plus que de l'espace libre pour ce lecteur. Vous pouvez réduire plusieurs partitions pour ajouter plus d'espace. Je recommande de libérer au moins 20 Go espace.
Cliquez sur Réduire et un nouveau volume non alloué sera généré.
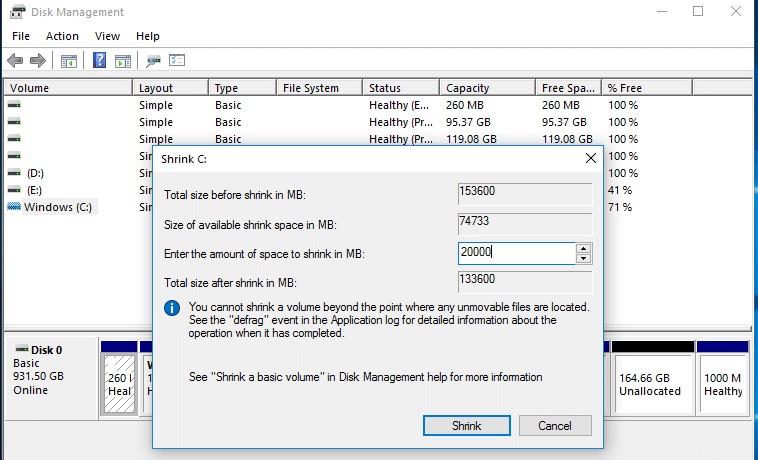
Désactiver le démarrage rapide de Windows
Allez dans Panneau de configuration> Options d'alimentation.
- Cliquez sur "Choisissez ce que fait le couvercle de fermeture".
- Cliquez pour activer les paramètres qui ne sont pas encore disponibles (nécessite un accès administrateur).
- Désélectionnez "Activer le démarrage rapide" et enregistrez les modifications.
- La désactivation du démarrage rapide est facultative mais recommandée. De plus, si vous souhaitez accéder à tous les fichiers (documents, images, vidéos, musique et tout le reste) dans Ubuntu ou Fedora, il est nécessaire de désactiver le démarrage rapide.
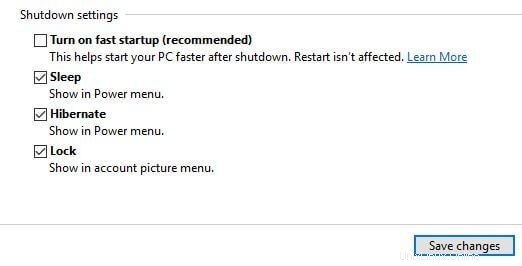
Configuration du bios pour la prise en charge de l'UEFI :
Effectuez ces opérations à vos risques et périls car certaines étapes peuvent causer des dommages temporaires/permanents à votre système. La désactivation de UEFI/Secure Boot peut entraîner des problèmes de sécurité.
- Redémarrez votre système et appuyez sur "Échap" pour suspendre le démarrage. Cette clé peut différer dans votre système.
- Un menu de démarrage s'affiche. Appuyez sur la touche définie pour BIOS System/UEFI System. Dans mon cas, c'est F10.
- Accédez à la configuration du système.
- Désactiver le démarrage sécurisé
- Activer le démarrage hérité
- Enregistrer et quitter.
Nous avons maintenant terminé et sommes prêts à installer Fedora sur notre système. Il est important de suivre les instructions mentionnées ci-dessus afin d'installer Fedora en douceur sur votre système. En suivant les instructions mentionnées ci-dessus, le système d'exploitation invité pourra accéder facilement à tous les fichiers et les autorisations d'effectuer des tâches administratives et de modifier les fichiers système seront accordées.
Installation via Fedora Media Writer
Fedora Media writer est un petit programme d'installation .exe qui, à son tour, n'était rien d'autre qu'un créateur personnel Live USB de Fedora. En l'explorant davantage, cela ressemblait à UNetbootin, mais beaucoup, beaucoup plus facile. Vous pouvez télécharger la dernière version depuis ici.
Après l'avoir allumé, vous devez mettre une clé USB de rechange et démarrer l'outil de création.
- L'outil de rédaction multimédia est une beauté en soi, contrairement aux tracas que les utilisateurs doivent supporter auparavant. Cet outil offre une multitude d'options dans une interface épurée. L'utilisateur doit choisir le type d'image et la destination USB, puis l'utilisateur obtient le droit de télécharger. N'oubliez pas de choisir 32 bits ou 64 bits en conséquence. En un rien de temps, l'USB avec la puissance de Fedora sera prêt.
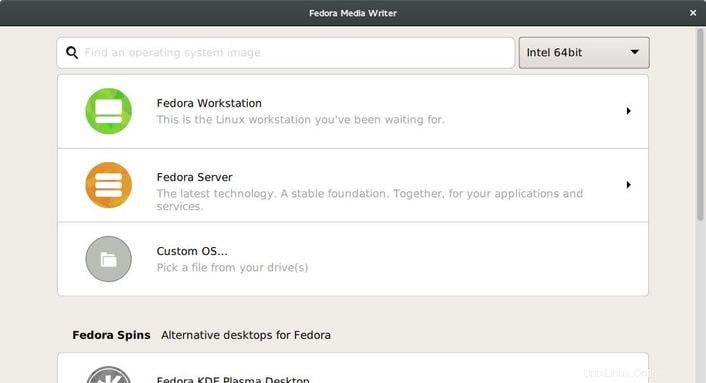
- Maintenant que l'USB est prêt, vous devez simplement redémarrer l'ordinateur et ouvrir la configuration d'installation de Fedora. Pour ce faire, assurez-vous d'avoir choisi l'USB comme premier périphérique de démarrage dans les paramètres de votre BIOS.
- Au démarrage via une clé USB, il vous sera demandé si vous souhaitez d'abord essayer Fedora ou simplement l'installer sur le disque dur de votre système. Vous n'avez qu'à choisir "Installer sur le disque dur".
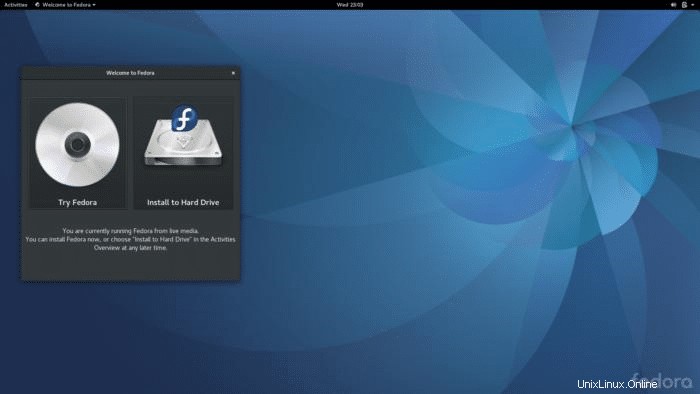
- Après avoir choisi la langue souhaitée et le stockage local, le programme d'installation commence à installer les packages. Pendant que le processus se déroule en arrière-plan, vous pouvez définir le mot de passe root et/ou ajouter des utilisateurs.
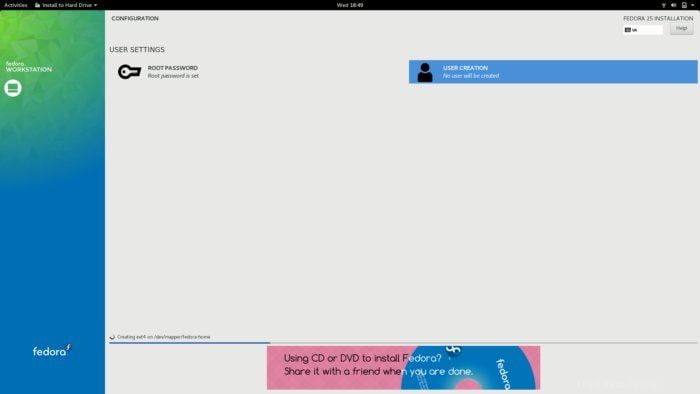
- Vous avez terminé.
Comment installer Fedora 25 via l'image en direct
- Afin de créer une clé USB Fedora amorçable, insérez d'abord USB coller. Attention, toutes les données sur la clé USB seront effacées, alors sauvegardez toutes les données présentes dessus.
- Vous devrez télécharger l'image en direct depuis le site Web. Vous pouvez télécharger les dernières images 32 bits de ici et 64 bits depuis ici.
- Pour créer la clé USB en direct, j'utilise RUFUS . Vous pouvez utiliser n'importe quel autre logiciel compatible Linux pour créer le Live USB.
Vous pouvez télécharger RUFUS ici.
- Démarrez l'application rufus. Au démarrage, une fenêtre apparaîtra.
- Rufus détectera automatiquement la clé USB.
- Sur la fenêtre, il y aura une icône de lecteur de CD, cliquez dessus.
- Naviguez jusqu'à l'image ISO téléchargée et sélectionnez-la.
Appuyez sur démarrer .
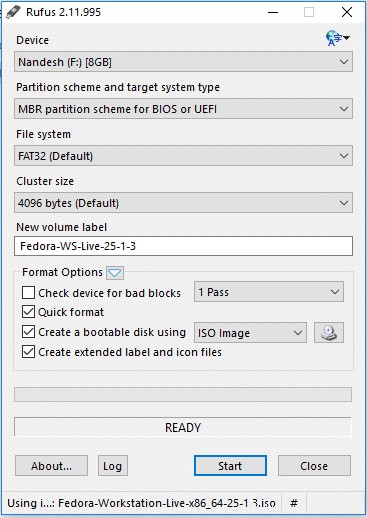
- Maintenant que l'USB est prêt, vous devez simplement redémarrer l'ordinateur et ouvrir la configuration d'installation de Fedora. Pour ce faire, assurez-vous d'avoir choisi l'USB comme premier périphérique de démarrage dans les paramètres de votre BIOS.
- Au démarrage via la clé USB, il vous sera demandé si vous voulez essayer Fedora d'abord ou simplement installer sur le disque dur de votre système. Il vous suffit de choisir "Installez-le sur le disque dur ”.
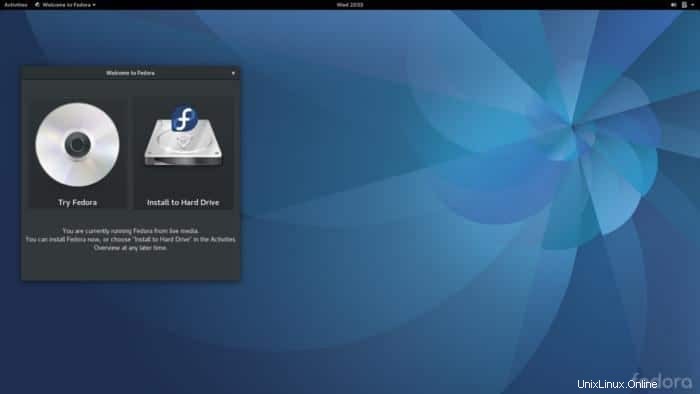
- Après avoir choisi la langue souhaitée et le stockage local, le programme d'installation commence à installer les packages. Pendant que le processus se déroule en arrière-plan, vous pouvez définir le mot de passe root et/ou ajouter des utilisateurs.
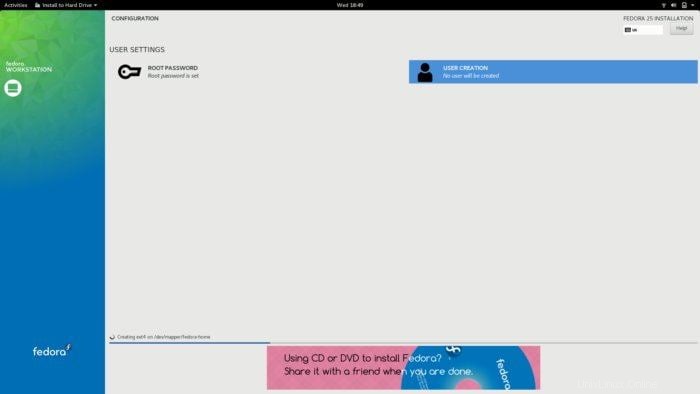
Vous avez terminé.
Conclusion
Fedora 25 est une version très attendue et a été publiée par Fedora Community après de nombreux changements majeurs. Installer Fedora sur votre système est un processus facile uniquement s'il est mis en œuvre avec soin. Il y a aussi un vieux dicton dans notre communauté qui dit qu'il faut toujours faire une sauvegarde tout en faisant ce type de travail.Profitez de votre nouvelle station de travail Fedora.
Pour toute assistance ou problème, demandez-moi dans la zone de commentaire.