Vous vouliez ajouter du style à vos documents ou peut-être créer une belle bannière sur Gimp ? Vous avez besoin de polices élégantes pour l'égayer un peu. Dans ce tutoriel, nous allons vous guider dans l'installation de Google Fonts sur Fedora en utilisant les deux méthodes suivantes :
- Utilisation du gestionnaire de packages DNF.
- En utilisant la méthode manuelle.
Installation des polices Google sur Fedora
Méthode 1 :Utiliser le gestionnaire de packages DNF
Dans cette méthode, vous devez activer le référentiel RPMfusion sur votre feutre à l'aide du gestionnaire de packages DNF. Si vous devez supprimer ou mettre à jour les polices installées sur votre système, cette méthode devrait vous donner plus de contrôle sur les polices installées.
Étape 1. Utilisez la commande suivante pour installer le référentiel RPMfusion sur Fedora.
sudo dnf install https://download1.rpmfusion.org/free/fedora/rpmfusion-free-release-$(rpm -E %fedora).noarch.rpm https://download1.rpmfusion.org/nonfree/fedora/rpmfusion-nonfree-release-$(rpm -E %fedora).noarch.rpm
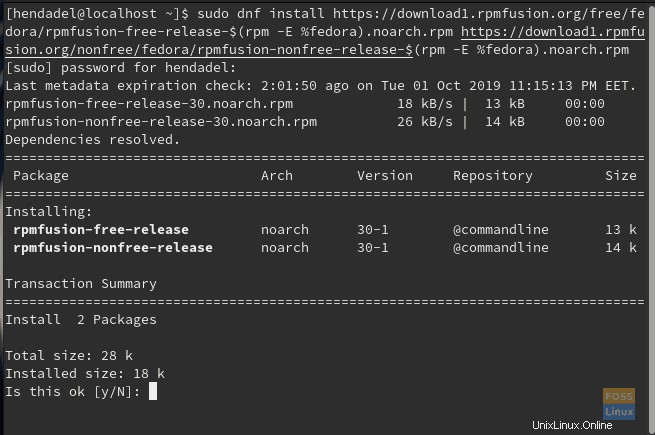
Étape 2. Une fois RPMfusion installé avec succès, vous pouvez maintenant répertorier toutes les polices disponibles à l'aide de la commande suivante.
sudo dnf search fonts
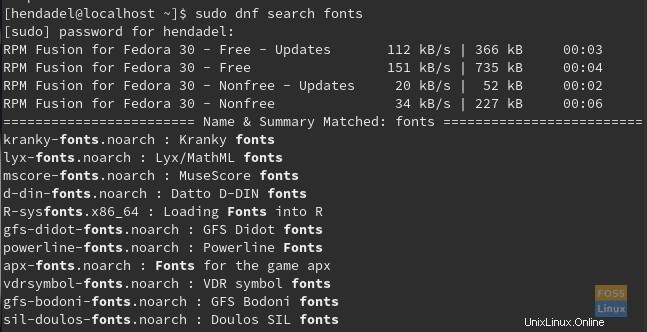
Étape 3. Filtrons les résultats par Google Fonts comme suit :
sudo dnf search fonts | grep google
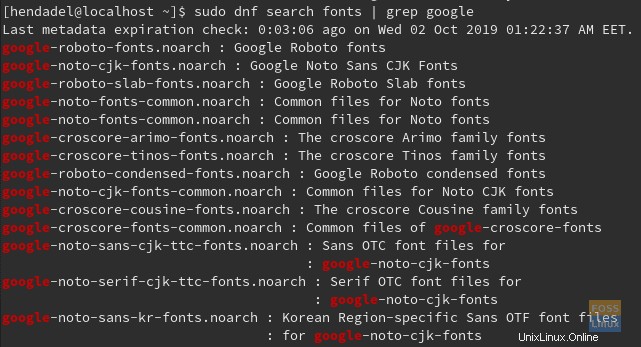
Vous pouvez maintenant choisir d'installer n'importe laquelle des polices Google précédentes.
Étape 4. Essayons d'installer Google-Roboto-Fonts à l'aide de la commande suivante.
sudo dnf install google-roboto-fonts.noarch
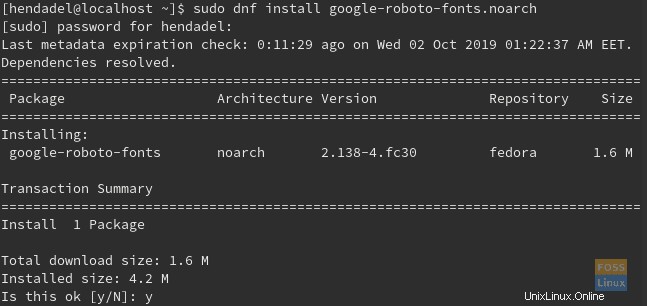
Allez-y maintenant, redémarrez votre application et vérifiez les polices Google nouvellement installées.
Méthode 2 :Installer manuellement les polices Google sur Fedora
Dans cette méthode, nous allons installer les polices Google manuellement. Nous devons donc d'abord télécharger les polices Google dans un format pris en charge tel que .ttf, .otf, .pfa, .ttc, .pcf ou .pfb. Ensuite, nous déplacerons manuellement les polices installées dans le répertoire des polices système. Et enfin, nous mettrons à jour le cache des polices.
Étape 1. Vous pouvez télécharger les polices Google à partir d'ici (https://fonts.google.com/).
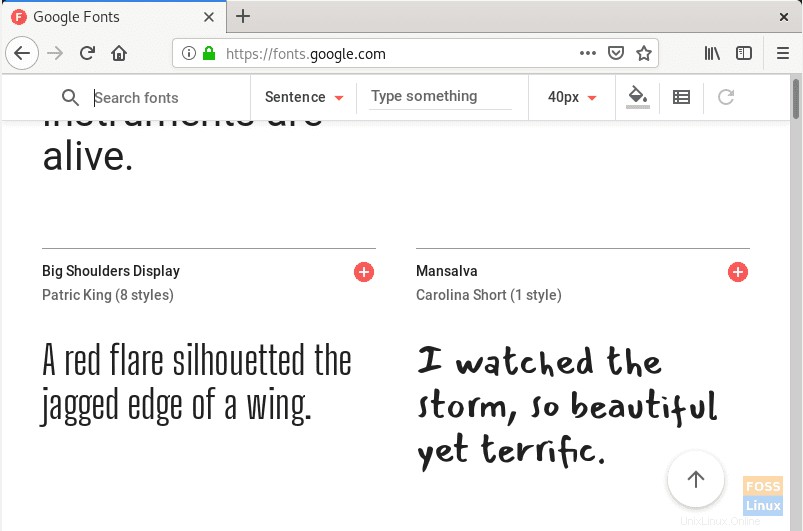
Comme vous pouvez le voir dans la capture d'écran précédente, il existe de nombreuses polices Google avec des exemples pour chaque police. Vous pouvez donc choisir l'une des polices mentionnées à télécharger.
Étape 2. Choisissez maintenant une police à télécharger et appuyez sur le signe (+), situé en haut à droite. Il vous donnera le message suivant :

Étape 3. Appuyez sur le message Famille sélectionnée pour télécharger les polices. Vous devriez trouver l'icône de téléchargement en haut à droite comme la capture d'écran suivante.
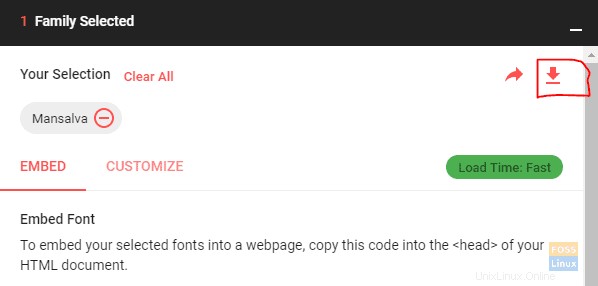
Étape 4. Accédez au répertoire des téléchargements.
cd Downloads/ ls

Étape 5. Extrayez les polices téléchargées.
unzip Mansalva.zip
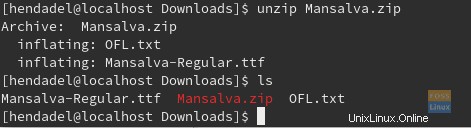
Comme vous pouvez le voir dans la capture d'écran ci-dessus, une police au format .ttf a été extraite avec succès.
Étape 6. Copiez maintenant la police extraite .ttf dans le répertoire des polices système à l'aide de la commande suivante.
sudo cp Mansalva-Regualar.ttf /usr/share/fonts/

Étape 7. Pour vous assurer que la police a été copiée avec succès, utilisez la commande list pour afficher toutes les polices dans le répertoire partagé.
ls /usr/share/fonts
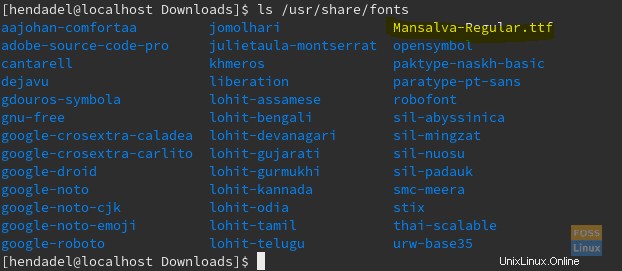
Étape 8. Vous devez maintenant reconstruire le cache des polices, ce qui devrait aider votre Fedora à localiser les nouvelles polices.
sudo fc-cache -v
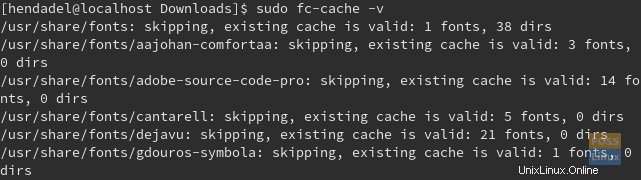
À ce stade, vous pouvez redémarrer votre application pour commencer à utiliser les nouvelles polices Google.
Félicitations, vous avez maintenant installé Google Fonts sur Fedora !