Skype est un logiciel d'application de télécommunications propriétaire détenu et développé par Microsoft . Skype est l'un des logiciels les plus connus et reconnus pour les applications de communication vidéo, audio et texte disponibles sur plusieurs plates-formes. Pour la plupart, gratuit à télécharger et à utiliser, Skype est un excellent outil pour rester en contact avec des amis ou travailler à distance avec des collègues.
Dans le didacticiel suivant, vous apprendrez comment installer Skype sur Fedora.
Prérequis
- OS recommandé : Fedora Linux 34 / 35 (les anciennes versions fonctionneront également)
- Compte utilisateur : Un compte utilisateur avec un accès sudo ou root.
Mise à jour du système d'exploitation
Mettez à jour votre Fedora système d'exploitation pour s'assurer que tous les packages existants sont à jour :
sudo dnf upgrade --refresh -yInstaller la dépendance requise
Avant de procéder à l'installation de Skype, exécutez la commande suivante pour installer ou vérifier que le package dnf-plugins-core est installé sur votre bureau Fedora.
sudo dnf install dnf-plugins-core -yMéthode 1. Installer Skype à partir de RPM
La première étape de l'installation de Skype sur votre bureau Fedora consiste à ouvrir la fenêtre de votre terminal et à ajouter les éléments suivants :
sudo dnf config-manager --add-repo https://repo.skype.com/rpm/stable/skype-stable.repoExemple de résultat :
Adding repo from: https://repo.skype.com/rpm/stable/skype-stable.repoVous devriez recevoir la sortie suivante qui vous informe que le référentiel a été ajouté avec succès à votre système. Cependant, pour ceux qui voudraient vérifier, exécutez la commande suivante :
dnf repolistExemple de résultat :
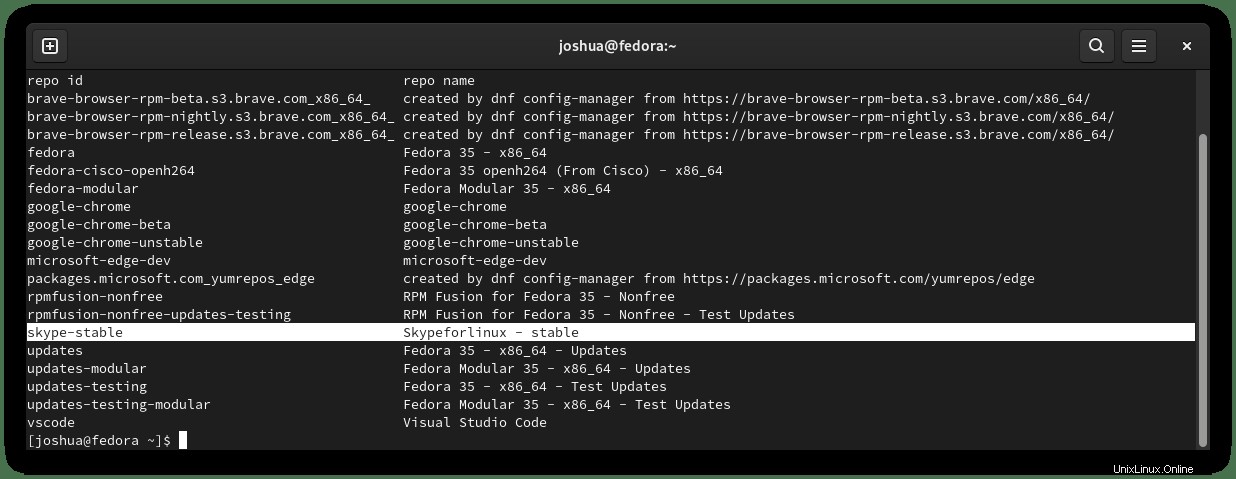
Maintenant que vous avez installé avec succès le référentiel RPM, il est temps d'exécuter la commande d'installation :
sudo dnf install skypeforlinuxExemple de résultat :
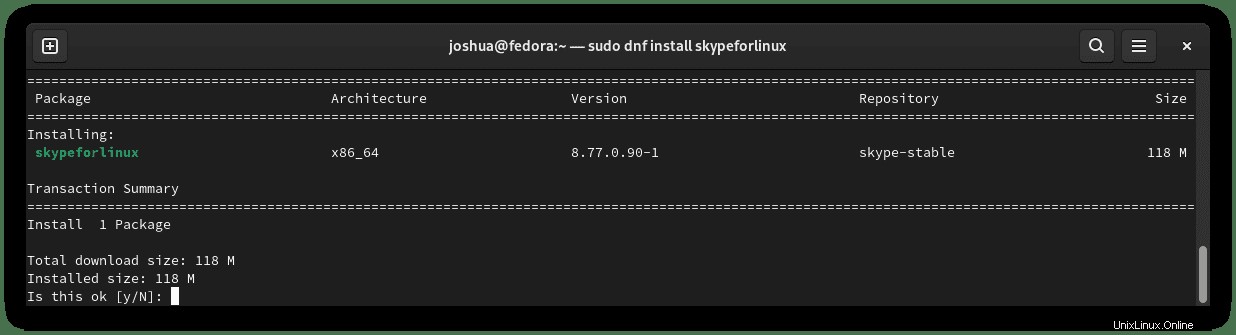
Tapez "O," puis appuyez sur la « TOUCHE ENTRÉE » pour poursuivre l'installation.
Notez qu'une invite apparaîtra vous conseillant d'importer la clé GPG nécessaire pour terminer l'installation :
Exemple :
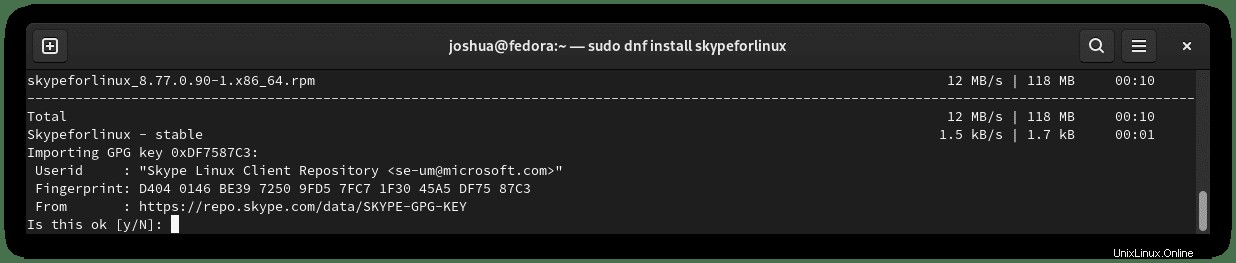
Tapez "O," puis appuyez sur la « TOUCHE ENTRÉE » pour procéder à l'installation et à l'achèvement.
Une fois l'installation terminée, vous devriez voir le résultat final suivant :
Installed:
skype 8.77.0.90 from Skype✓ installedMéthode 2. Installer Skype avec Flatpack
La deuxième option consiste à installer Skype avec Flatpack qui est installé par défaut sur votre système Fedora. Cette méthode est également très populaire auprès des utilisateurs de Fedora.
Tout d'abord, vous devez activer Flatpack pour Fedora à l'aide de la commande suivante dans votre terminal :
flatpak remote-add --if-not-exists flathub https://flathub.org/repo/flathub.flatpakrepoEnsuite, installez Skype en utilisant Flatpack comme suit :
flatpak install flathub com.skype.ClientExemple de résultat :
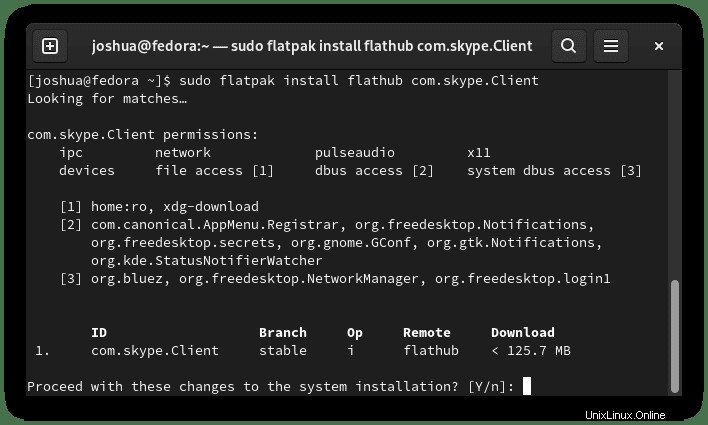
Tapez "O," puis appuyez sur la « TOUCHE ENTRÉE » pour poursuivre l'installation.
Les mises à jour sont gérées automatiquement par Flatpack chaque fois que vous vous connectez à votre système. Cependant, si vous devez supprimer la version Flatpack de Skype, exécutez la commande suivante :
sudo flatpak uninstall --delete-data com.skype.ClientExemple de résultat :
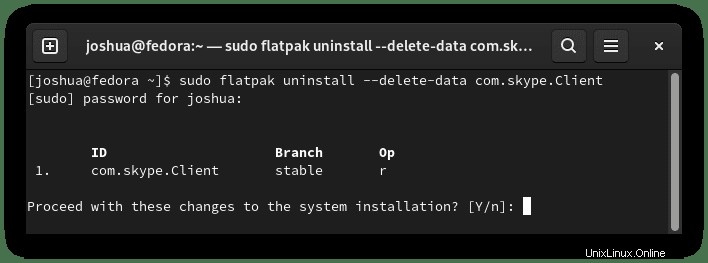
Tapez "O," puis appuyez sur la « TOUCHE ENTRÉE » pour supprimer Skype à l'aide de Flatpack.
Méthode 3. Installer Skype en tant que package Snap
Skype peut être installé via la fonctionnalité de package snap qui peut être installée sur Fedora. Ce n'est pas aussi populaire que d'autres méthodes. Néanmoins, pour les utilisateurs qui utilisent Snaps ou qui souhaitent les utiliser sur Fedora, vous pouvez utiliser ce qui suit pour installer Skype sur votre bureau.
Tout d'abord, installez snapd sur votre système d'exploitation Fedora :
sudo dnf install snapdExemple de résultat :
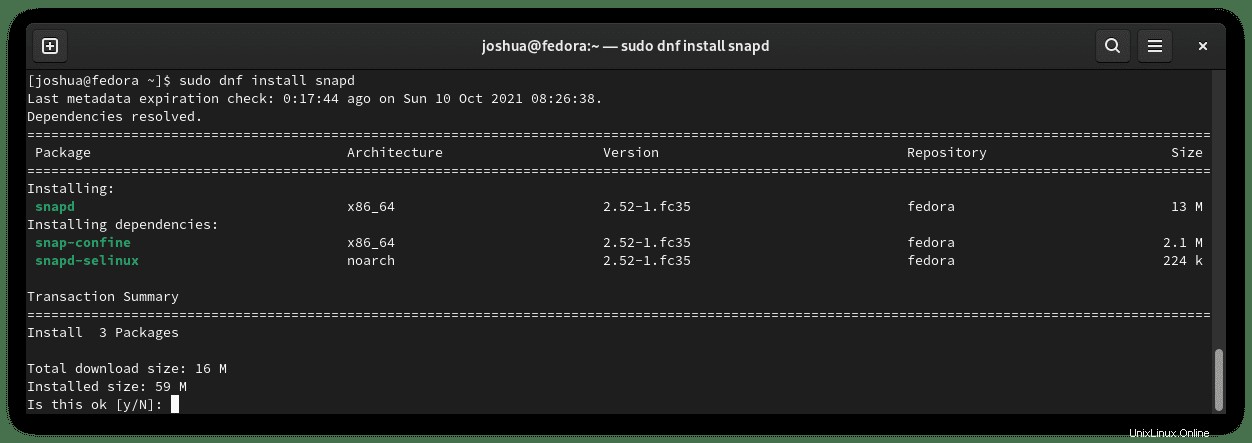
Tapez "O," puis appuyez sur la « TOUCHE ENTRÉE » pour poursuivre l'installation.
Une fois Snap installé, il est fortement recommandé de se déconnecter et de se reconnecter ou de redémarrer votre système pour vous assurer que les chemins de snap sont correctement mis à jour.
sudo rebootAprès vous être déconnecté ou avoir redémarré votre système, si vous avez installé Snap pour la première fois, il est conseillé d'installer les fichiers principaux pour éviter les problèmes conflictuels :
sudo snap install coreExemple de résultat :
core 16-2.51.7 from Canonical✓ installedEnsuite, entrez la commande snap suivante pour installer le client Skype :
sudo snap install skypeExemple de résultat :
skype 8.77.0.90 from Skype✓ installedLes packages Snap ont une taille plus importante que les référentiels traditionnels via le gestionnaire de packages DNF pour plusieurs raisons. Cependant, le compromis est des packages maintenus plus simples qui sont souvent mis à jour vers la dernière version disponible.
À l'avenir, pour mettre à jour Skype et tout autre package installé par Snap, exécutez la commande suivante :
sudo snap refreshSi vous n'avez plus besoin d'installer Skype, supprimez-le à l'aide de la commande Snap remove.
sudo snap remove skypeExemple de résultat :
skype removedComment lancer Skype
Dans votre terminal, vous pouvez ouvrir Skype à l'aide de la commande suivante :
skypeforlinuxVous pouvez également exécuter la commande Skypeforlinux & en arrière-plan pour libérer le terminal :
skypeforlinux &Utilisateurs de Flatpak devra exécuter la commande flatpak run pour lancer le client Skype à partir du terminal.
flatpak run com.skype.ClientCependant, ce n'est pas pratique et vous utiliseriez le chemin suivant sur votre bureau Fedora à ouvrir avec le chemin :Activités > Afficher les applications > Skype . Si vous ne le trouvez pas, utilisez la fonction de recherche dans le menu Afficher les applications si vous avez installé de nombreuses applications.
Exemple :
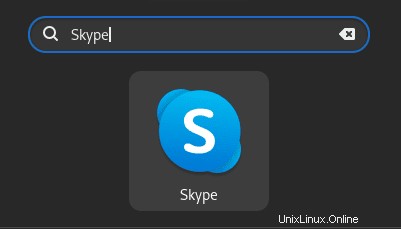
Notez que vous devrez peut-être utiliser skype au lieu de skypeforlinux si vous avez installé un gestionnaire de packages comme Snap pour lancer des applications via des terminaux.
La première fois vous ouvrez Skype, vous serez accueilli par ce qui suit :
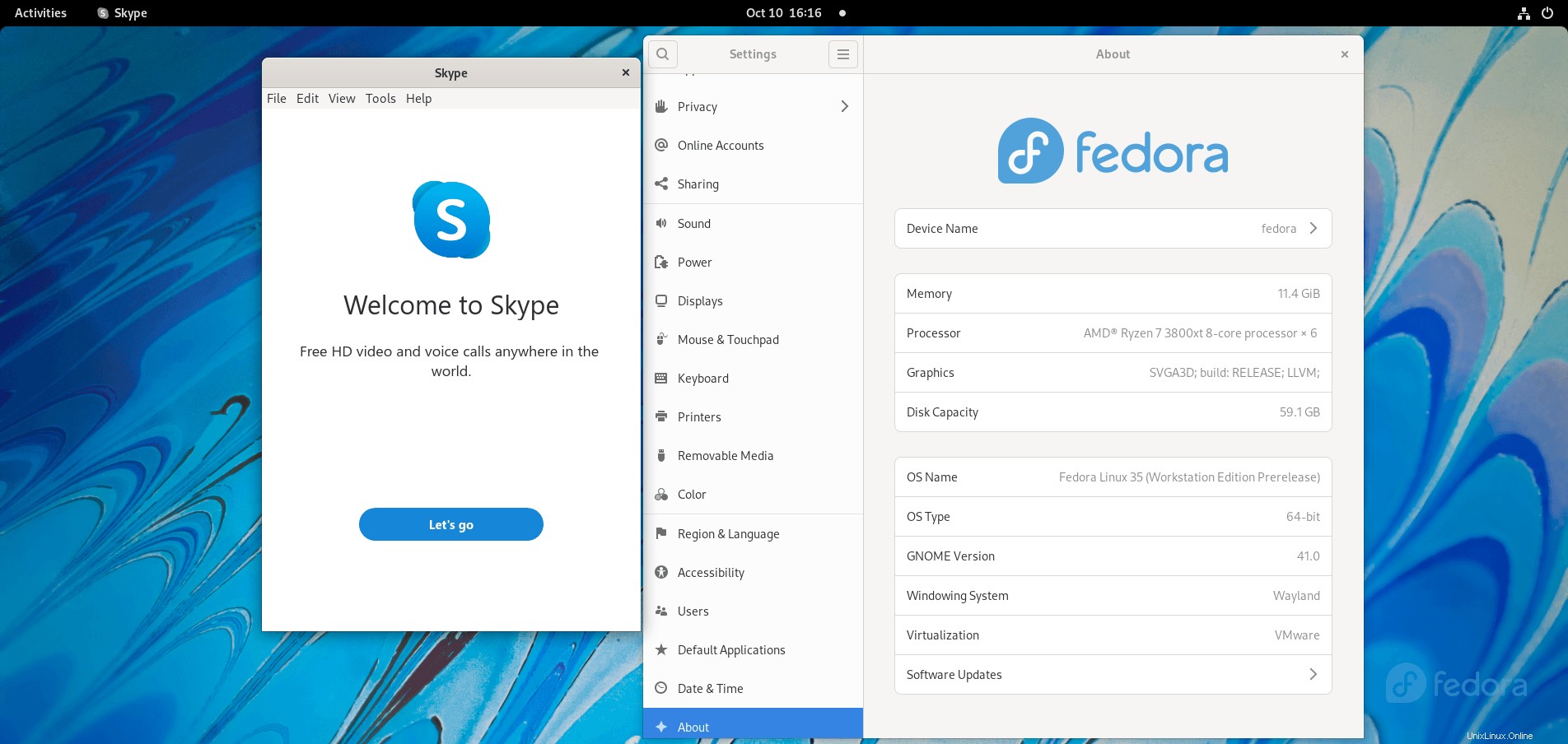
Veuillez créer un nouveau compte ou utiliser votre compte existant pour vous connecter, et c'est tout. Skype a été installé avec succès sur votre bureau.