Vagrant est un outil puissant pour créer et gérer des machines virtuelles dans un environnement de développement. Il a un flux de travail facile à utiliser. Il réduit le temps de configuration de l'environnement de développement et augmente la productivité. Des images virtuelles d'Ubuntu, Centos, etc. sont disponibles sur le site Web vagrant sous la forme de boîtes vagrant. Selon le site Web officiel, Vagrant fournit des environnements de travail faciles à configurer, reproductibles et portables, construits à la pointe de la technologie standard de l'industrie et contrôlés par un flux de travail unique et cohérent pour aider à maximiser la productivité et la flexibilité.
Les machines virtuelles peuvent être provisionnées sur VirtualBox, VMware ou tout autre fournisseur. Ces machines virtuelles peuvent être provisionnées à l'aide d'outils de provisionnement standard tels que des scripts shell, Ansible, Chef ou Puppet, etc. Ces outils de provisionnement peuvent installer et configurer automatiquement le logiciel sur la machine virtuelle.
Qu'allons-nous couvrir ?
Dans ce guide, nous verrons comment installer l'outil de gestion de machine virtuelle Vagrant sur Fedora 34. Commençons par ce tutoriel.
Prérequis
- La virtualisation matérielle doit être activée sur votre système.
- Accès aux privilèges "sudo".
- Une connexion Internet fonctionnelle.
Installation de Vagrant sur Fedora 34
Il est assez facile d'installer Vagrant sur Fedora 34. Le site officiel de Vagrant propose des moyens d'installer Vagrant à la fois à partir d'un gestionnaire de packages spécifique à la distribution et à partir d'un fichier binaire.
1. Étant donné que Vagrant fonctionne en plus de certains outils de virtualisation, nous devrons en installer un pour notre usage. Virtualbox est le fournisseur par défaut, nous allons donc l'utiliser. Pour installer VirtualBox sur votre système.
2. Installez le package "dnf-plugins-core" :
sudo dnf install -y dnf-plugins-core
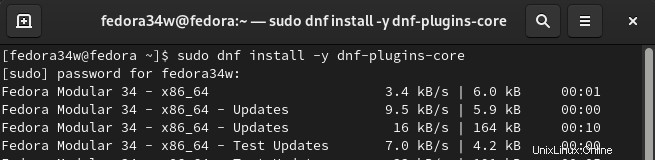
3. Ajoutez le référentiel officiel hashicorp en utilisant :
sudo dnf config-manager --add-repo https://rpm.releases.hashicorp.com/fedora/hashicorp.repo

4. Nous pouvons maintenant continuer à installer Vagrant avec la commande dnf install normale comme ici :
sudo dnf -y install vagrant
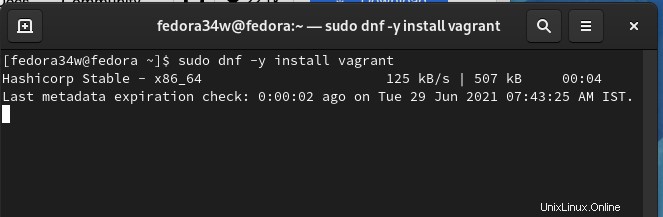
Vagrant est maintenant installé sur votre système, vérifiez la version de Vagrant avec la commande :
vagrant -v
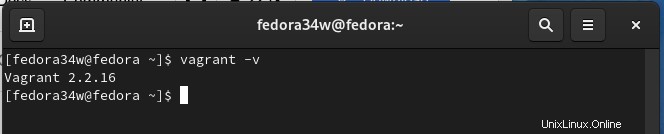
Vagrant encourage la méthode d'installation ci-dessus via son propre référentiel au lieu d'utiliser des référentiels basés sur la distribution. Ce dernier peut avoir des dépendances manquantes ou des versions plus anciennes de Vagrant, ce qui peut entraîner des problèmes d'utilisation de Vagrant.
Utiliser Vagrant
Vagrant fournit des images prédéfinies de machines virtuelles stockées dans son stockage cloud. Dans la section ci-dessous, nous verrons quelques commandes pour utiliser Vagrant en créant une boîte Ubuntu :
Étape 1. Pour ajouter une boîte vagrant 'ubuntu/trusty64' pour Ubuntu trusty, nous utilisons la commande 'vagrant box add' :
vagrant box add ubuntu/trusty64
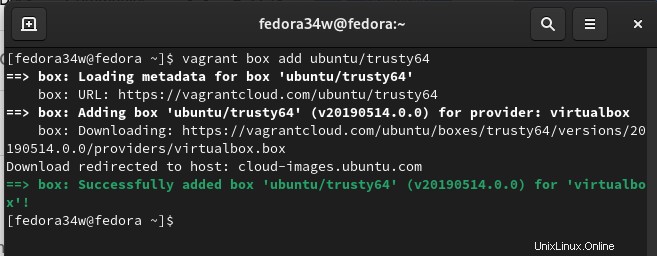
Si l'installation est terminée avec succès, le message suivant apparaît sur le terminal :
Étape 2. Initialisez maintenant la boîte vagabonde ci-dessus dans le même répertoire de travail que ci-dessus avec la commande init :
vagrant init ubuntu/trusty64
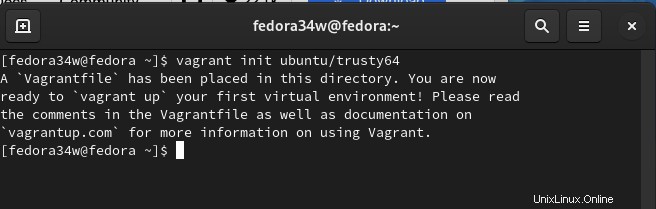
Il place un Vagrantfile dans le même répertoire. En utilisant ce fichier, nous pouvons gérer directement plusieurs aspects de la machine virtuelle. Le message suivant apparaît sur la fenêtre du terminal après l'initialisation :
“A `Vagrantfile` has been placed in this directory. You are now
ready to `vagrant up` your first virtual environment! Please read
the comments in the Vagrantfile as well as documentation on
`vagrantup.com` for more information on using Vagrant.”
Étape 3. Enfin, nous exécutons la commande "vagrant up" pour démarrer la machine virtuelle Ubuntu.
vagrant up
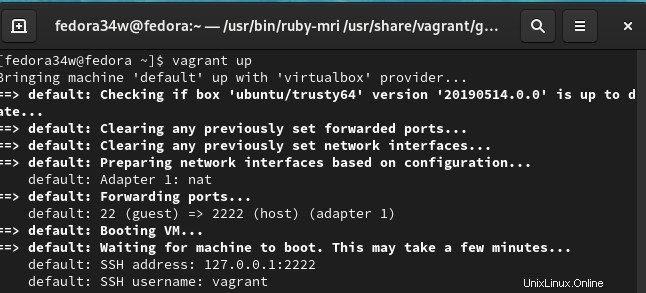
Étape 4. Une fois la machine virtuelle opérationnelle, nous pouvons nous connecter à la boîte en utilisant la commande 'vagrant ssh'.
Dans le cas ci-dessus, nous construisons une machine virtuelle à partir de zéro en téléchargeant son image de boîte. Cela a automatiquement placé un Vagrantfile dans le même dossier à partir duquel nous exécutons la commande "vagrant init". La boîte ci-dessus est maintenant stockée sur notre système et nous pouvons maintenant l'utiliser pour créer de nouvelles machines de confiance Ubuntu (ubuntu/trusty64). Désormais, chaque fois que nous utiliserons la boîte ci-dessus pour créer de nouvelles machines, elle agira comme la machine de base et il ne sera plus nécessaire de télécharger à nouveau l'image de base.
Dans le code ci-dessous, nous avons utilisé la même case que ci-dessus. Un exemple d'extrait de fichier de Vagrantfile pour créer une machine virtuelle à partir de la boîte de vagabond ci-dessus est donné ci-dessous :
Vagrant.configure("2") faire |config|
# create mgmt node
config.vm.define :mgmt do |mgmt_config|
mgmt_config.vm.box = "ubuntu/trusty64"
mgmt_config.vm.hostname = "mgmt"
mgmt_config.vm.network :private_network, ip: "10.0.15.10"
mgmt_config.vm.provider "virtualbox" do |vb|
vb.memory = "256"
end
end
Le tableau suivant contient la liste des commandes généralement utilisées avec vagrant :
| Commande | Utilisation |
| boîte vagabonde ajouter 'Nom de la boîte' | Pour ajouter une nouvelle boîte de machine virtuelle |
| init vagabond ‘ORG/BUILD’ | Pour initialiser la boîte de la machine virtuelle |
| vagabond | Pour démarrer une boîte de machine virtuelle |
| rechargement vagabond | Pour redémarrer la boîte de la machine virtuelle |
| halte vagabonde | Pour arrêter la boîte de la machine virtuelle |
| vagabond ssh | Pour SSH dans la boîte de la machine virtuelle |
Conclusion
Vagrant est un outil puissant pour simplifier le processus de développement et augmenter la productivité. Dans ce guide, nous avons appris à installer et à utiliser Vagrant sur Fedora 34 OS. Nous pouvons faire tourner plusieurs machines, par ex. serveurs Web, en modifiant légèrement le fichier de configuration (Vagrantfile).