Ce guide vous aide à installer Fedora 30 en double amorçage avec Windows. L'installation de Fedora 30 en mode double démarrage avec Microsoft Windows ne nécessite aucune configuration spéciale.
Mais avant de commencer l'installation, vous devez vous assurer de définir votre ordre de démarrage BIOS ou UEFI pour vous assurer que la clé USB ou le CD de démarrage Fedora démarre en premier.
Prérequis
- Clé USB ou CD amorçable Fedora
- PC avec Windows préinstallé. Nous réalisons ce tutoriel sur un PC avec Windows 7 pré-installé
Installer la configuration à double amorçage de Fedora 30 avec Windows
Commençons par créer une partition sur laquelle nous allons installer Fedora. Si vous avez une partition sur laquelle Windows est installé, vous devez redimensionner cette partition et en créer une nouvelle.
Créer une nouvelle partition à l'aide de l'outil Windows intégré
Le partitionnement peut être fait avant ou pendant l'installation de Fedora. Nous vous recommandons de le faire avant d'utiliser l'outil de gestion des disques Windows pour être plus sûr de ne pas perdre la partition Windows par erreur. Si vous avez suivi notre recommandation, vous devez ignorer l'étape 7 de cet article.
Étape 1. Sur votre ordinateur Windows, lancez le menu Démarrer et recherchez l'application Gestion des disques, puis ouvrez-la.
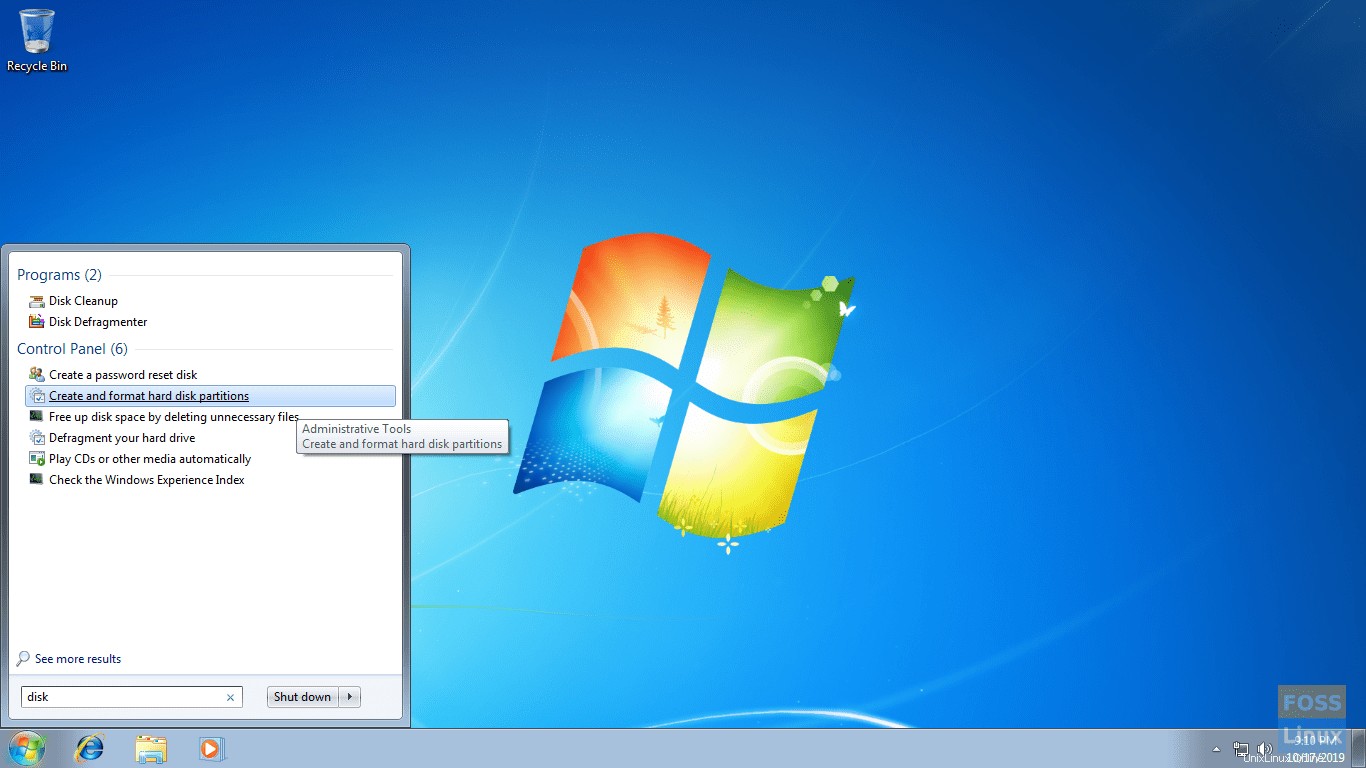
Étape 2. Sélectionnez la partition nécessaire.
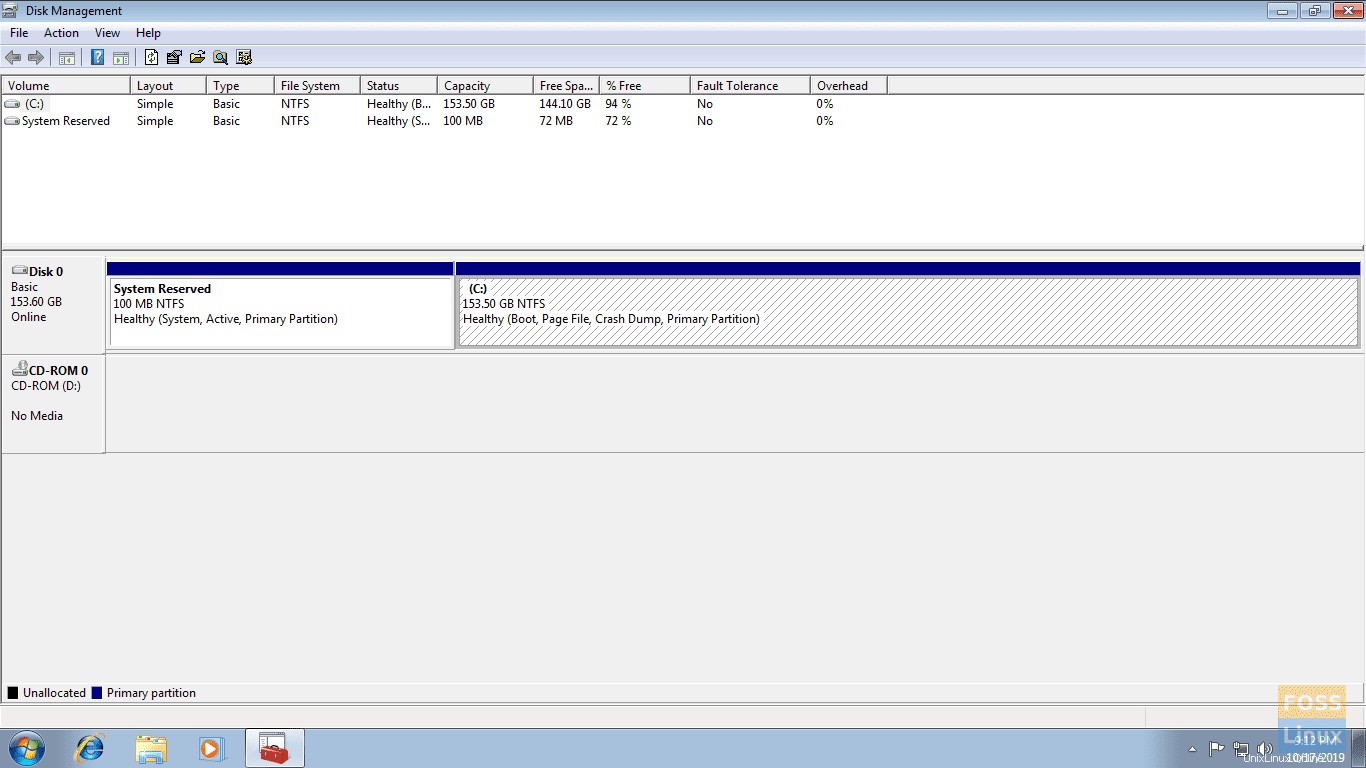
Étape 3. Faites un clic droit sur la partition sélectionnée, puis choisissez de réduire le volume.
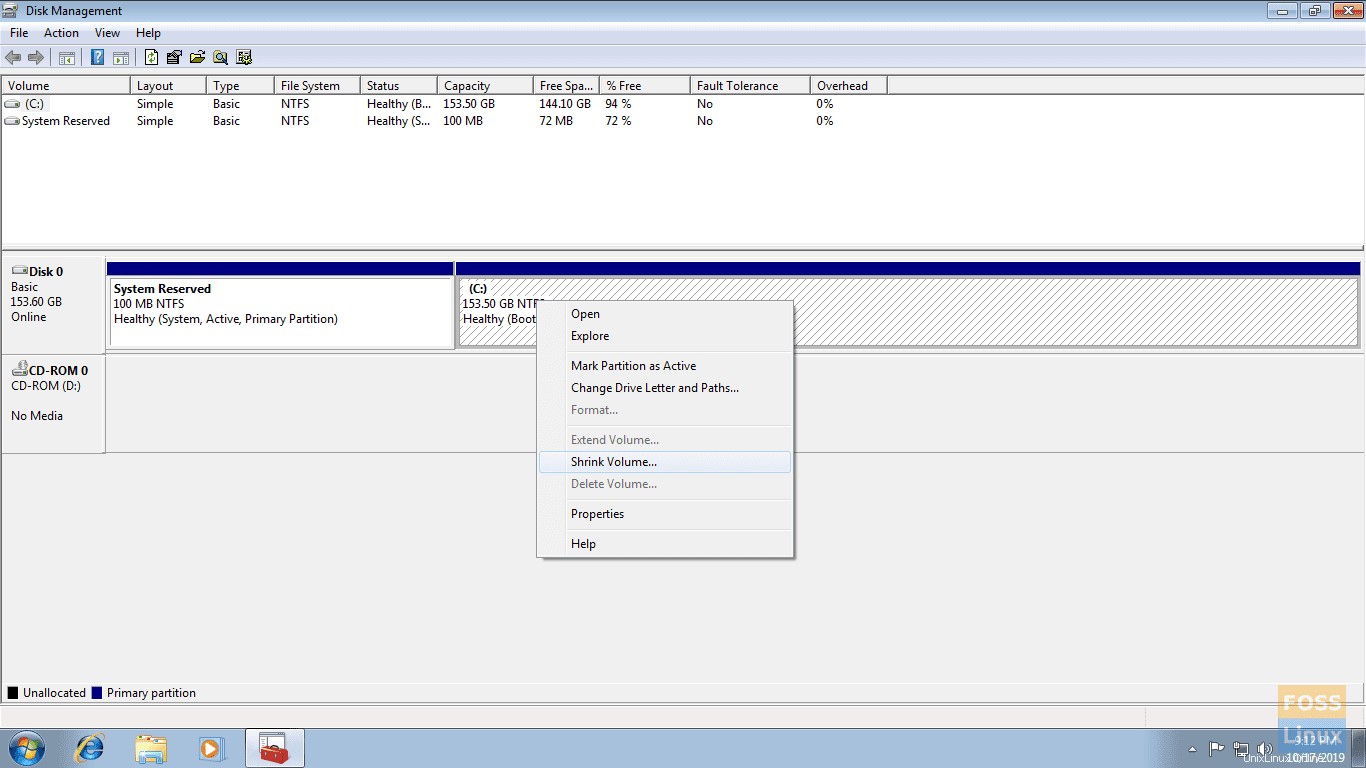
Étape 4. Entrez votre nouvelle taille de partition et appuyez sur le bouton Réduire pour continuer.
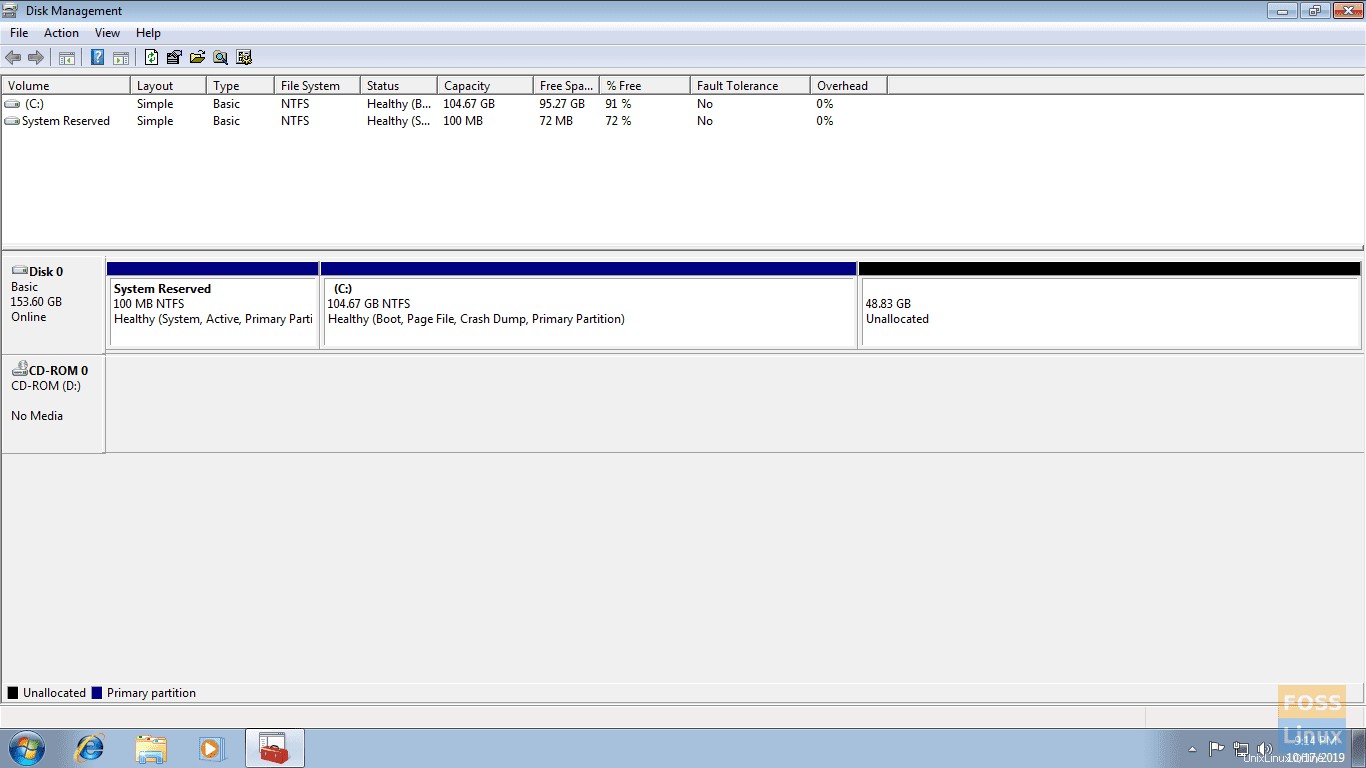
Étape 5. Après avoir réduit la partition avec succès, vous devriez trouver la nouvelle partition en tant qu'espace alloué.
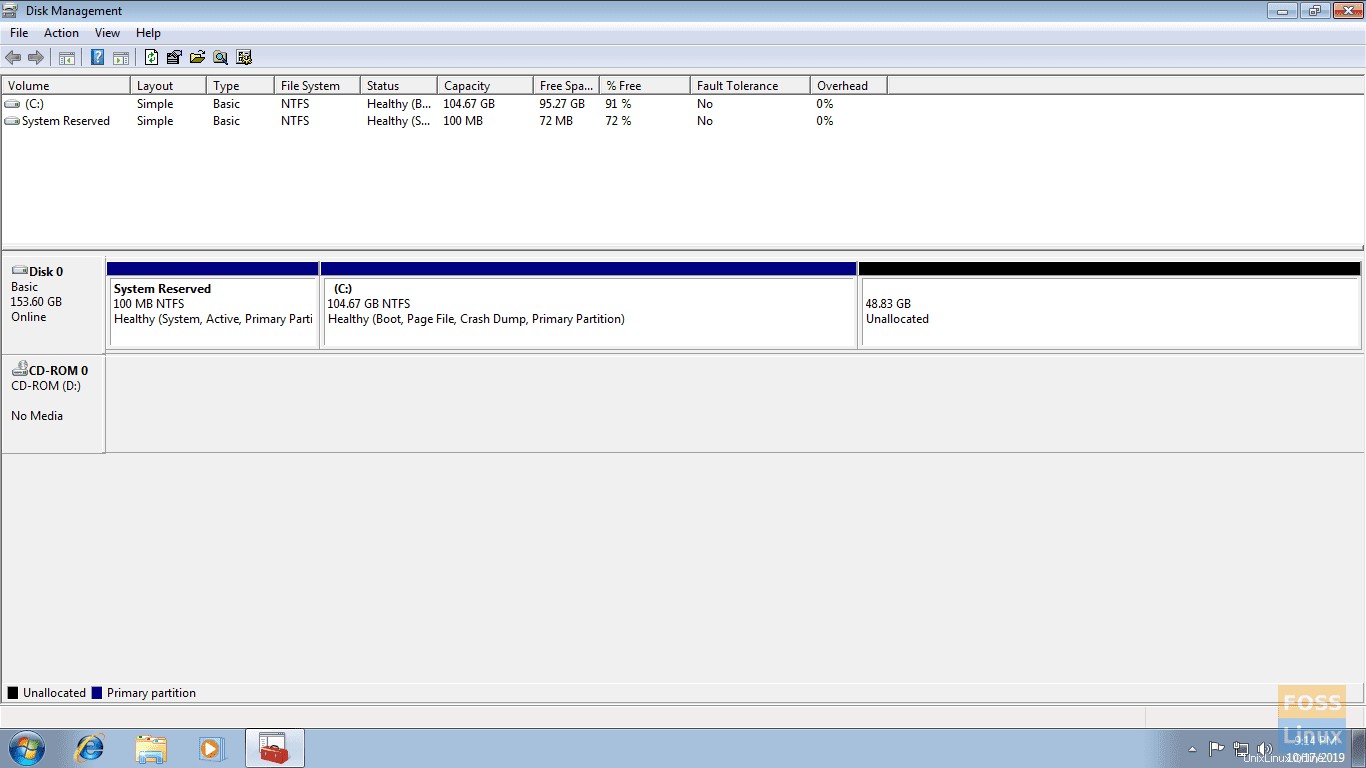
Votre système est maintenant prêt à installer Fedora sur l'espace libre non alloué. Au moment de la rédaction de l'article, Fedora 30 est disponible. Par conséquent, vous devriez en voir les captures d'écran.
Installer Fedora 30
Étape 1. Insérez la clé USB ou le CD amorçable Fedora 30 dans votre ordinateur, puis redémarrez-le.
Étape 2. Le menu de démarrage de Fedora 30 devrait apparaître après le démarrage du système. Choisissez maintenant Démarrer Fedora Workstation Live 30 puis appuyez sur Entrée bouton.
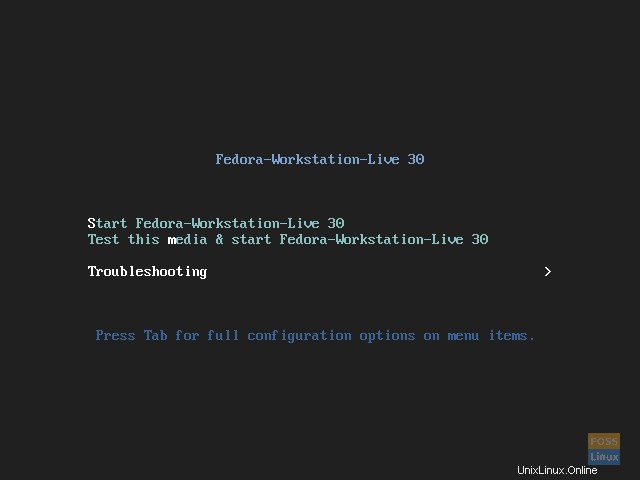
Étape 3. La session en direct de Fedora 30 devrait démarrer, comme vous pouvez le voir sur la capture d'écran. Appuyez sur Installer sur le disque dur puis appuyez sur le bouton Entrée.
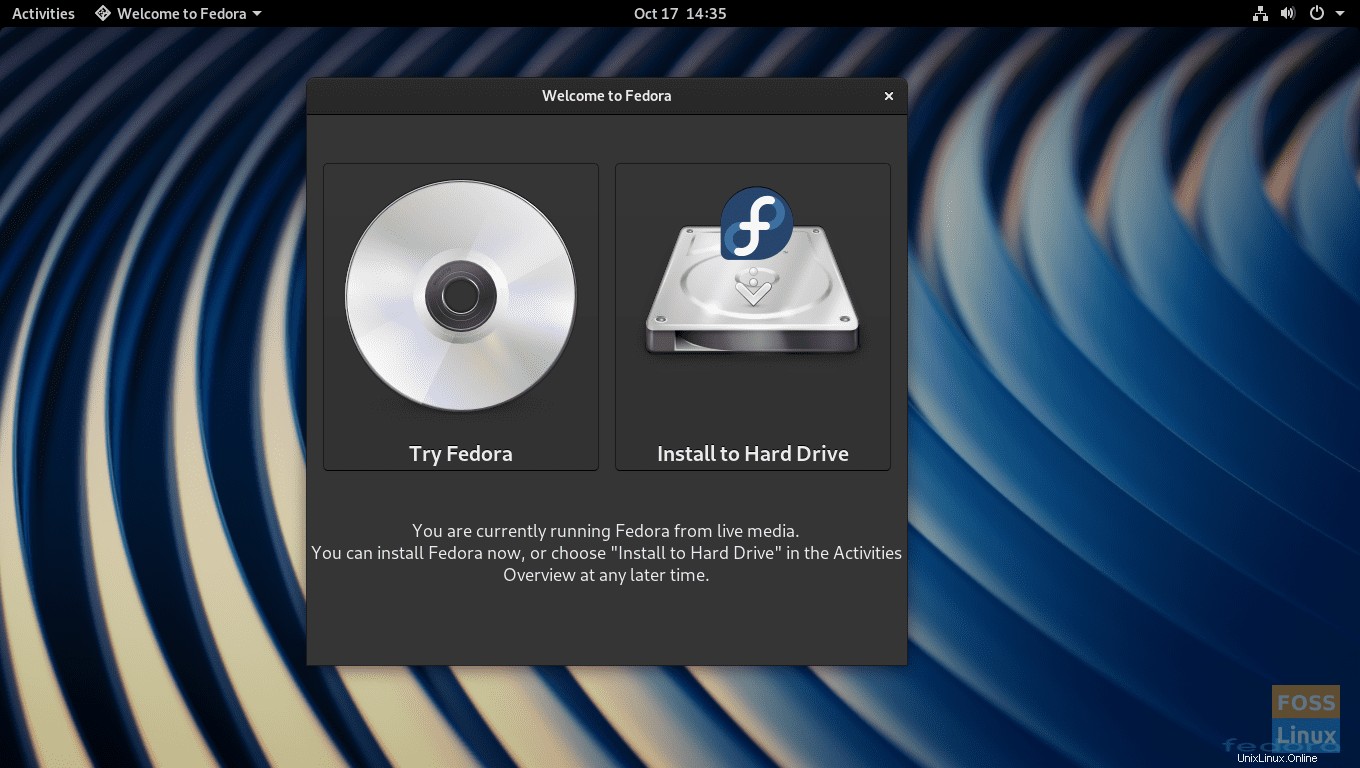
Étape 4. Choisissez votre langue. Appuyez sur Continuer bouton pour terminer l'installation de Fedora 30.
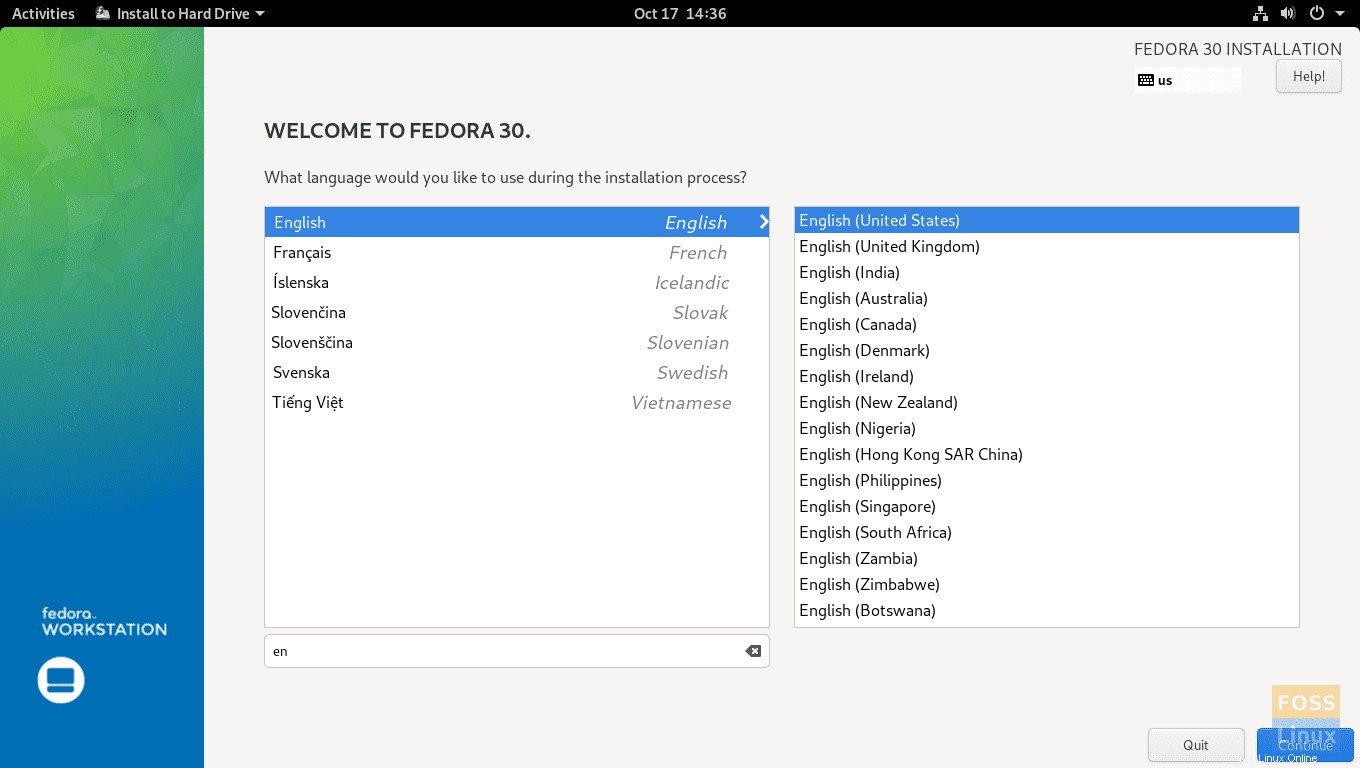
Étape 5. À partir de la fenêtre de résumé de l'installation, vous pouvez définir la disposition de votre clavier, l'heure et la date de votre système Fedora 30 et la destination du Fedora 30. Appuyez sur Destination de l'installation pour choisir où installer Fedora 30.
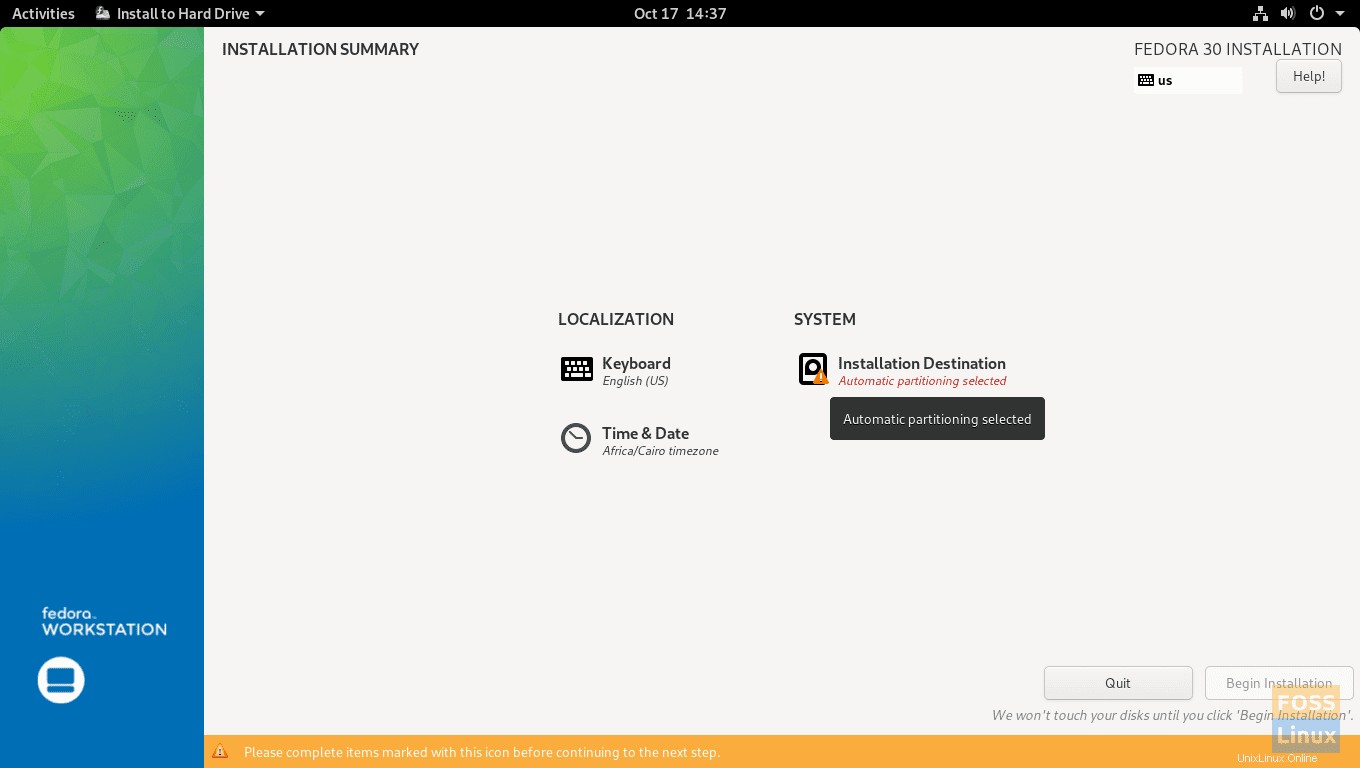
Étape 6. Sélectionnez votre disque pour y installer Fedora 30, puis appuyez sur Terminé bouton en haut à gauche de votre écran.
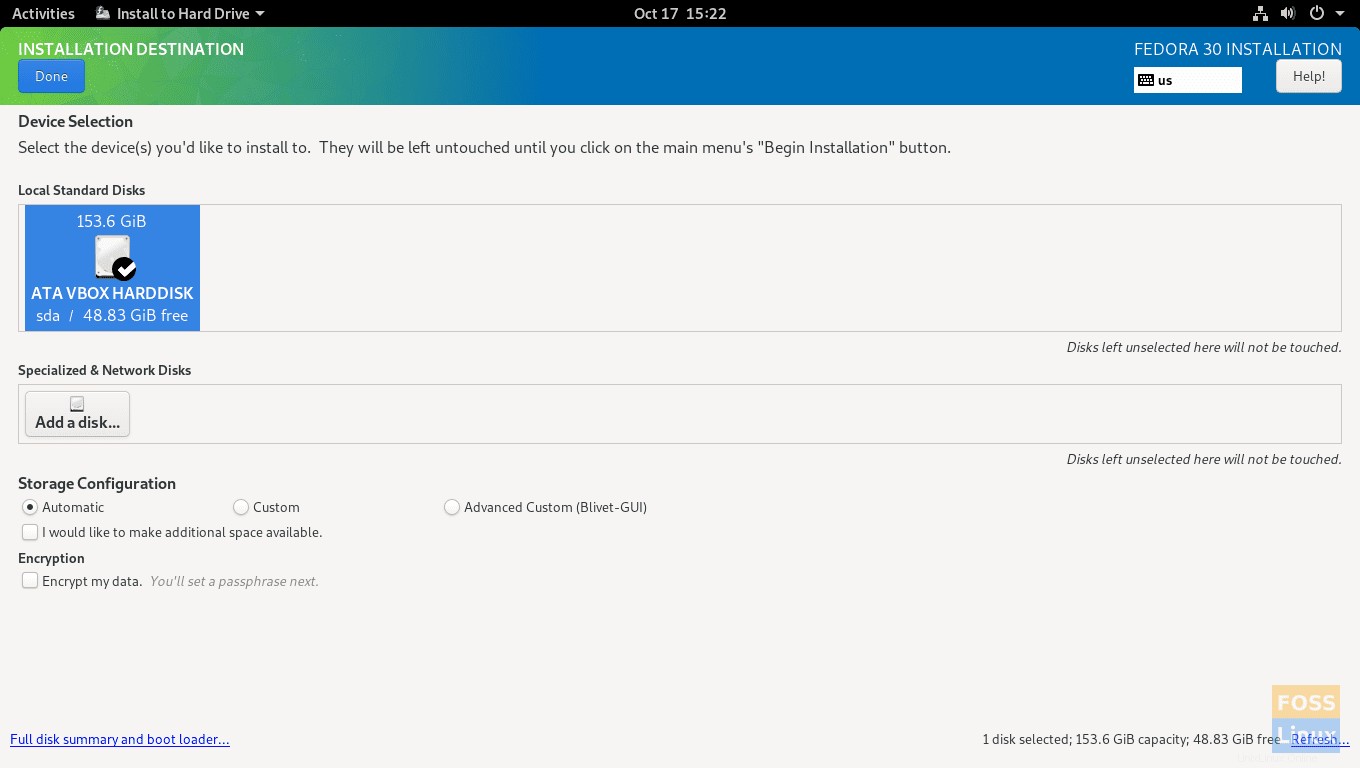
Étape 7. Ignorez cette étape si vous avez déjà partitionné votre disque dur à partir de Windows, comme mentionné précédemment dans ce guide.
Si vous n'avez pas partitionné votre disque dur, sélectionnez votre disque et choisissez Avancé option de la configuration de stockage. Appuyez sur Terminé bouton pour continuer.
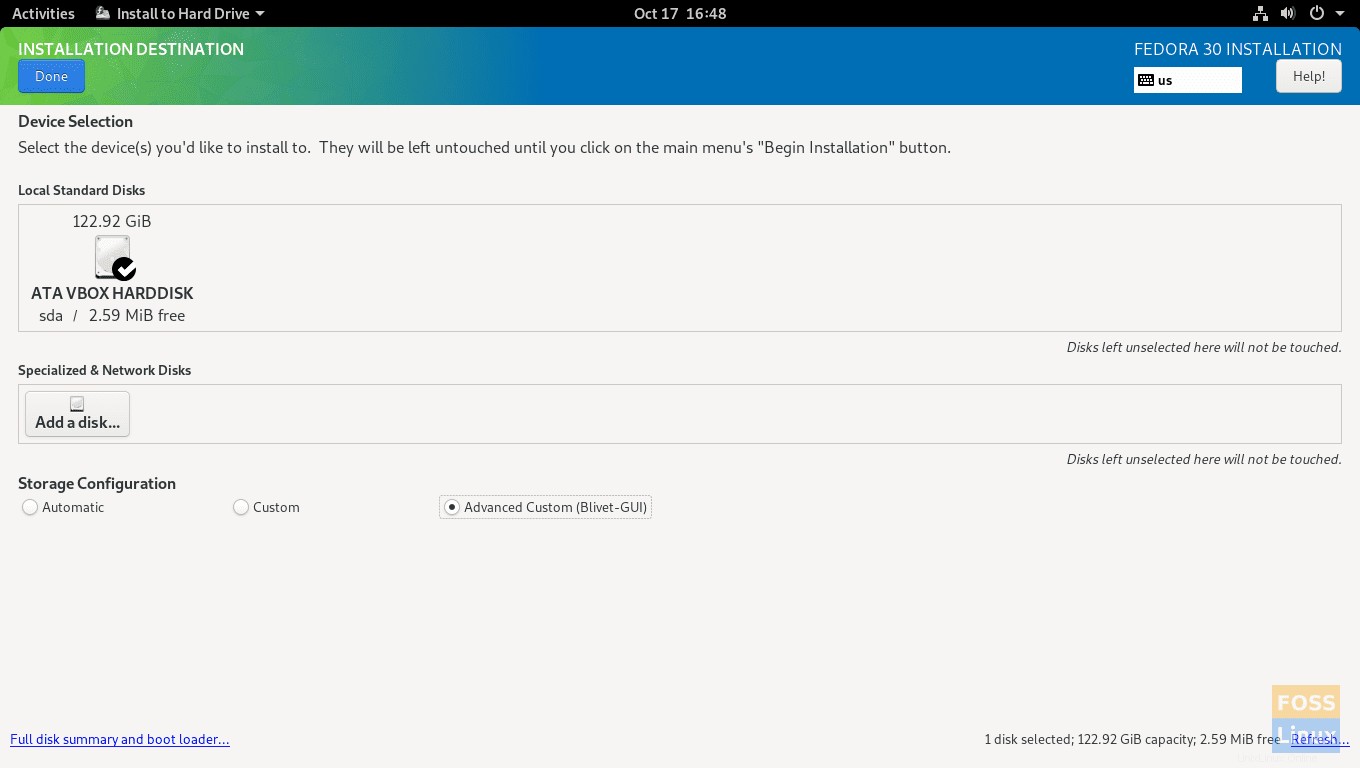
Sélectionnez la partition que vous devez redimensionner.
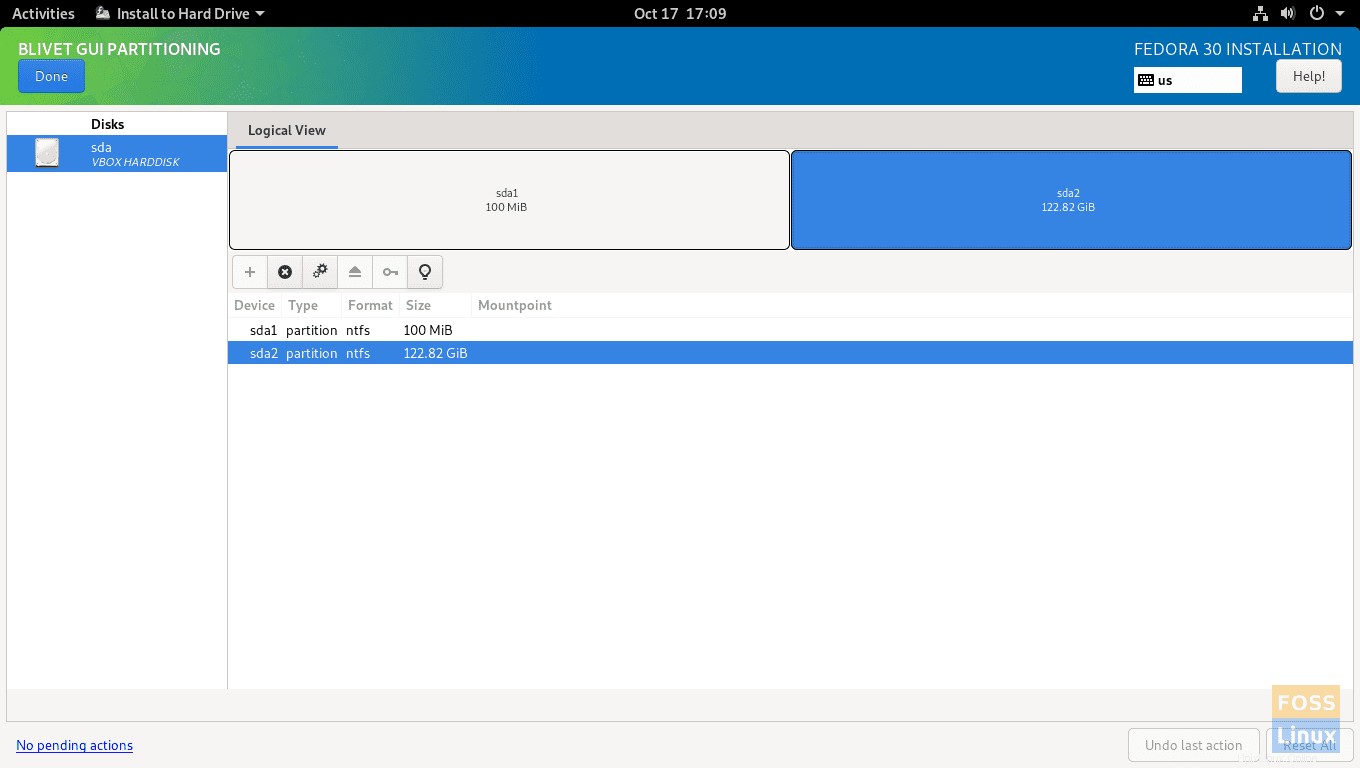
Faites un clic droit sur la partition sélectionnée et choisissez le Redimensionner option.
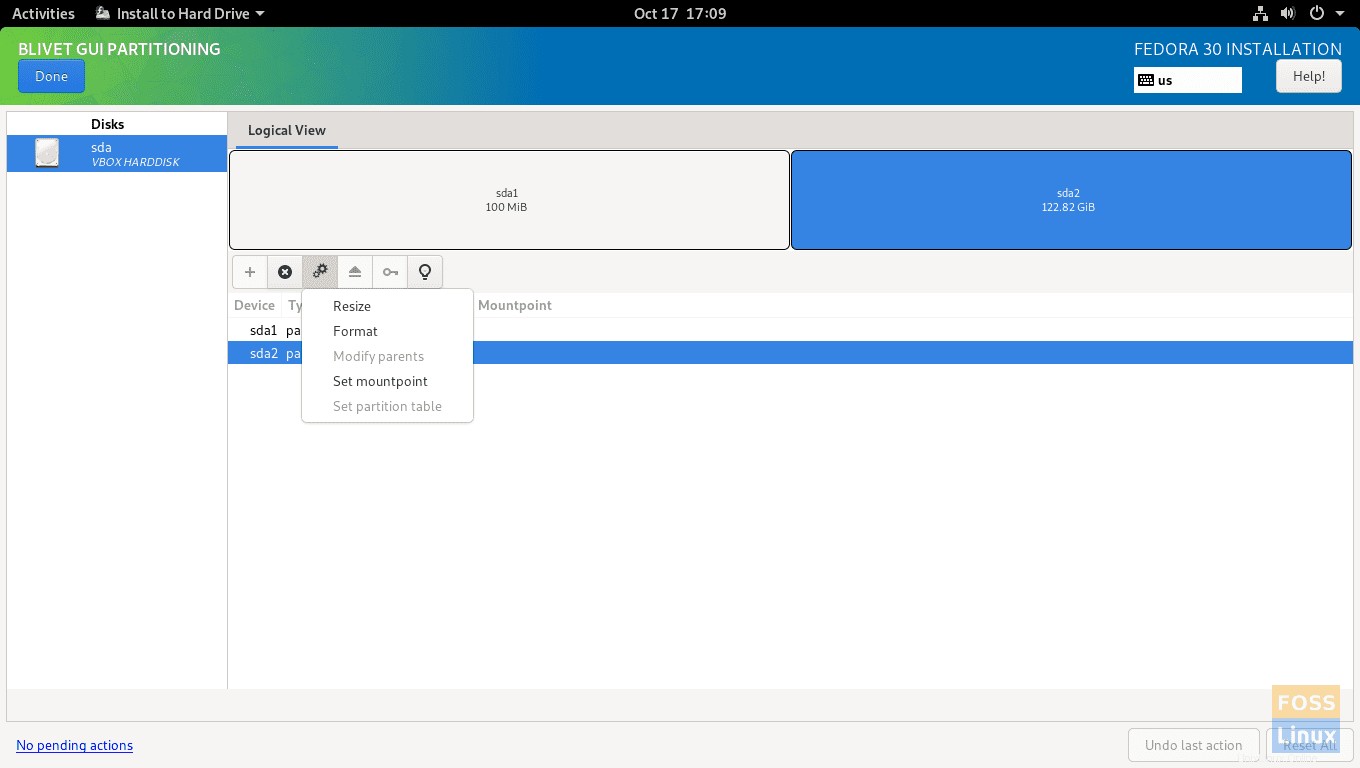
Choisissez votre nouvelle taille de partition et appuyez sur Redimensionner bouton pour continuer.
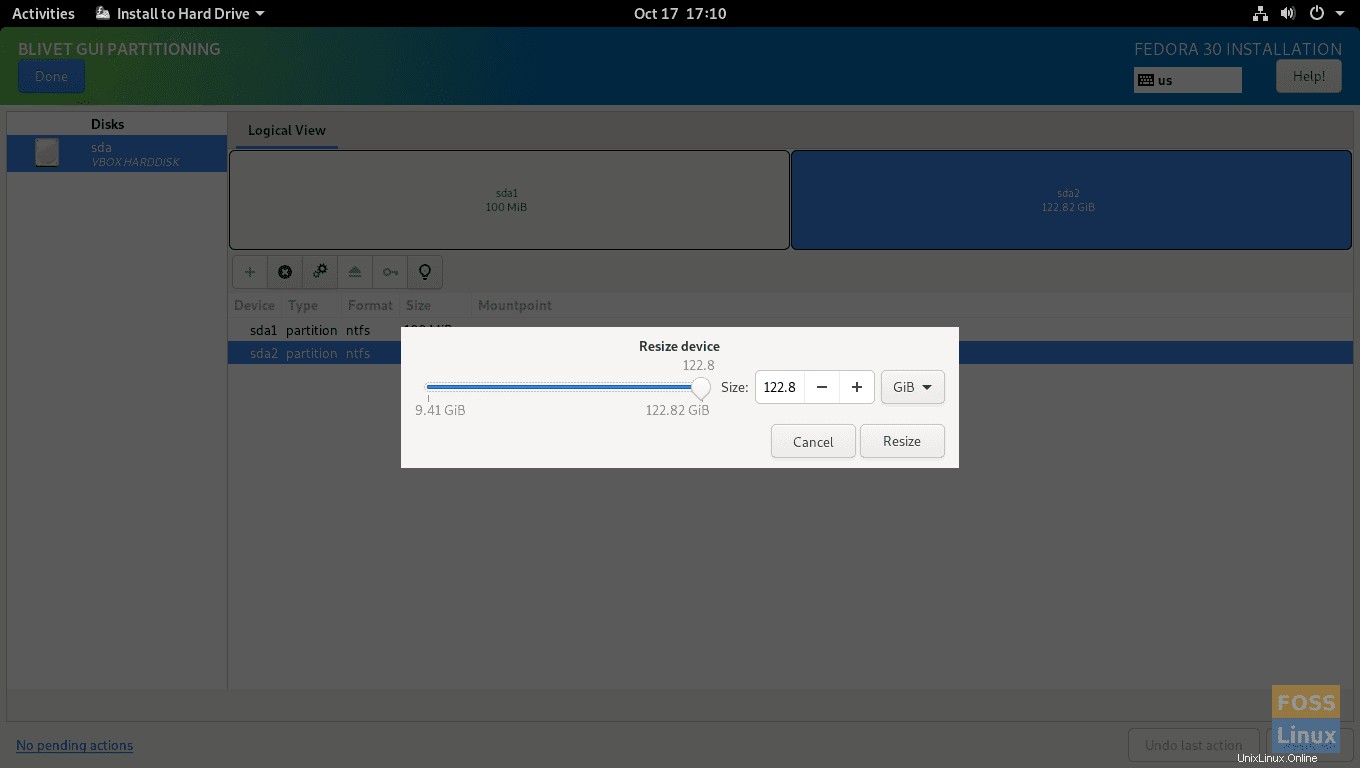
Comme vous pouvez le voir dans la capture d'écran ci-dessous, le nouvel espace libre est créé avec succès.
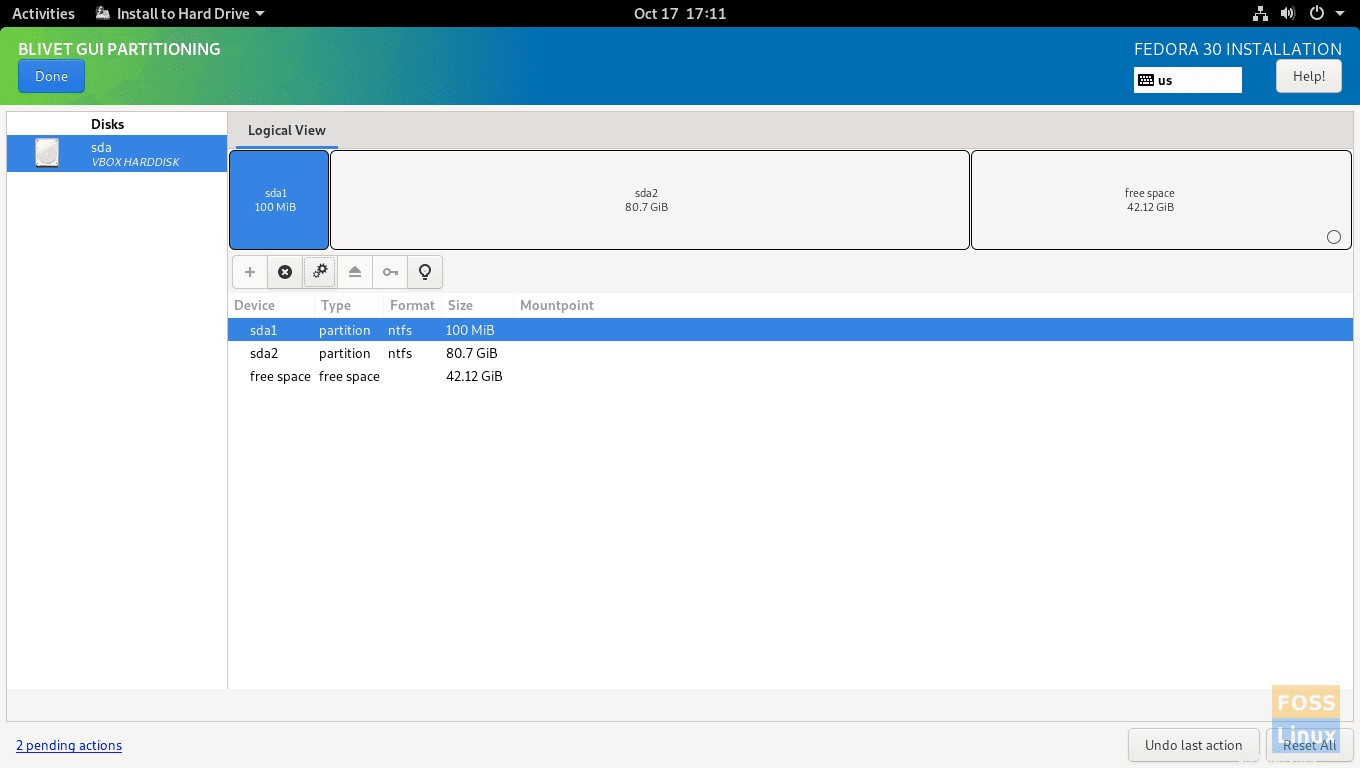
Étape 8. Sélectionnez maintenant votre espace libre et appuyez sur le bouton (+) pour commencer à créer des partitions pour l'installation de Fedora.
Nous allons créer une partition "/" uniquement pour cette installation.
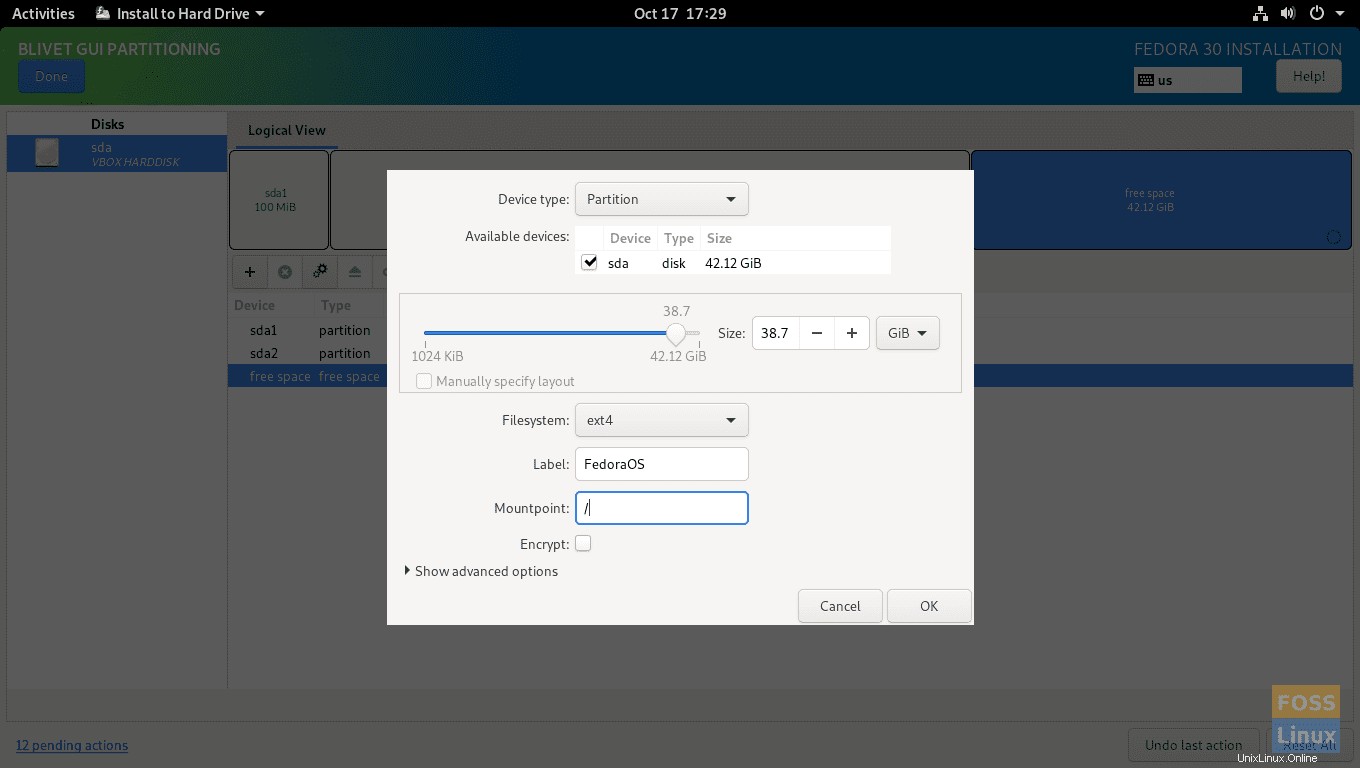
Si vous en avez besoin, vous pouvez également créer une partition de swap.
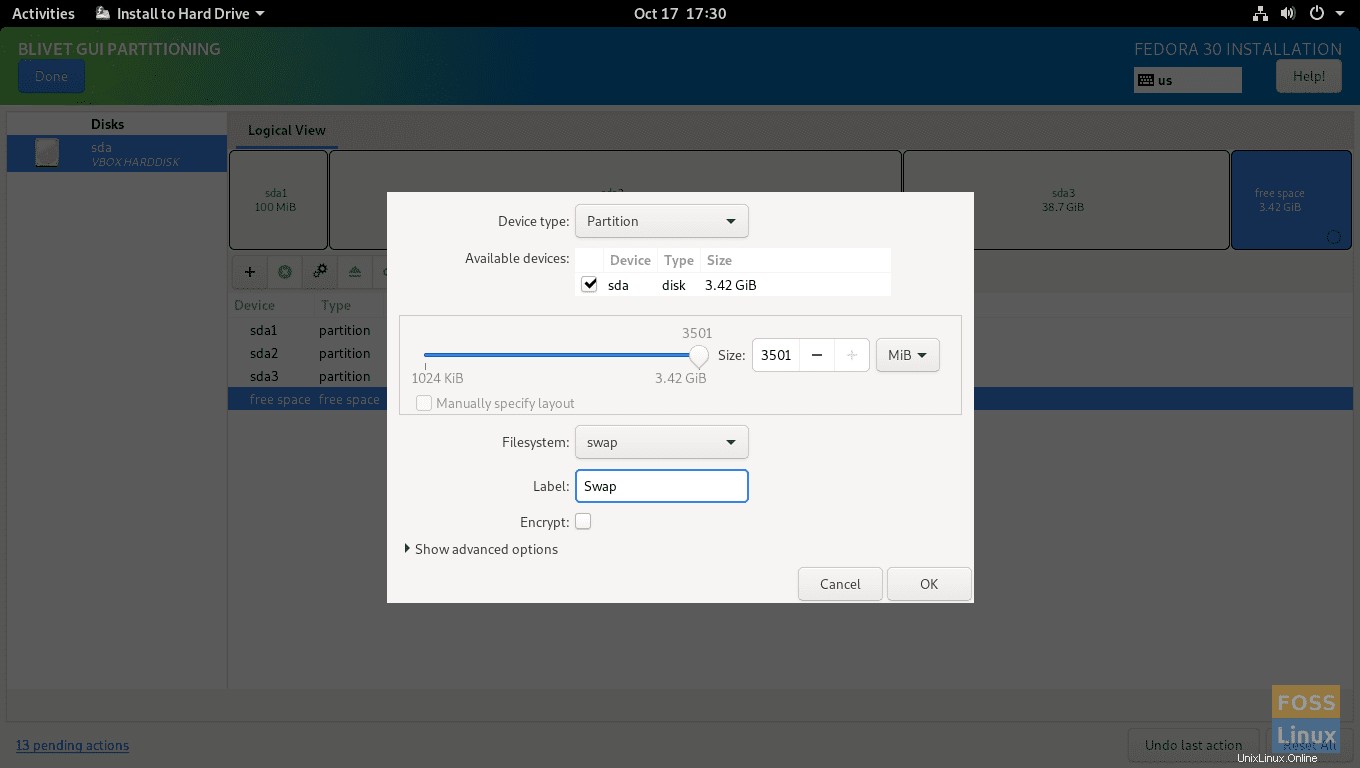
Après avoir créé vos partitions, appuyez sur Terminé bouton en haut à gauche de votre écran. Un récapitulatif de la fenêtre des modifications devrait s'afficher, appuyez sur Accepter les modifications bouton pour confirmer les modifications.
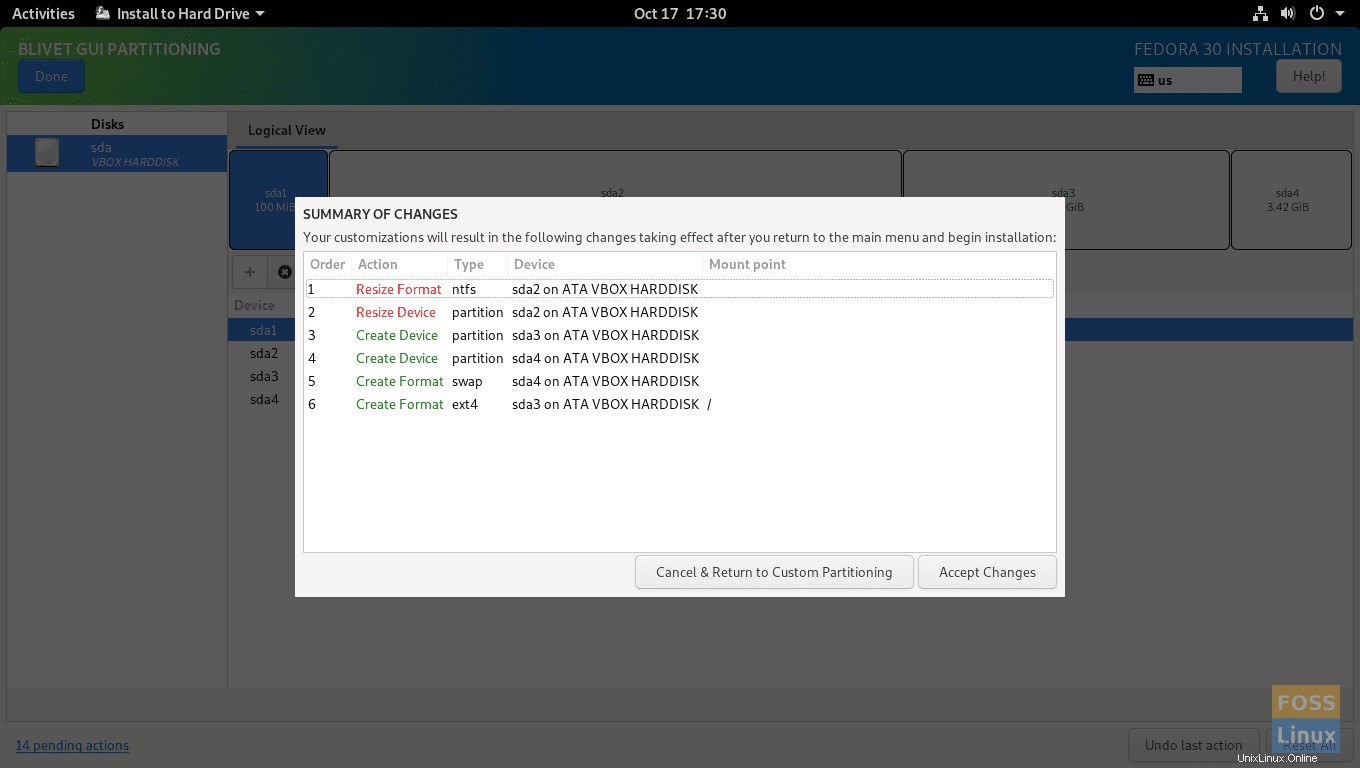
Étape 9. Appuyez maintenant sur Commencer l'installation bouton pour continuer l'installation de Fedora 30.
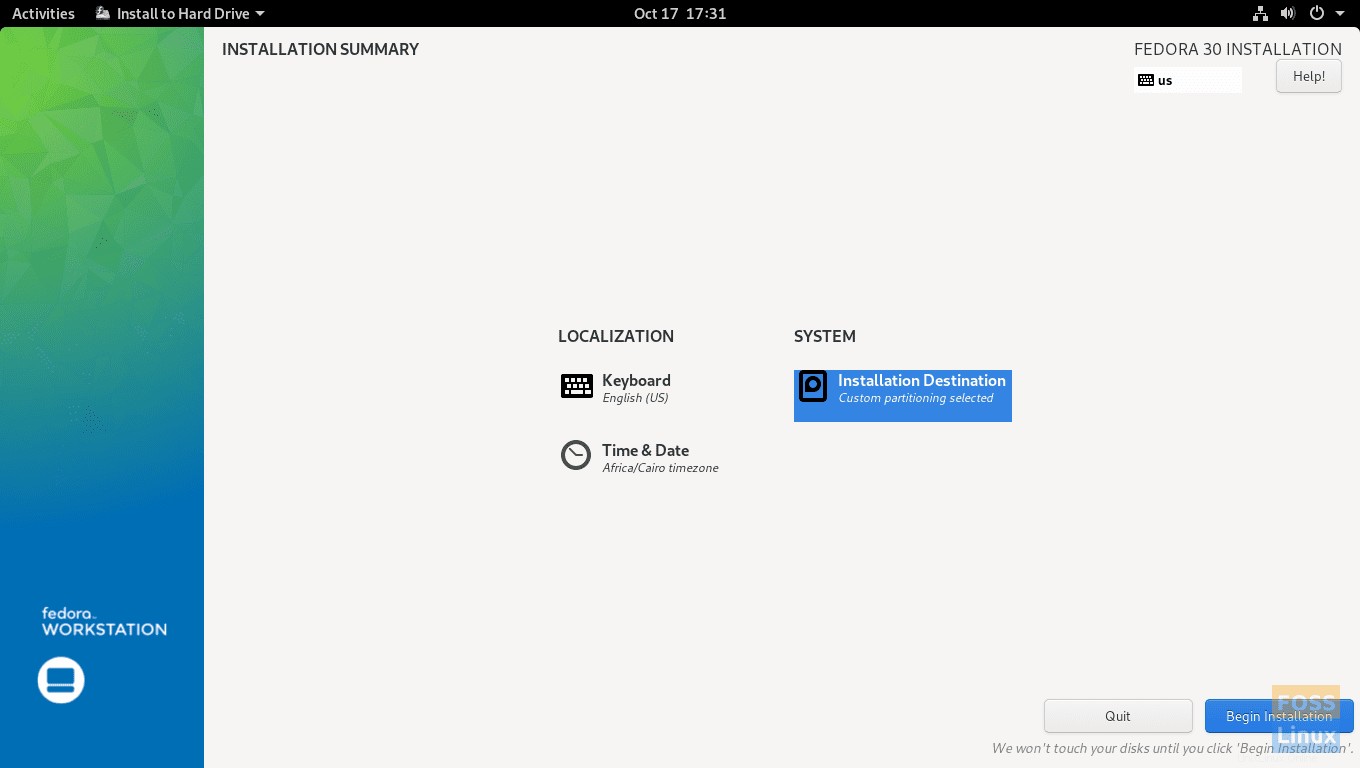
Étape 10. L'application de vos configurations et l'installation de Fedora devraient commencer immédiatement.
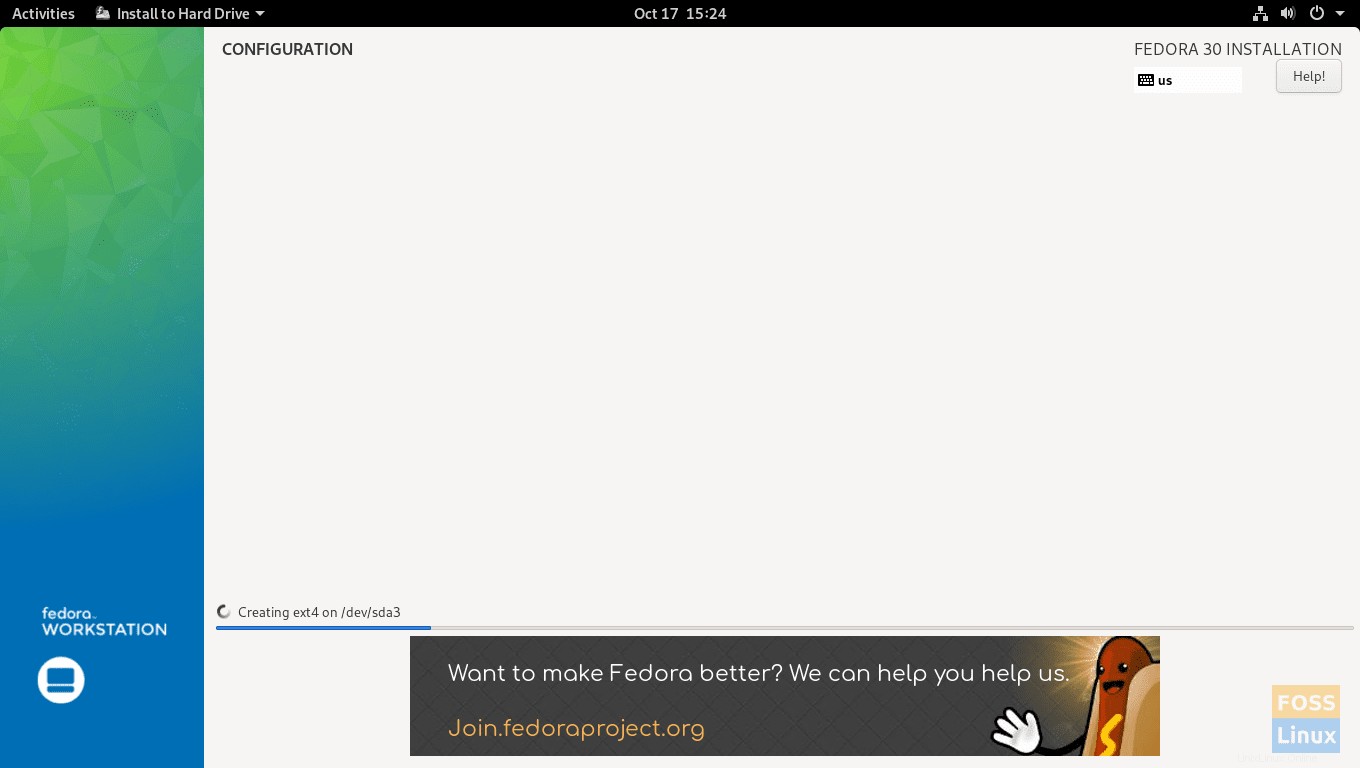
La progression de l'installation de Fedora 30 est presque terminée.
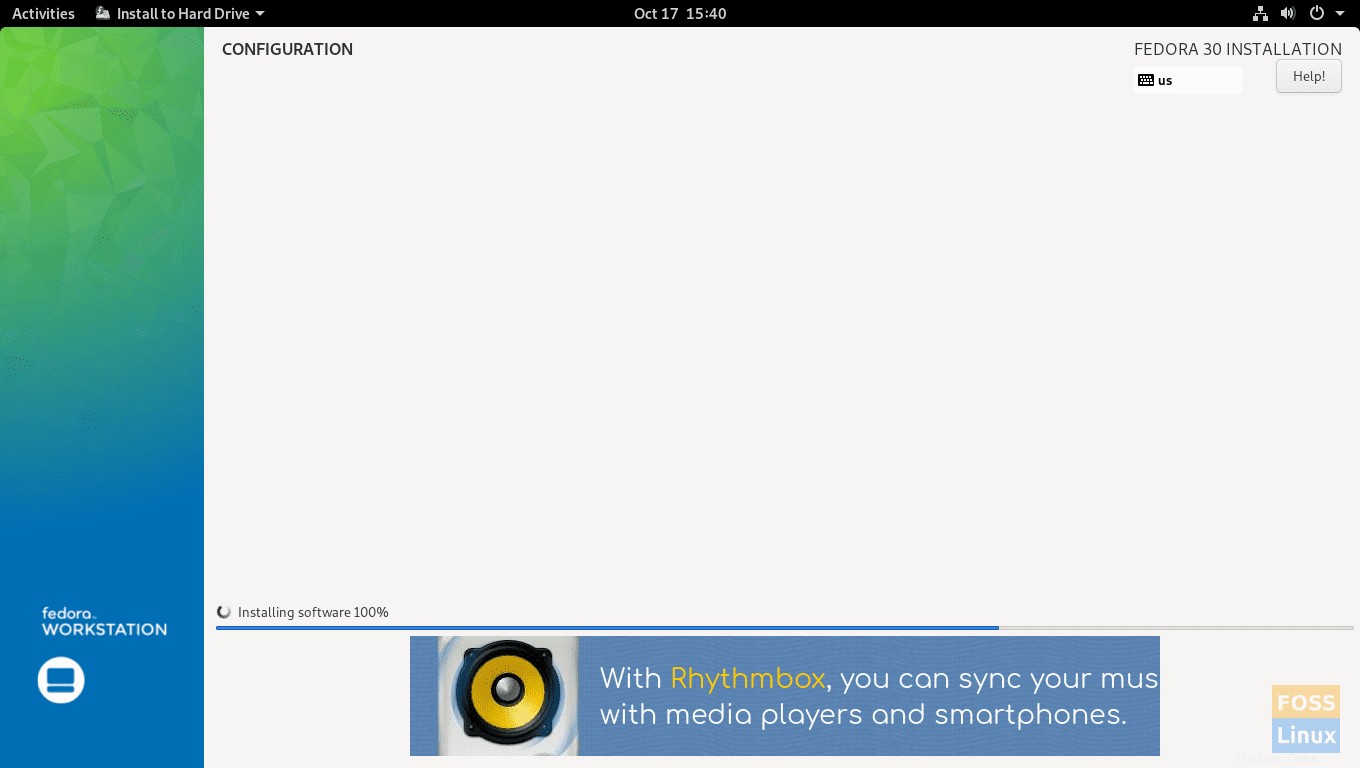
Étape 11. Fedora 30 devrait être installé avec succès. Appuyez sur Quitter bouton pour continuer. Redémarrez ensuite votre système. N'oubliez pas de retirer votre clé USB ou CD amorçable au redémarrage du système.
Étape 12. Comme vous pouvez le voir, Fedora 30 a été installé avec succès avec Windows 7. Choisissez l'option Fedora pour terminer l'installation.
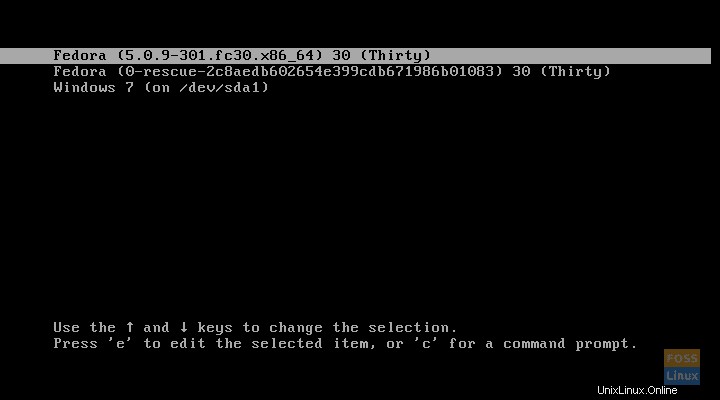
Étape 13. Appuyez sur Suivant bouton pour terminer les tâches de post-installation.
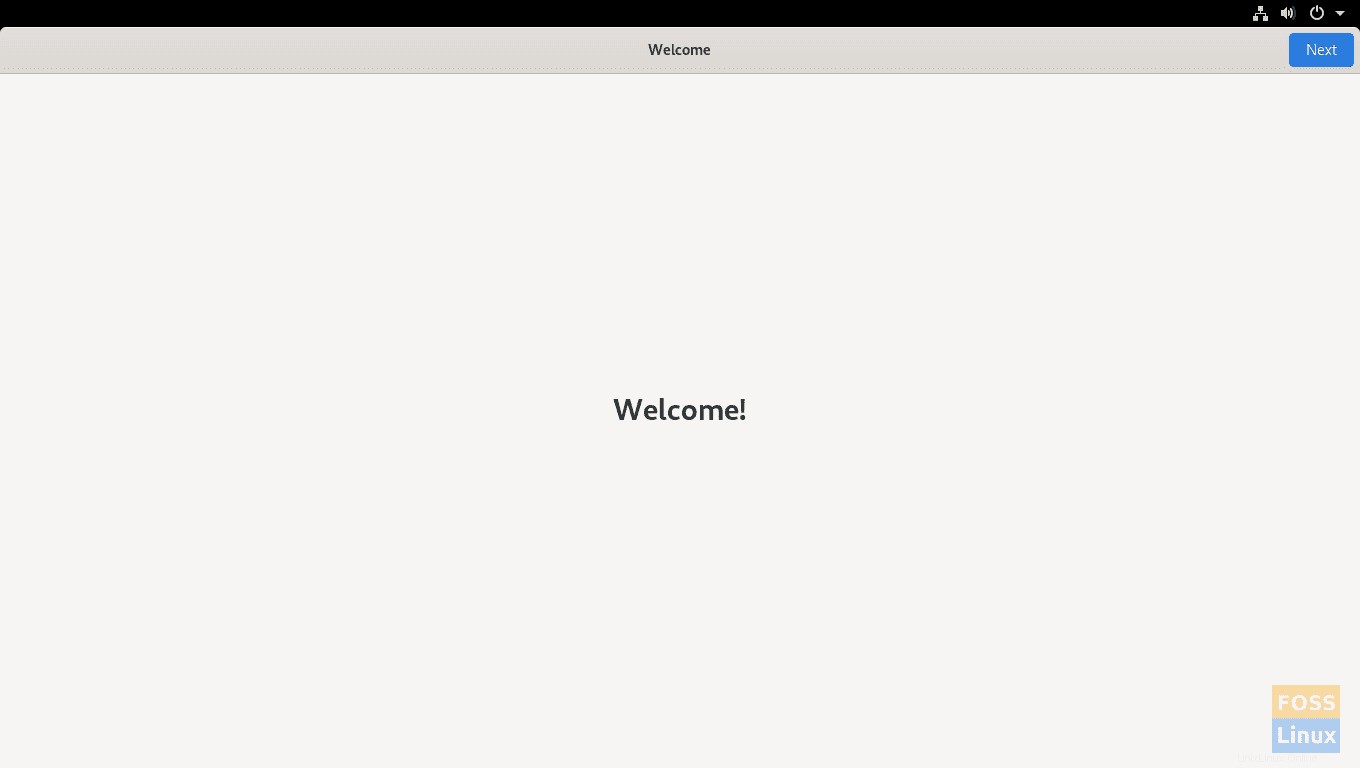
Étape 14. Créez un nouvel utilisateur Fedora 30, appuyez sur Suivant bouton pour continuer.
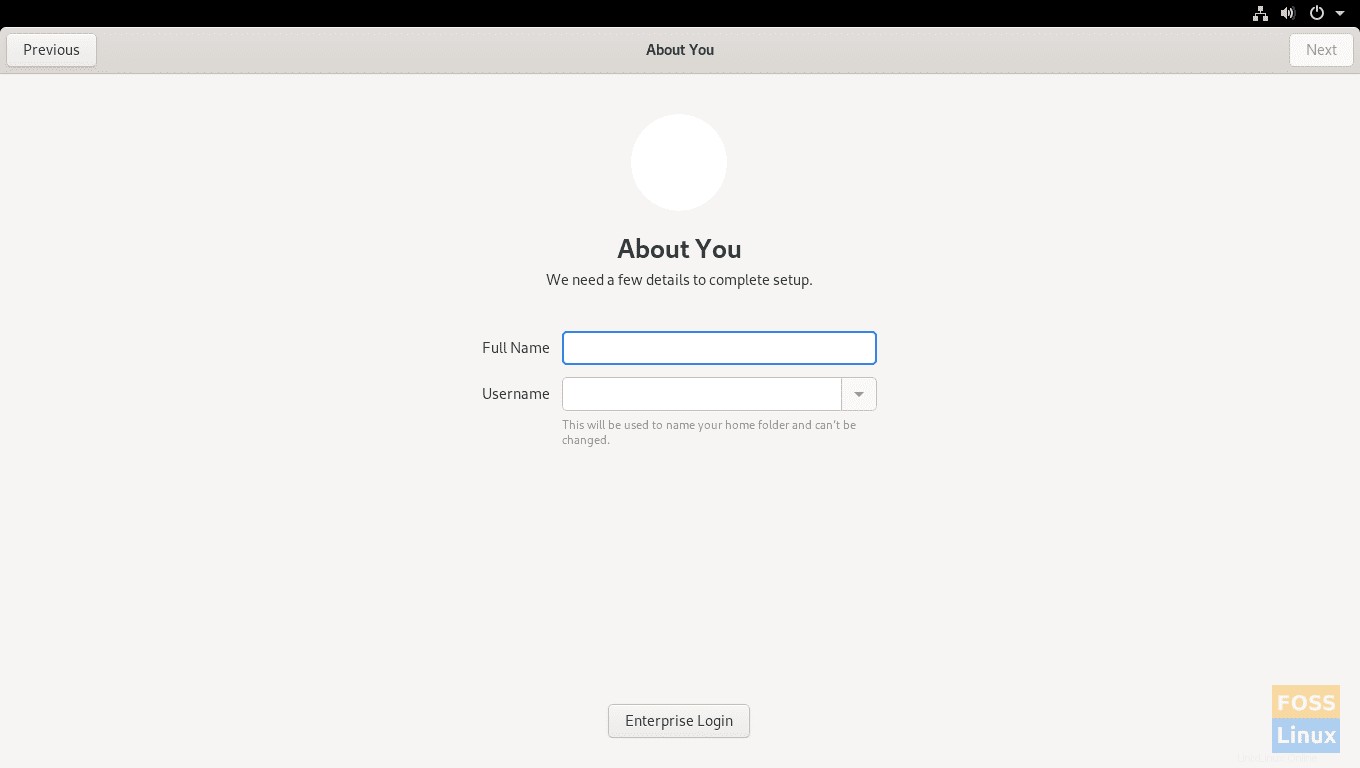
Étape 15. Vous êtes maintenant prêt à utiliser Fedora 30.
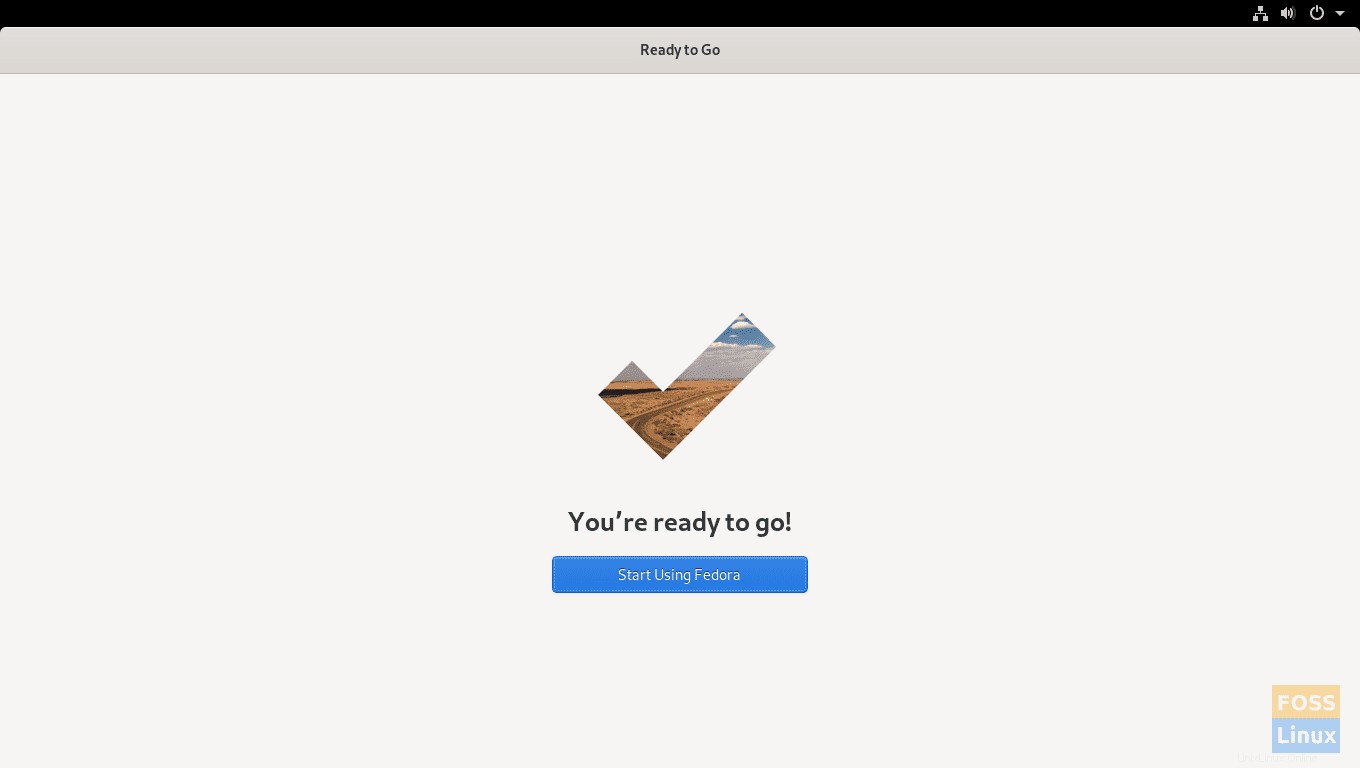
Félicitations, Fedora 30 a été installé avec succès en mode double démarrage avec le système d'exploitation Windows.