Les articles fournissent une procédure d'installation étape par étape pour CentOS / RHEL 7. Nous avons utilisé l'image CentOS 7.3 aux fins de cet article.
Anaconda
- Le programme d'installation est-il utilisé par CentOS/RHEL et d'autres distributions Linux
- Fonctionne en mode texte ou graphique
- Prend en charge l'installation à partir de sources locales ou distantes :CD, DVD, clé USB ou images stockées sur un disque dur, NFS, HTTP ou FTP
- L'installation peut être automatisée avec Kickstart pour une installation sans surveillance.
Menu d'installation
Le menu d'installation ci-dessous est le premier écran que vous verrez lors de l'installation de CentOS 7.
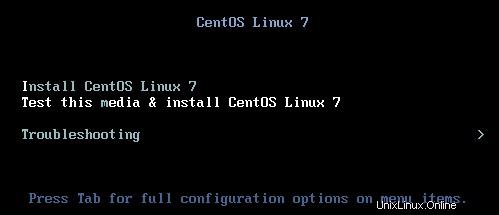
L'option par défaut de Tester ce support et installer CentOS Linux 7 est automatiquement sélectionné dans les 60 secondes.
Installez CentOS Linux 7
Sélectionnez cette option pour utiliser le programme d'installation graphique pour installer CentOS Linux 7.
Testez ce support et installez CentOS Linux 7
Utilisez cette option par défaut pour vérifier l'intégrité du support d'installation avant de démarrer l'installation. Le test prend quelques minutes supplémentaires, mais cela en vaut la peine si vous avez des inquiétudes concernant la corruption ou les erreurs avec les médias.
Bienvenue sur l'écran CentOS Linux 7
Dans la case de gauche, sélectionnez la langue à utiliser pour l'installation. La langue devient la langue par défaut du système d'exploitation. La langue est également utilisée pour cibler la configuration du fuseau horaire ultérieurement au cours du processus d'installation.
Dans la zone de droite, sélectionnez les paramètres régionaux. Faites défiler vers le bas si nécessaire et cliquez sur Continuer pour afficher l'écran RÉSUMÉ DE L'INSTALLATION.

Résumé de l'installation
La fenêtre Résumé de l'installation s'affiche. L'interface est un modèle en étoile plutôt que le modèle linéaire utilisé dans les versions précédentes de CentOS. Vous pouvez sélectionner n'importe quelle option dans n'importe quel ordre.
Seules les options avec l'icône d'avertissement doivent être configurées. Un message associé à l'avertissement apparaît en bas de l'écran. Seule l'option SYSTEM a un avertissement dans cet exemple, qui indique que vous devez sélectionner les disques de destination de l'installation.
Une fois toutes les options d'installation configurées, cliquez sur Commencer l'installation.

Configuration de la date et de l'heure
Sélection de DATE ET HEURE à partir du RÉSUMÉ DE L'INSTALLATION l'écran affiche l'écran illustré ci-dessous. Sélectionnez le fuseau horaire approprié en sélectionnant le pays et la ville les plus proches de l'emplacement de votre système.
Pour sélectionner le fuseau horaire, cliquez sur la carte ou sélectionnez-le dans les menus déroulants Région et Ville. Vous pouvez également sélectionner Etc en bas du menu Région, puis sélectionner votre fuseau horaire dans le menu Ville ajusté à l'heure de Greenwich (GMT).
En bas de l'écran, vous pouvez régler manuellement la date et l'heure au besoin.
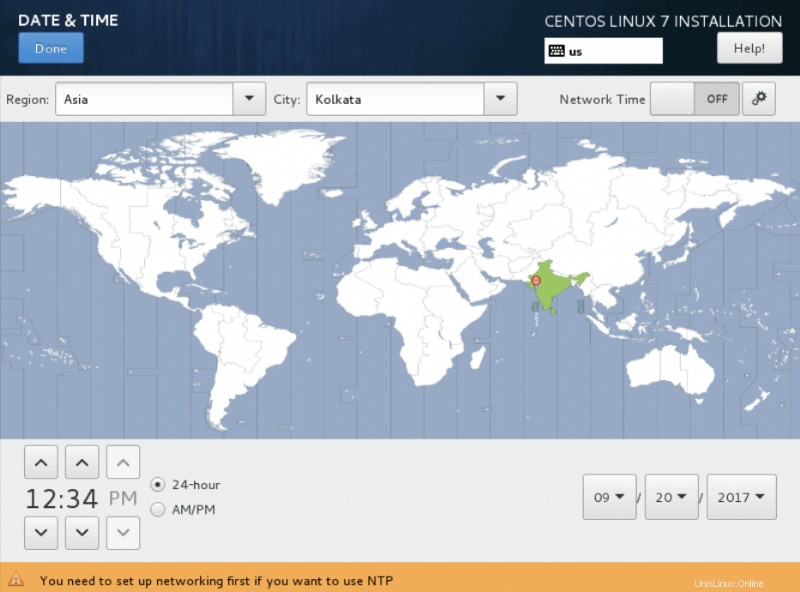
Une fois votre sélection effectuée, cliquez sur Terminé pour revenir à l'écran RÉSUMÉ DE L'INSTALLATION.
Configuration NTP
Vous devez être connecté à un réseau avant de pouvoir activer NTP. Déplacez le commutateur Network Time sur la position ON et cliquez sur l'icône de configuration à côté pour régler la date et l'heure à l'aide de NTP. Vous pouvez ensuite sélectionner les serveurs NTP à utiliser.
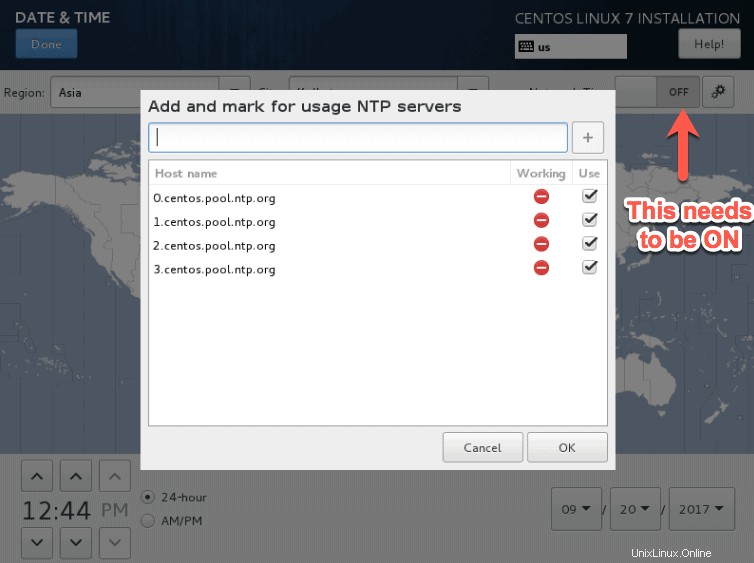
Une fois votre sélection effectuée, cliquez sur Terminé pour revenir à l'écran RÉSUMÉ DE L'INSTALLATION.
Disposition du clavier
La langue que vous avez sélectionnée dans l'écran d'accueil est répertoriée comme disposition du clavier dans le volet de gauche. Pour ajouter la prise en charge de claviers supplémentaires pour votre système, cliquez sur le bouton + en bas de l'écran. Pour supprimer une disposition de clavier, sélectionnez la disposition dans le volet de gauche et cliquez sur le bouton – en bas de l'écran.

Tapez du texte dans la zone de texte à droite pour tester une mise en page et confirmer que votre sélection fonctionne correctement.
Cliquez sur le bouton Options pour configurer les options de changement de mise en page. Cliquez sur Terminé pour revenir à l'écran RÉSUMÉ DE L'INSTALLATION.
Assistance linguistique
Sélectionnez cet écran pour installer la prise en charge de paramètres régionaux et de dialectes de langue supplémentaires. Sélectionnez une langue dans la zone de gauche ou tapez dans la zone de recherche, puis sélectionnez un ou plusieurs paramètres régionaux dans la zone de droite.
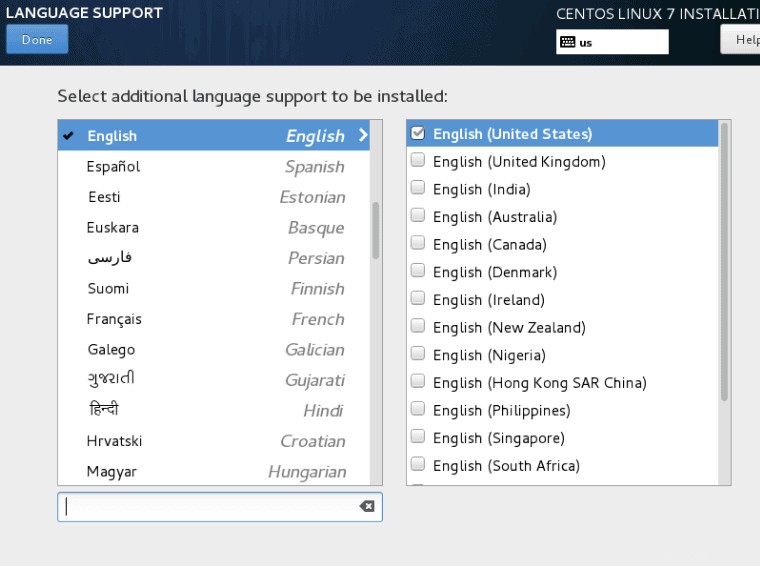
Cliquez sur Terminé pour revenir à l'écran RÉSUMÉ DE L'INSTALLATION.
Source d'installation du logiciel
Sur cet écran, vous pouvez spécifier un support d'installation disponible localement ou un emplacement réseau.
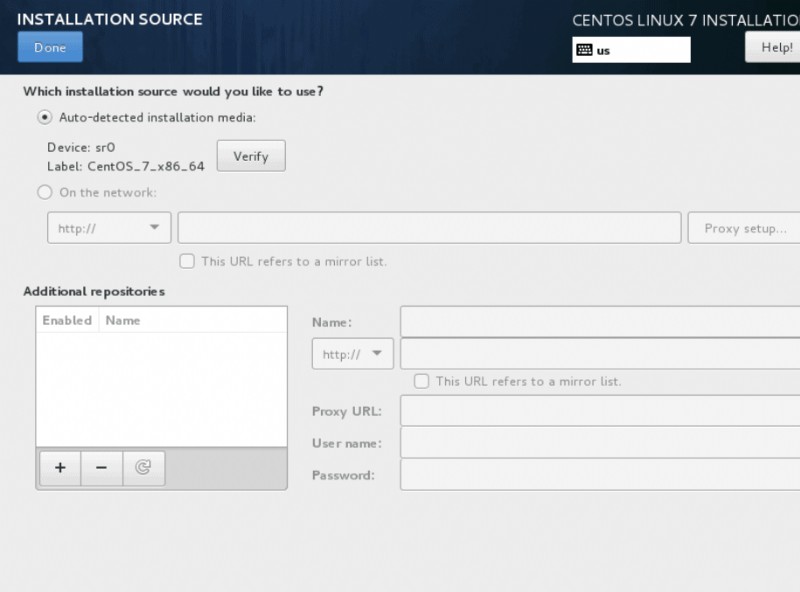
Sélectionner le logiciel à installer
La sélection de SÉLECTION DE LOGICIEL à partir de l'écran RÉSUMÉ DE L'INSTALLATION affiche l'écran illustré ci-dessous. À partir de cet écran, vous pouvez spécifier les packages logiciels que vous souhaitez installer.
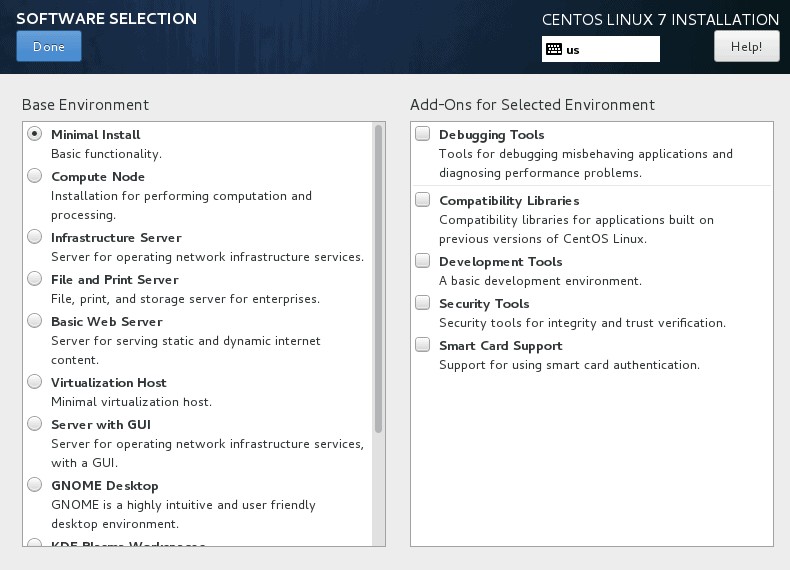
L'environnement de base d'installation minimale est l'environnement par défaut. Il ne contient que l'ensemble minimum de packages requis pour exécuter CentOS 7.
Modules complémentaires pour l'environnement sélectionné
Pour chaque environnement de base, vous pouvez choisir parmi une liste de modules complémentaires spécifiques dans le volet de droite.
Destination d'installation
À partir de l'écran de destination de l'installation, vous pouvez spécifier où installer le logiciel et également configurer le stockage. La destination peut être un ou plusieurs disques connectés localement ou un ou plusieurs disques réseau comme iSCSI.

Options de stockage – Partitionnement automatique
Lors de la sélection de la destination d'installation, vous pouvez configurer le schéma de partitionnement sur le disque. La plupart du temps en utilisant le partitionnement automatique option suffit à nos besoins. Le partitionnement automatique du disque crée :
1. Partition de 500 Mo pour un système de fichiers XFS contenant /boot.
2. Un volume logique pour un système de fichiers XFS qui contient le système de fichiers racine (/).
3. Un volume logique pour un système de fichiers XFS qui contient le système de fichiers /home (si les disques sélectionnés font plus de 50 Go au total).
4. Un volume logique pour une partition de swap
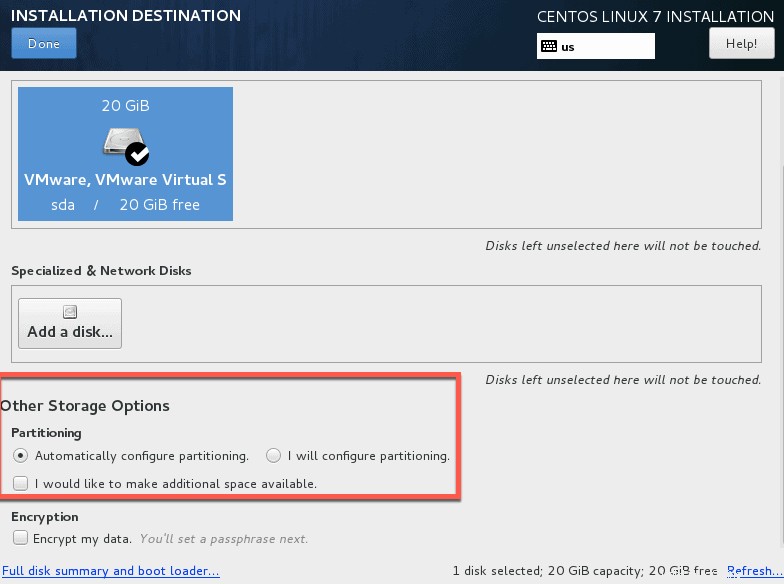
Pour les volumes logiques, le nom du groupe de volumes par défaut est ol. Les noms de volumes logiques sont ol-home, ol-swap et ol-root pour home, swap et root respectivement.
Configuration du réseau et du nom d'hôte
À partir de cet écran, vous pouvez configurer les fonctions de mise en réseau de votre système. Au bas de cette fenêtre, vous pouvez également définir le nom d'hôte de votre système.

Vous devez configurer un réseau uniquement si l'accès au réseau est requis lorsque votre système démarre pour la première fois. Sinon, vous pouvez configurer le réseau une fois l'installation terminée.
Par défaut, les paramètres IP d'une interface réseau sont configurés automatiquement à l'aide de DHCP pour IPv4 et de la méthode Automatique pour IPv6. Pour modifier la connexion, cliquez sur le bouton Configurer pour afficher la fenêtre des paramètres de connexion comme indiqué dans la diapositive suivante.

Commencer l'installation
Une fois que vous avez effectué tous les réglages, vous pouvez commencer l'installation à partir de l'écran RÉSUMÉ DE L'INSTALLATION. Vous devrez définir un mot de passe root sur l'écran d'installation ici. Facultativement, vous pouvez également créer un autre compte d'utilisateur non root. Vous devrez redémarrer le système une fois l'installation terminée.