 Si vous êtes un technicien, vous voudrez peut-être tester Windows 8 et Fedora 16 sur le même PC, ici est le meilleur moyen de faire fonctionner les deux en mode double démarrage.
Si vous êtes un technicien, vous voudrez peut-être tester Windows 8 et Fedora 16 sur le même PC, ici est le meilleur moyen de faire fonctionner les deux en mode double démarrage.
Avant d'installer Fedora 16, vous devez connaître les exigences.
- Processeur Pentium Pro 400 MHz ou supérieur (des processeurs AMD, Cyrix et VIA comparables sont également acceptables)
- Au moins 768 Mo de mémoire (RAM), 1 Go recommandé pour de meilleures performances
- 10 Go d'espace disque/stockage
- Lecteur CD/DVD ou port USB
Plus d'informations sur les exigences et les fonctionnalités de Fedora 16.
Téléchargez l'image ISO Fedora 16 (32 bits) ou Fedora 16 (64 bits).
Il existe de nombreuses façons de faire un double démarrage de Fedora et de Windows 8, voici le moyen simple et le plus simple d'installer. Si la machine dispose de suffisamment d'espace pour installer Fedora, vous pouvez directement l'installer. Si votre Windows 8 et d'autres partitions occupent un disque dur complet et ne disposent pas de suffisamment d'espace pour l'installation, suivez les étapes pour libérer de l'espace sur le disque dur à l'aide de la gestion des disques de Windows 8.
Étape 1 :Accédez à Exécuter (Win + R) et tapez diskmgmt.msc
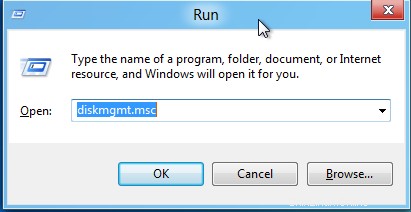
Étape 2 :La commande ci-dessus ouvre la console de gestion des disques, vous pouvez trouver votre disque dur avec l'allocation d'espace. si vous voyez ma console de gestion de disque, vous trouverez le lecteur C, c'est-à-dire le lecteur système alloué avec un espace disque complet.
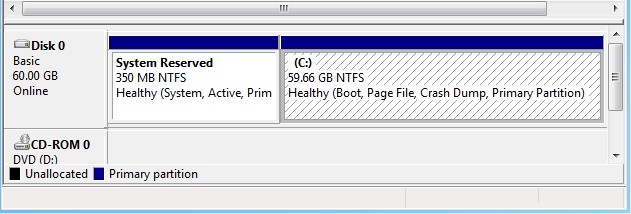
Étape 3 :Dans Windows 8, vous avez la possibilité de réduire la partition et de libérer de l'espace en cliquant avec le bouton droit sur la partition du lecteur système.
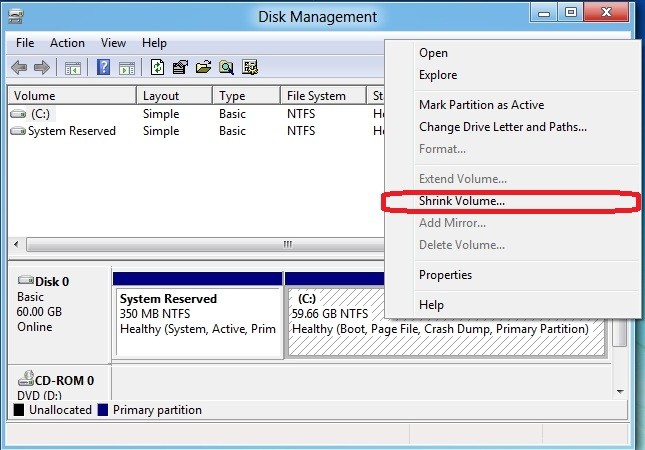
Étape 4 :Ici, je crée 15 Go d'espace libre pour l'installation de Fedora. Entrez la quantité d'espace à rétrécir, c'est-à-dire 15*1024 Mo. La quantité suivante (15360 Mo) doit être entrée sur la case.
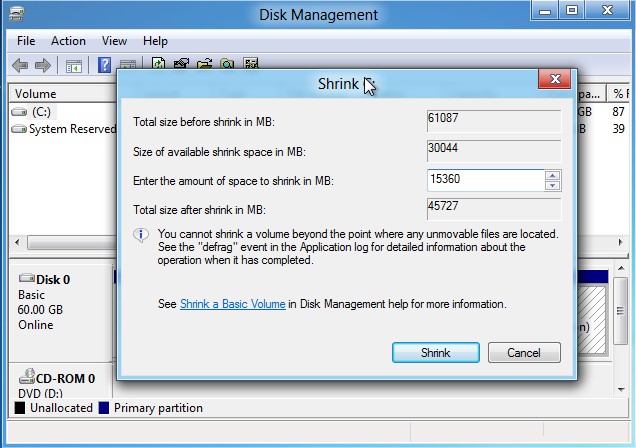
Étape 5 :Vous trouverez maintenant 15 Go d'espace non alloué sur votre disque dur.
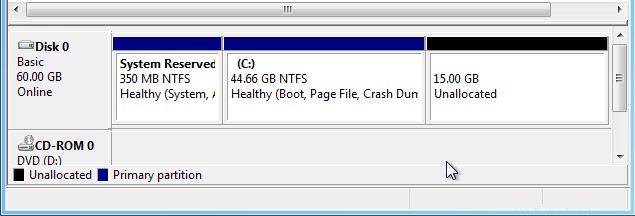
C'est tout! Maintenant que vous avez libéré de l'espace pour l'installation, démarrez votre PC et faites démarrer le CD/DVD ROM en premier.
Étape 6 :Normalement, le CD devrait démarrer automatiquement, vous pouvez interrompre en appuyant sur n'importe quelle touche et sélectionner Démarrer Fedora 16.
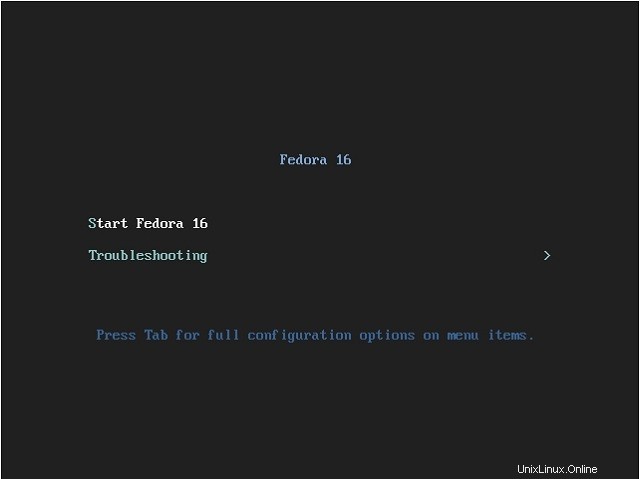
Étape 7 :Une fois le CD démarré, vous accéderez au bureau en direct de Fedora 16. Cliquez sur Installer sur le disque dur.
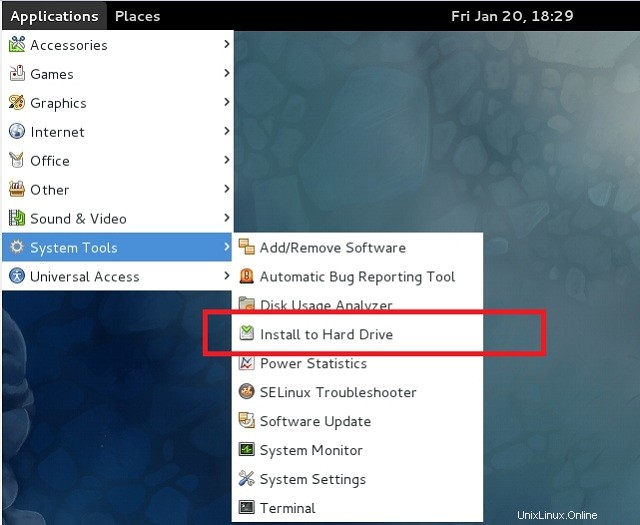
Étape 8 :Suivez les instructions à l'écran et passez à l'écran suivant. Maintenant, cette fois, nous devons installer Fedora 16 sur l'espace non alloué sans déranger Windows 8. Sélectionnez Créer une mise en page personnalisée et cliquez sur Suivant.
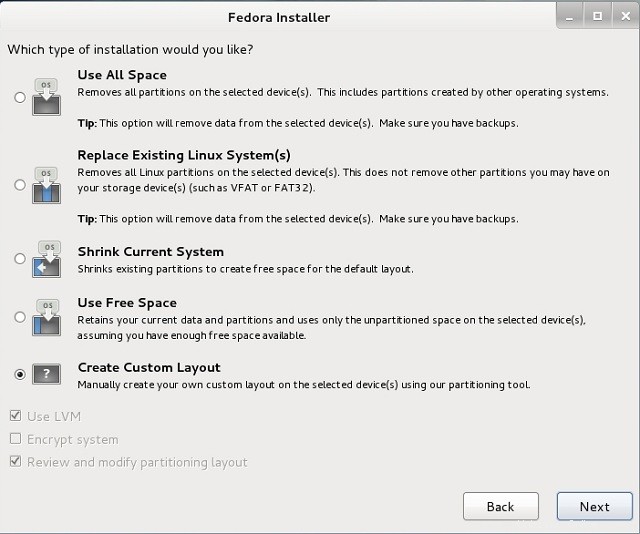
Étape 9 :Une fois que vous avez cliqué sur suivant, vous devez choisir la partition pour installer Fedora. Nous avons déjà créé 15 Go d'espace libre que vous pouvez trouver sur cet écran.
Ma disposition de partition.
Point de montage – Taille
/ – 13 000 Mo
SWAP - 2 048 Mo (2 * RAM)
Sélectionnez l'espace libre et cliquez sur le bouton Créer pour créer les deux partitions ci-dessus.
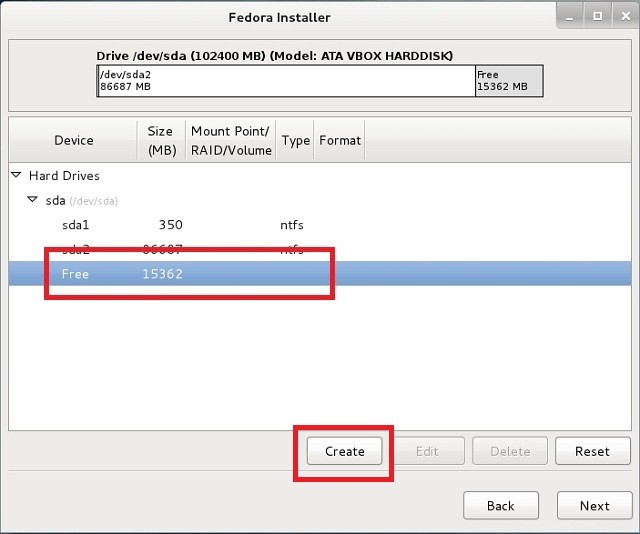
Étape 10 :Vous devriez obtenir les fenêtres de création de stockage, sélectionner la partition standard et cliquer sur Créer.
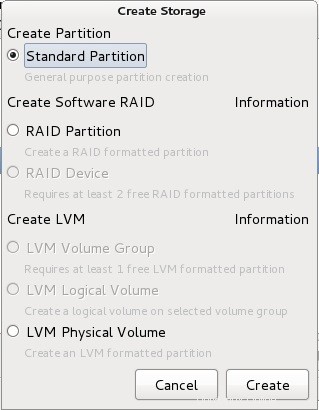
Étape 11 :Dans la fenêtre d'ajout de partition, sélectionnez / comme point de montage et saisissez la taille de la partition (13 Go) en Mo, puis cliquez sur OK.
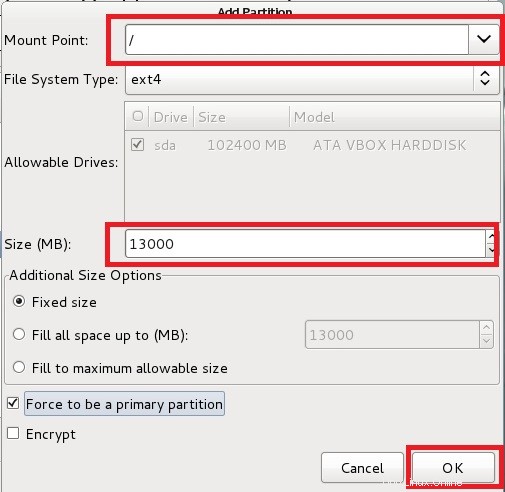
Étape 12 : La prochaine étape consiste à créer une partition d'échange, à cliquer à nouveau sur le bouton Créer et à sélectionner la partition standard. Cette fois, faites défiler le système de fichiers et sélectionnez swap, puis tapez la taille (2 Go) en Mo. Cliquez sur OK pour créer la partition d'échange.
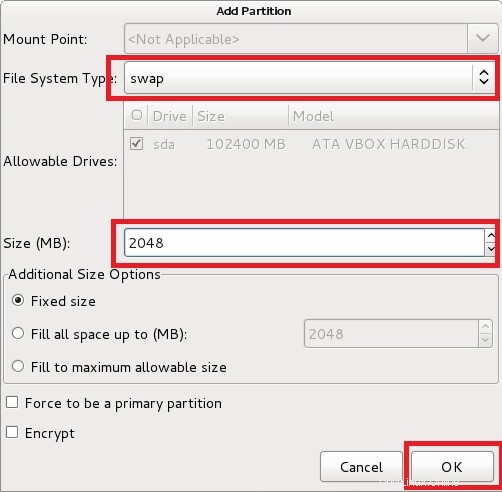
Étape 13 :Une fois cela fait, la disposition de la partition ressemble à celle ci-dessous et cliquez sur suivant.
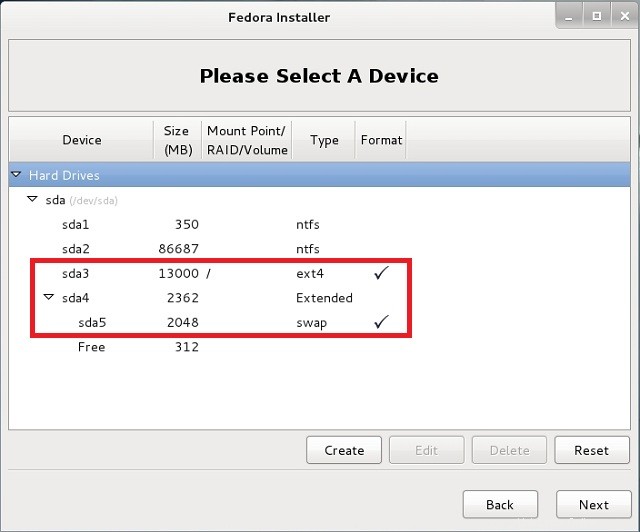
Étape 14 :Confirmez les modifications.
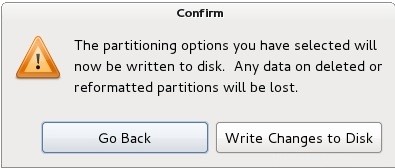
Étape 15 :installez le chargeur de démarrage.
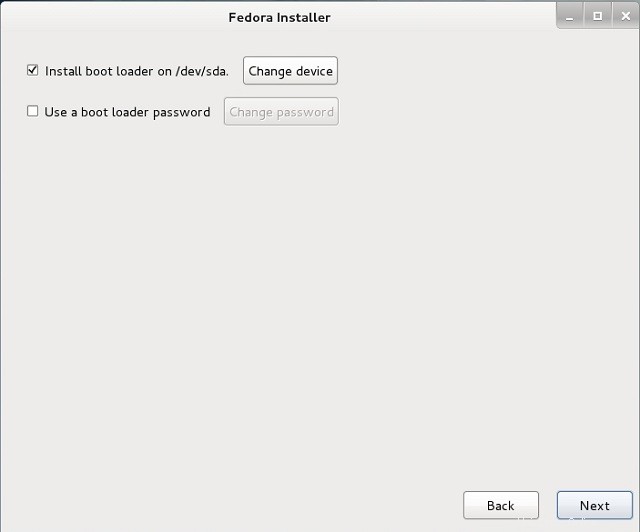
Étape 16 :Fedora commencera à s'installer sur le disque dur.
Une fois installé, vous obtiendrez le menu grub suivant lors du démarrage du PC. Par défaut, Fedora 16 démarrera en premier, vous pouvez choisir le système d'exploitation que vous souhaitez démarrer.
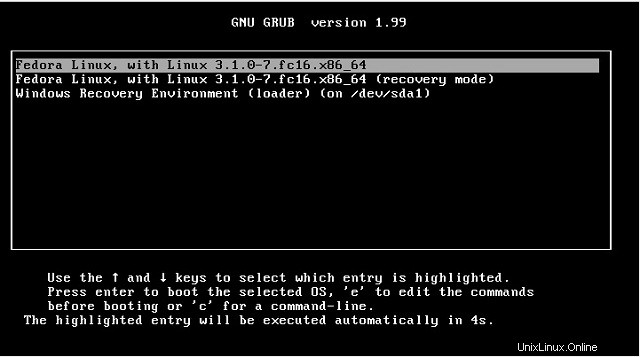
C'est tout! Vous avez réussi à effectuer un double démarrage de Fedora 16 et Windows 8 sur le même PC.