Le pilote NVIDIA est un programme nécessaire pour que votre GPU graphique NVIDIA fonctionne avec de meilleures performances. Il communique entre votre système d'exploitation Linux, dans ce cas Fedora, et votre matériel, le GPU NVIDIA Graphics.
Les pilotes NVIDIA peuvent être installés à l'aide d'une commande Bash après avoir arrêté l'interface graphique et désactivé le nouveau pilote en modifiant le menu de démarrage GRUB.
Pour installer le pilote Nvidia sur d'autres distributions Linux, suivez notre guide du pilote Nvidia Linux.
Dans ce guide d'installation des pilotes NVIDIA, vous apprendrez :
- Comment installer le pilote graphique NVIDIA automatiquement à l'aide de RPM Fusion et manuellement à l'aide du pilote NVIDIA officiel de nvidia.com
- Comment identifier votre modèle de carte graphique NVIDIA sur votre système d'exploitation
- Où télécharger le package de pilotes NVIDIA pour Fedora Linux
- Comment installer les prérequis pour une compilation et une installation réussies du pilote Nvidia sur Fedora Linux
- Comment désactiver le nouveau pilote
- Comment installer avec succès les pilotes NVIDIA sur votre système d'exploitation Fedora Linux.
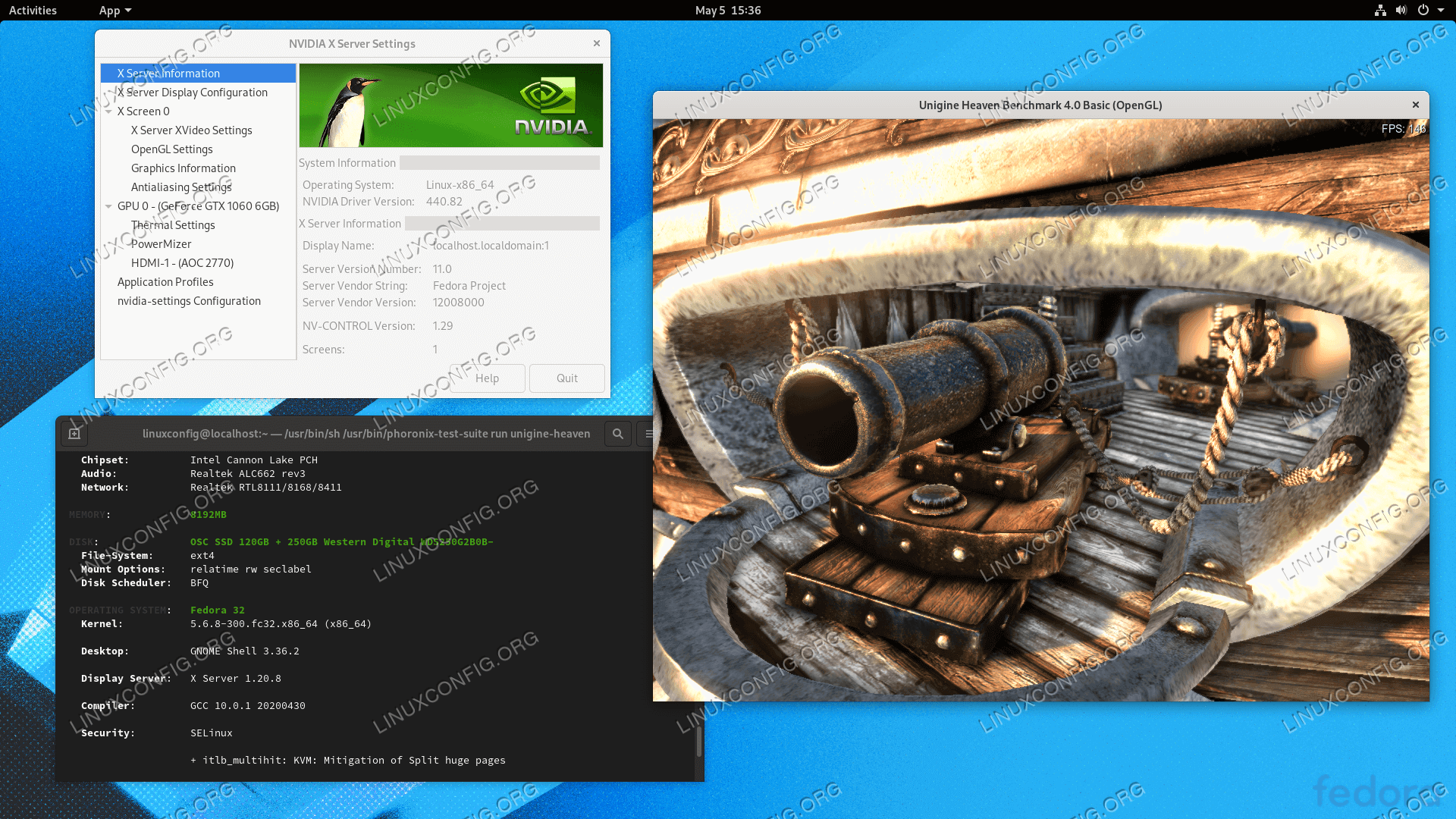 Installation du pilote vidéo NVIDIA GeForce sur Fedora Linux
Installation du pilote vidéo NVIDIA GeForce sur Fedora Linux| Catégorie | Exigences, conventions ou version du logiciel utilisée |
|---|---|
| Système | Fedora Linux |
| Logiciel | Pilote NVIDIA |
| Autre | Accès privilégié à votre système Linux en tant que root ou via le sudo commande. |
| Conventions | # - nécessite que les commandes linux données soient exécutées avec les privilèges root soit directement en tant qu'utilisateur root, soit en utilisant sudo commande$ – nécessite que les commandes linux données soient exécutées en tant qu'utilisateur normal non privilégié |
Comment installer les pilotes NVIDIA sur les instructions étape par étape de Fedora Linux
Installer le pilote Nvidia à l'aide de RPMFusion
L'installation du pilote Nvidia sur Fedora Linux à l'aide de RPM Fusion est la méthode la plus simple et la plus recommandée, car vous n'avez pas à vous soucier de la recompilation du pilote à chaque nouvelle mise à jour du noyau.
- Ouvrez le terminal et identifiez votre modèle de carte graphique Nvidia en exécutant :
$ lspci -vnn | grep VGA 01:00.0 VGA compatible controller [0300]: NVIDIA Corporation GP106 [GeForce GTX 1060 6GB] [10de:1c03] (rev a1) (prog-if 00 [VGA controller])
- Mettez entièrement à jour votre système.
$ sudo dnf update
ATTENTION
Si vous ne parvenez pas à mettre à jour complètement votre système, une incompatibilité de version du noyau peut entraîner le "Module du noyau NVIDIA manquant. Retomber dans le nouveau." message d'erreur après l'installation du pilote nvidia et le redémarrage du système. - Activer la fusion RPM :
$ sudo dnf install https://download1.rpmfusion.org/free/fedora/rpmfusion-free-release-$(rpm -E %fedora).noarch.rpm $ sudo dnf install https://download1.rpmfusion.org/nonfree/fedora/rpmfusion-nonfree-release-$(rpm -E %fedora).noarch.rpm
- Enfin, installez un package de pilote Nvidia approprié en sélectionnant l'une des options suivantes :Pour les GeForce/Quadro/Tesla récents, exécutez :
$ sudo dnf install akmod-nvidia
Pour Legacy GeForce 400/500, exécutez :
$ sudo dnf install xorg-x11-drv-nvidia-390xx akmod-nvidia-390xx
Pour Legacy GeForce 8/9/200/300, exécutez :
$ sudo dnf install xorg-x11-drv-nvidia-340xx akmod-nvidia-340xx
- Tout est fait. Redémarrez votre système :
$ sudo reboot
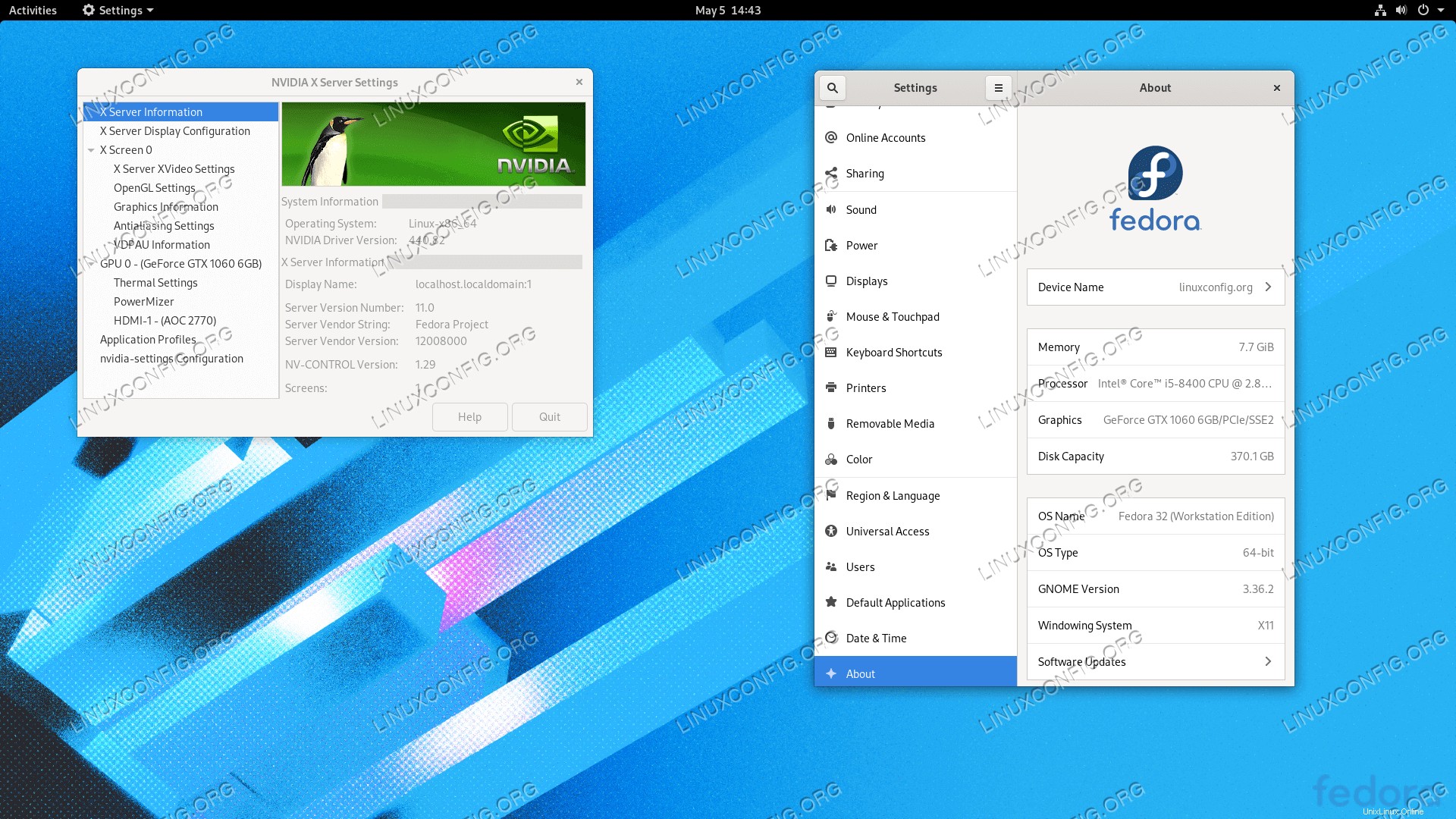 Pilote NVIDIA sur Fedora Linux
Pilote NVIDIA sur Fedora Linux Installez le pilote Nvidia manuellement
Si, pour une raison quelconque, l'installation du pilote Nvidia à l'aide de la fusion RPM échoue ou si vous souhaitez simplement disposer de la dernière version du pilote Nvidia qui peut ne pas être disponible via le canal de fusion RPM, vous pouvez essayer l'installation manuelle du pilote Nvidia.
- Ouvrez le terminal et identifiez votre modèle de carte graphique Nvidia en exécutant :
$ lspci -vnn | grep VGA 01:00.0 VGA compatible controller [0300]: NVIDIA Corporation GP106 [GeForce GTX 1060 6GB] [10de:1c03] (rev a1) (prog-if 00 [VGA controller])
- Téléchargez le package de pilotes Nvidia sur nvidia.com en utilisant des critères de recherche basés sur votre modèle de carte Nvidia et le système d'exploitation Linux.
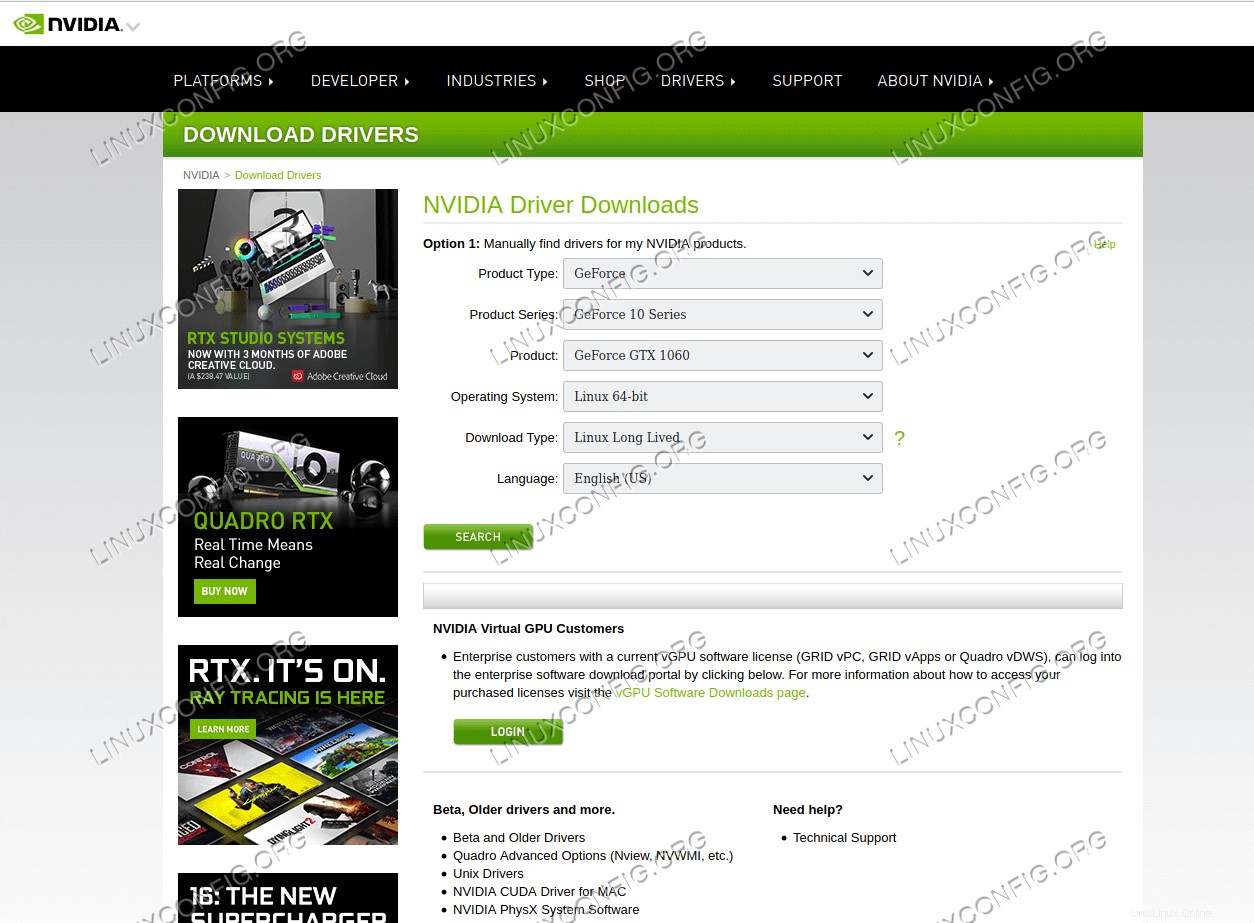 Téléchargez un pilote Nvidia approprié pour votre carte VGA.
Téléchargez un pilote Nvidia approprié pour votre carte VGA. Linux Long Lived Branch (LLB) vs Linux Short Lived Branch (SLB) Branche de longue durée les pilotes fournissent une certification ISV et une stabilité et des performances optimales pour les clients Unix. Ce pilote est le plus souvent déployé dans les entreprises, fournissant une prise en charge des correctifs de bogues et des mises à jour de sécurité couramment requis.
Chauffeurs de branche de courte durée fournir aux premiers utilisateurs et aux développeurs à la pointe de la technologie un accès aux dernières fonctionnalités du pilote avant qu'elles ne soient intégrées dans les branches de longue durée.
REF :nvidia.comAlternativement, si vous savez ce que vous faites, vous pouvez télécharger le pilote directement à partir de la liste des pilotes Nvidia Linux. Une fois prêt, vous devriez vous retrouver avec un fichier similaire à celui présenté ci-dessous :
$ ls NVIDIA-Linux-x86_64-* NVIDIA-Linux-x86_64-430.50.run
- Ensuite, installez les prérequis du package pour une compilation et une installation réussies du pilote Nvidia.
$ sudo dnf groupinstall "Development Tools" $ sudo dnf install libglvnd-devel
- Désactiver définitivement le
nouveaupilote en modifiant le menu de démarrage de GRUB :$ sudo grub2-editenv - set "$(sudo grub2-editenv - list | grep kernelopts) nouveau.modeset=0"
- Redémarrez votre système Fedora Linux :
AVERTISSEMENT
Selon votre modèle Nvidia VGA, votre système peut mal se comporter. À ce stade, soyez prêt à vous salir les mains. Après le redémarrage, vous pouvez vous retrouver sans interface graphique du tout. Assurez-vous que le serveur SSH est activé sur votre système pour pouvoir vous connecter à distance ou utilisezCTRL+ALT+F2pour changer de console TTY et poursuivre l'installation.$ sudo reboot
- Les pilotes Nvidia doivent être installés lorsque le serveur Xorg est arrêté. Passez en mode texte par :
$ sudo systemctl isolate multi-user.target
- Installez le pilote Nvidia en exécutant la commande suivante via la console TTY ou la connexion SSH à distance :
$ sudo bash NVIDIA-Linux-x86_64-*
Lorsque vous y êtes invité, répondez
YESà l'installation des bibliothèques de compatibilité 32 bits de NVIDIA et à la mise à jour automatique de votre fichier de configuration X.REMARQUE ERROR: Unable to find the kernel source tree for the currently running kernel
Si vous recevez le message d'erreur ci-dessus lors de l'exécution de la commande ci-dessous, suivez les instructions de la source du noyau pour savoir comment installer la source du noyau sur le système CentOS / RHEL Linux. - Redémarrez votre système une fois de plus.
$ sudo reboot
Terminé. Le pilote Nvidia devrait maintenant être installé sur votre bureau Fedora 31. Redémarrez votre système maintenant, connectez-vous et exécutez
nvidia-settingspour configurer davantage les paramètres de votre carte graphique Nvidia.
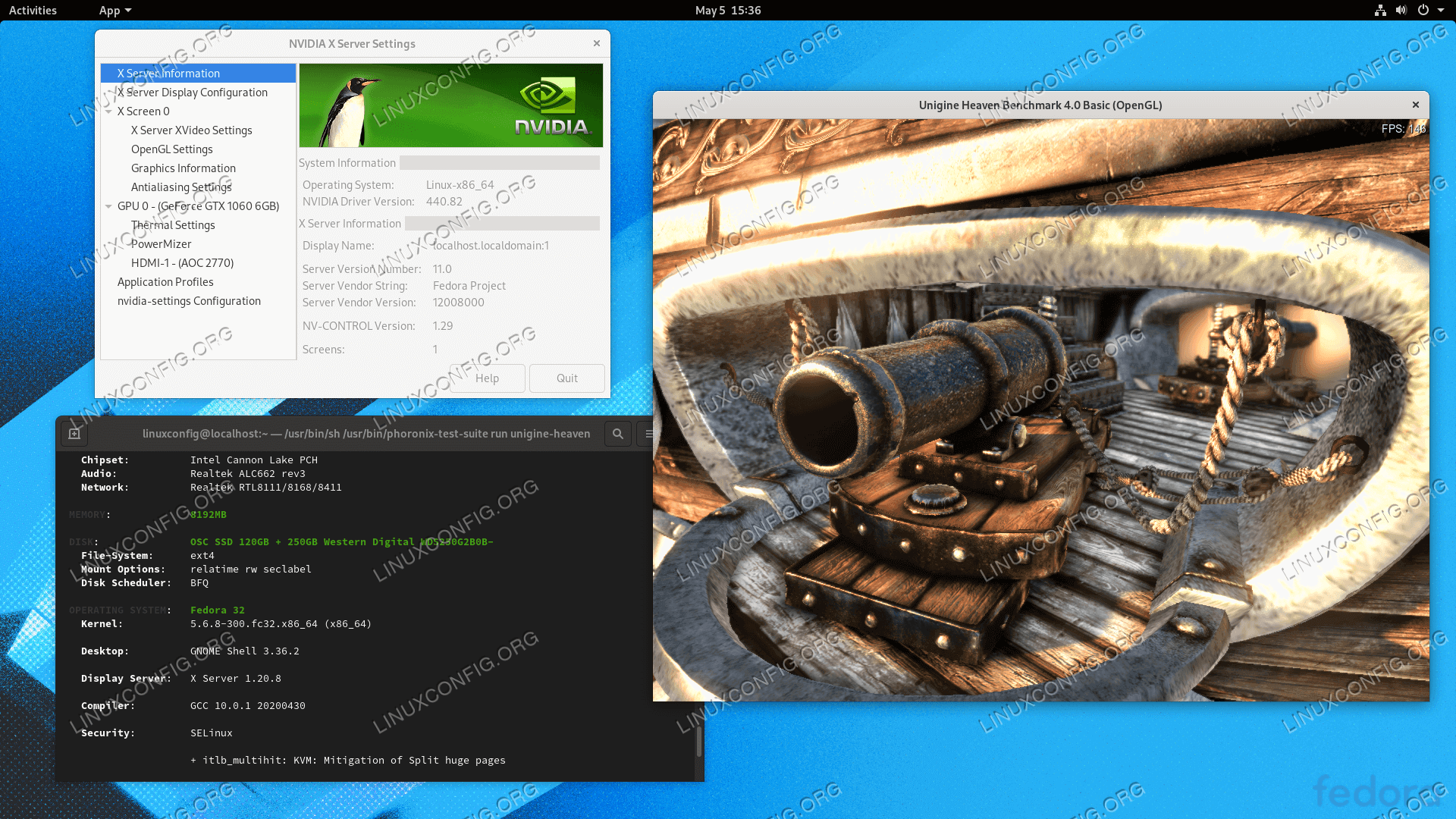 Installation des pilotes Nvidia sur Fedora Linux GNOME Workstation exécutant le benchmark de la carte graphique.
Installation des pilotes Nvidia sur Fedora Linux GNOME Workstation exécutant le benchmark de la carte graphique. Dépannage
GDM sur le serveur Xorg ne démarre pas après la connexion de l'utilisateur et l'utilisateur se retrouve avec un écran noir. Le journal Xorg contient les messages d'erreur suivants ou similaires :
[ 3515.464] (II) systemd-logind: got pause for 13:68 [ 3515.738] (II) systemd-logind: got resume for 13:64 [ 3515.757] (II) NVIDIA(0): Setting mode "DFP-1:nvidia-auto-select" [ 3515.793] (II) NVIDIA(0): ACPI: failed to connect to the ACPI event daemon; the daemon [ 3515.793] (II) NVIDIA(0): may not be running or the "AcpidSocketPath" X [ 3515.793] (II) NVIDIA(0): configuration option may not be set correctly. When the [ 3515.793] (II) NVIDIA(0): ACPI event daemon is available, the NVIDIA X driver will [ 3515.793] (II) NVIDIA(0): try to use it to receive ACPI event notifications. For [ 3515.793] (II) NVIDIA(0): details, please see the "ConnectToAcpid" and [ 3515.793] (II) NVIDIA(0): "AcpidSocketPath" X configuration options in Appendix B: X [ 3515.793] (II) NVIDIA(0): Config Options in the README. [ 3515.793] [dix] couldn't enable device 8 [ 3515.793] (II) systemd-logind: got resume for 13:66 [ 3515.793] [dix] couldn't enable device 6 [ 3515.794] (II) systemd-logind: got resume for 13:65 [ 3515.794] [dix] couldn't enable device 7 [ 3515.794] (II) systemd-logind: got resume for 13:72 [ 3515.794] [dix] couldn't enable device 14 [ 3515.794] [dix] couldn't enable device 17 [ 3515.794] (II) systemd-logind: got resume for 13:71 [ 3515.794] [dix] couldn't enable device 13 [ 3515.794] (II) systemd-logind: got resume for 13:67 [ 3515.794] [dix] couldn't enable device 9 [ 3515.794] (II) systemd-logind: got resume for 13:73 [ 3515.794] [dix] couldn't enable device 15 [ 3515.794] (II) systemd-logind: got resume for 13:69 [ 3515.794] [dix] couldn't enable device 11 [ 3515.794] [dix] couldn't enable device 16 [ 3515.794] (II) systemd-logind: got resume for 13:70 [ 3515.794] [dix] couldn't enable device 12 [ 3515.794] (II) systemd-logind: got resume for 13:68 [ 3515.794] [dix] couldn't enable device 10
Essayez de redémarrer le systemd-logind de systemd service :
$ sudo systemctl restart systemd-logind