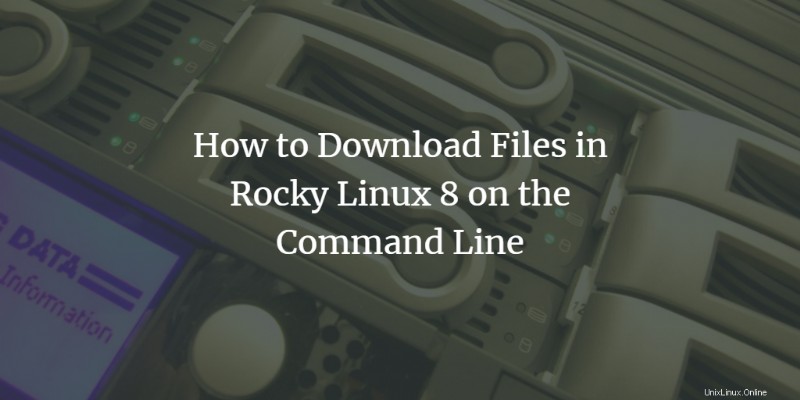
Il est facile de télécharger un fichier avec un gestionnaire de téléchargement. Grâce à une interface utilisateur graphique, les utilisateurs peuvent télécharger de nombreux fichiers. Mais si nous parlons de l'interface de ligne de commande ou du terminal, la plupart des utilisateurs ont du mal à utiliser cet environnement. Un utilisateur inexpérimenté ne peut même pas télécharger des fichiers via un terminal Linux sans l'aide d'un utilisateur Internet ou expert. De nombreux gestionnaires de téléchargement sont habitués à télécharger des fichiers à partir d'un environnement Linux ou Unix. Dans cet article, nous allons explorer comment télécharger des fichiers à l'aide de la commande wget dans le terminal Rocky Linux.
Wget est un utilitaire de ligne de commande disponible gratuitement pour télécharger des fichiers. Cet outil peut être installé sur Linux, Unix, Windows ainsi que Mac OS. Il s'agit d'un package non interactif qui nous permet de télécharger des fichiers en arrière-plan sans interrompre notre travail. Le programme prend en charge le téléchargement de fichiers via des protocoles Web courants tels que HTTP, FTP et HTTPS. Wget offre les fonctionnalités suivantes :
Robustesse - il peut fonctionner même si la connexion Internet est lente ou instable.
Wget continue de télécharger des fichiers lorsque le téléchargement est interrompu en raison de problèmes Internet.
Il est utilisé pour télécharger des fichiers de manière récursive depuis Internet.
Vérifiez la version de wget installée
Vous pouvez vérifier quelle version de wget est installée sur votre système. Utilisez la commande suivante.
$wget --version
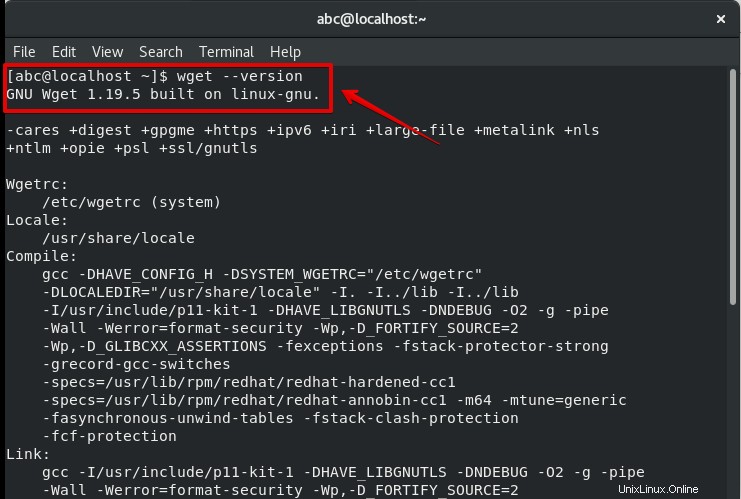
Installer la commande Wget
Si wget n'est pas installé, vous l'installerez à l'aide de la commande dnf comme indiqué ci-dessous.
$dnf -y install wget
ici, l'option -y est utilisée pour confirmation avant d'installer un utilitaire.
Il existe les manières suivantes de télécharger des fichiers via le package wget.
Télécharger un seul fichier
Lorsque vous téléchargez un seul fichier, tapez la commande wget et donnerez le chemin absolu de la destination du fichier.
Syntaxe :
$ wget https://www.somedomain.tld/somefile.txt
Renommer le fichier de téléchargement
Vous pouvez enregistrer le fichier téléchargé sous un nom différent. Tapez wget -O pour renommer un fichier. Nous avons renommé wgetgetfilesam.zip comme indiqué ci-dessous.
Syntaxe :
$ wget -O website URL
Exemple :
$ wget -O /tmp/testfile.zip https://somedomain.tld/otherfile.zip
Cette commande téléchargera le fichier https://somedomain.tld/otherfile.zip et l'enregistrera sous testfile.zip dans le dossier /tmp du système local.
Télécharger le fichier dans un répertoire spécifique
Vous pouvez enregistrer le fichier téléchargé dans un dossier ou un répertoire particulier. Tapez la commande wget avec -P nom du répertoire où vous souhaitez enregistrer le fichier et tapez l'URL du chemin du fichier. Comme indiqué ci-dessous.
Syntaxe :
$ wget -P <directory path> <website URL>
Exemple :
$ wget -P /tmp https://somedomain.tld/otherfile.zip
Cela téléchargera le fichier https://somedomain.tld/otherfile.zip dans le dossier /tmp et l'enregistrera sous le nom otherfile.zip.
Télécharger plusieurs fichiers à la fois
Vous pouvez télécharger plusieurs fichiers, même à partir de différents protocoles Web tels que HTTP, HTTPS et FTP. Utilisez la commande wget avec les URL. Une implémentation pratique est donnée ci-dessous.
Syntaxe :
$ wget <HTTP URL> <FTP URL>
Exemple :
$ wget https://somedomain.tld/otherfile.zip https://seconddomain.tld/file.zip
Remarque :vous pouvez télécharger n'importe quel type de fichier en utilisant la commande wget comme .txt, .tar, .zip, .png, etc.
Télécharger des fichiers en arrière-plan
Vous pouvez immédiatement télécharger des fichiers en arrière-plan en utilisant la commande wget -b. Pour connaître l'état du fichier de téléchargement, le journal sera écrit dans le fichier wget-log. La sortie de la commande est donnée ci-dessous.
Syntaxe :
$ wget -b <website URL>
Exemple :
$ wget -b https://somedomain.tld/otherfile.zip
Cela téléchargera le fichier otherfile.zip dans le répertoire courant. l'invite de commande reviendra immédiatement, vous pouvez donc continuer à travailler sur le shell pendant que le téléchargement se poursuit en arrière-plan.
Restreindre la limite de téléchargement de fichier
Vous pouvez restreindre la limite de fichiers téléchargés en utilisant –limit-rate=512k. Cela signifie que si vous ne voulez pas télécharger plus de 512k ou une limite, vous utiliserez cette commande avec wget. La mise en œuvre est donnée ci-dessous.
Syntaxe :
$ wget --limit-rate=512k <download url>
Exemple :
$ wget --limit-rate=512k https://somedomain.tld/files/archive.zip
Cette commande téléchargera le fichier archive.zip dans le dossier actuel, le taux de téléchargement sera limité à 512Kbit/seconde.
Obtenir de l'aide
Vous pouvez trouver de l'aide relative à wget en utilisant la commande –help.
Syntaxe :
$ wget --help
Vous pouvez explorer plus de fonctionnalités de la commande wget.
Reprendre les téléchargements interrompus
Parfois, lorsque nous téléchargeons un fichier sur Internet, une erreur peut survenir à ce moment-là en raison de problèmes de connexion Internet. À cette fin, vous pouvez reprendre le téléchargement à partir de l'endroit où le téléchargement du fichier s'arrête. La commande suivante est utilisée pour reprendre les téléchargements inachevés.
Syntaxe :
$ wget -c <website URL>