Wget La commande est un outil de ligne de commande qui télécharge des fichiers via Internet sur votre système Linux. Il accepte plusieurs options qui modifient la nature du téléchargement du fichier, telles que l'enregistrement d'un fichier avec un nom différent, le téléchargement d'un fichier à un emplacement spécifié sur le système Linux autre que le répertoire de travail actuel, la limitation de la bande passante et bien plus encore.
[ Vous pourriez également aimer :Comment télécharger des fichiers avec la commande Curl sous Linux ]
Dans notre guide, nous explorons différents exemples d'utilisation de la commande wget sous Linux.
Installer Wget sous Linux
Le wget La commande sera généralement livrée, par défaut, avec la plupart des distributions Linux modernes. Cependant, vous pourriez tomber sur un système Linux qui n'a pas le wget outil installé.
Pour confirmer si le wget est installée, exécutez la commande :
$ wget
S'il n'est pas installé, vous obtiendrez l'erreur suivante.
-bash: wget: command not found
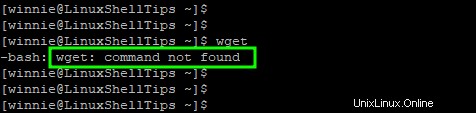
Si telle est votre situation, ne vous inquiétez pas. Vous pouvez facilement installer le wget outil en utilisant le gestionnaire de paquets de votre distribution. Voici comment installer le wget commande dans diverses distributions Linux.
$ sudo apt install wget [On Debian, Ubuntu and Mint] $ sudo yum install wget [On RHEL/CentOS/Fedora and Rocky Linux/AlmaLinux] $ sudo emerge -a net-misc/wget [On Gentoo Linux] $ sudo pacman -S wget [On Arch Linux] $ sudo zypper install wget [On OpenSUSE]
La syntaxe de commande Wget
Le wget L'utilitaire de commande prend la syntaxe indiquée.
$ wget [options] [url]
Les options faire référence aux drapeaux ou aux arguments de ligne de commande utilisés avec le wget commande pour déterminer comment la commande sera exécutée.
L'URL est le domaine ou le lien vers la ressource ou le fichier à télécharger.
Sans plus tarder, passons en revue certaines utilisations et options de la commande wget.
1. Télécharger un fichier avec la commande Wget sous Linux
Sans aucune option de commande, le Wget La commande télécharge simplement le fichier à partir de l'URL fournie. Dans cet exemple, nous téléchargeons la dernière version de Go fichier binaire dans notre répertoire de travail actuel.
$ wget https://go.dev/dl/go1.18.linux-amd64.tar.gz
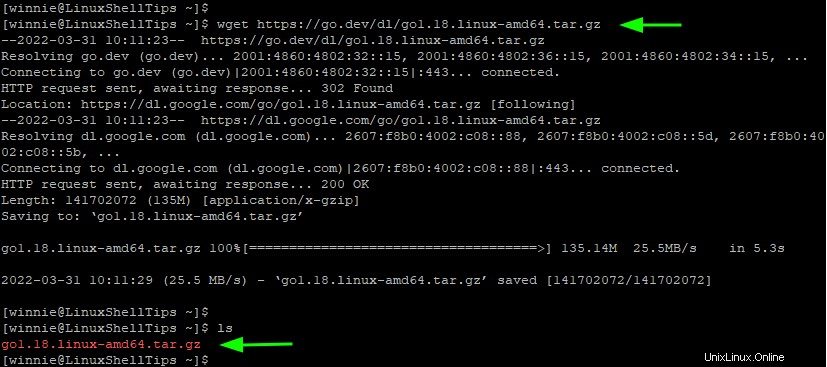
2. Renommer un fichier pendant le téléchargement avec la commande Wget
Le -O L'option vous permet d'enregistrer le fichier que vous téléchargez sous un nom différent. Dans cet exemple, nous téléchargeons le Go fichier binaire et enregistrez-le sous go.tar.gz .
$ wget -O go.tar.gz https://go.dev/dl/go1.18.linux-amd64.tar.gz
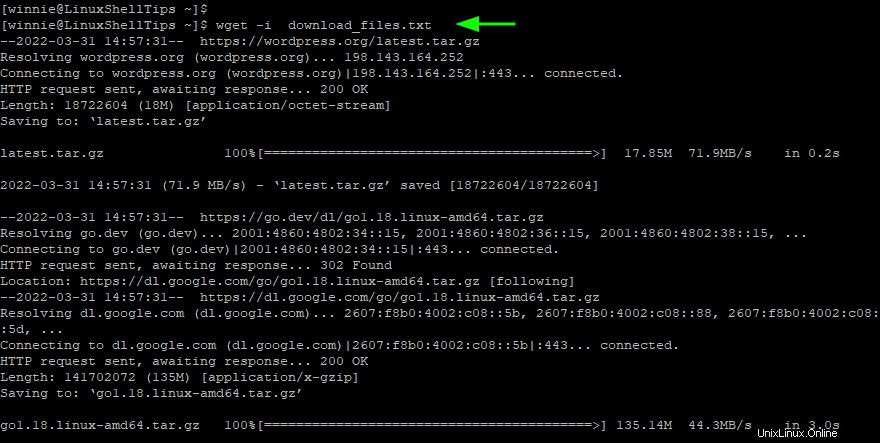
3. Télécharger le fichier dans un répertoire spécifique avec la commande Wget
Dans les exemples précédents, nous avons téléchargé les fichiers dans le répertoire de travail actuel. Utilisez le -P option (Majuscule P ) pour télécharger le fichier dans un autre répertoire.
Dans cet exemple, nous téléchargeons le Go binaire à /tmp dossier.
$ wget -P /tmp/ https://go.dev/dl/go1.18.linux-amd64.tar.gz
Pour le confirmer, lancez la commande :
$ ls /tmp | grep -i go
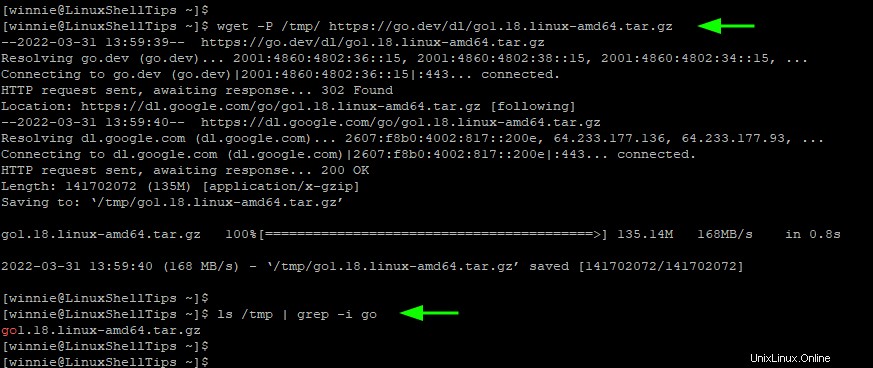
4. Télécharger plusieurs fichiers avec la commande Wget
Au lieu de télécharger les fichiers chacun à la fois, vous pouvez enregistrer les URL des ressources à télécharger dans un fichier texte qui agira comme un fichier d'entrée qui sera lu par le wget commande.
Wget La commande lit les URL du fichier d'entrée et télécharge ou récupère les ressources sur Internet.
Dans l'exemple ci-dessous, nous avons enregistré des URL dans le fichier download_files.txt fichier texte. Nous allons télécharger WordPress , Aller , et Node.JS fichiers binaires séquentiellement sans intervention.
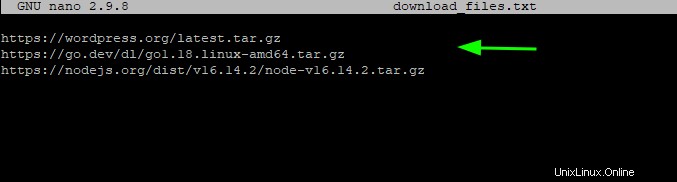
Pour télécharger toutes les ressources, utilisez le -i option pour spécifier le fichier d'entrée qui contient les URL des ressources à télécharger.
$ wget -i download_files.txt
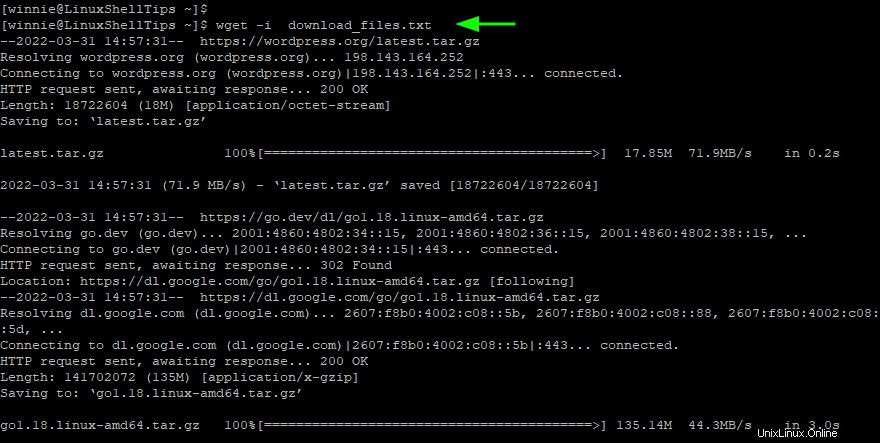
5. Reprendre le téléchargement du fichier interrompu avec la commande Wget
Parfois, un temps d'arrêt du réseau ou un temps d'arrêt du service peut interrompre le téléchargement d'un fichier. Cela conduit généralement à un fichier cassé. Heureusement, le '-c' L'option peut être utilisée pour reprendre un téléchargement de fichier au lieu de tout recommencer.
Dans l'exemple ci-dessous, nous reprenons un téléchargement interrompu de l'image ISO Télécharger Rocky Linux en utilisant le -c option.
$ wget -c https://download.rockylinux.org/pub/rocky/8/isos/x86_64/Rocky-8.4-x86_64-minimal.iso
6. Télécharger des fichiers en arrière-plan avec la commande Wget
Le téléchargement d'un énorme fichier peut prendre un certain temps, et cela peut être gênant, surtout lorsque vous avez beaucoup à faire. La solution consiste à libérer le terminal afin que vous disposiez d'un espace de travail pour continuer à travailler.
Le -b L'option télécharge les fichiers en arrière-plan et libère votre terminal, ce qui vous permet de vous concentrer sur l'exécution d'autres tâches urgentes.
$ wget -b https://cdn.kernel.org/pub/linux/kernel/v5.x/linux-5.15.5.tar.xz

La sortie est générée dans un fichier journal appelé wget-log . Pour afficher la sortie du téléchargement, affichez ce fichier journal comme indiqué.
$ tail wget-log
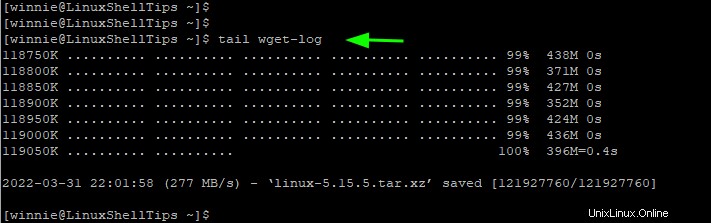
La sortie indique que le fichier a été téléchargé avec succès.
7. Limiter la vitesse de téléchargement des fichiers avec la commande Wget
Vous pouvez restreindre ou fixer un plafond à la vitesse de téléchargement en utilisant le --limit-rate option. Cela vous aide à éviter l'épuisement de la bande passante, en particulier lorsque vous avez d'autres tâches simultanées qui utilisent la même connexion, comme le streaming ou les jeux.
La vitesse souhaitée peut être définie en kilo-octets (k ), mégaoctets (m ) ou gigaoctets (g ). Dans l'exemple suivant, la vitesse de téléchargement de l'ISO Alpine Linux a été défini sur 400 Kilo-octets.
$ wget --limit-rate=100k https://dl-cdn.alpinelinux.org/alpine/v3.15/releases/x86_64/alpine-standard-3.15.3-x86_64.iso
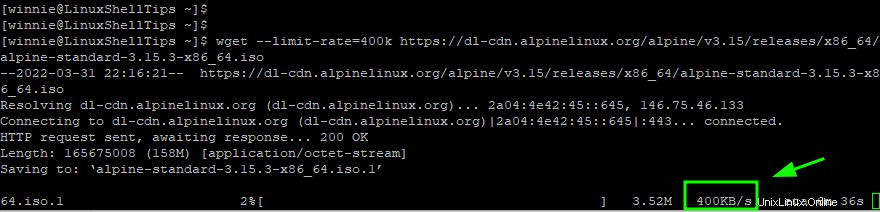
8. Mettre en miroir un site Web avec la commande Wget
Le -m L'option vous permet de mettre en miroir ou de télécharger un site sur votre système pour une navigation locale.
$ wget -m https://www.website.com/
Des paramètres supplémentaires peuvent être fournis pour faciliter la navigation sur le site téléchargé. Prenons un exemple supplémentaire.
$ wget -m -k -p wget -m https://www.website.com/
Ici. nous avons deux options supplémentaires -m , -k et -p . Le -k L'option convertit les liens des documents téléchargés dans un format permettant de les visualiser. Le -p télécharge le CSS, le JS et tous les fichiers nécessaires pour afficher les pages HTML hors ligne.
9. Augmentez le nombre de tentatives de fichiers avec la commande WGet
En cas d'interruption telle qu'un réseau ou une bande passante dégradés, le wget vient généralement à la rescousse et tente d'établir la connexion.
Il essaie 20 fois par défaut pour terminer le téléchargement avec succès. Le '--tries' L'indicateur vous permet de spécifier le nombre de nouvelles tentatives. Dans cet exemple, nous avons défini le nombre de tentatives à 30.
$ wget --tries=30 https://dl-cdn.alpinelinux.org/alpine/v3.15/releases/x86_64/alpine-standard-3.15.3-x86_64.iso
10. Ignorer l'erreur de certificat SSL avec la commande Wget
Utilisez le --no-check-certificate option pour ignorer la vérification du certificat SSL dans le cas où un certificat incorrect empêche le téléchargement de se poursuivre.
$ wget --no-check-certificate https://website-with-invalid-ssl.com
Nous avons décrit les façons les plus courantes dont le wget La commande est utilisée pour télécharger des fichiers sur un système Linux. Veuillez consulter la documentation officielle sur les options de commande wget supplémentaires.