La plupart des administrateurs système et même certains utilisateurs standard préfèrent la ligne de commande pour leurs tâches quotidiennes telles que l'édition et la suppression de fichiers, la création et la suppression d'utilisateurs, la recherche d'adresse IP, etc. L'une des raisons en est que la ligne de commande est plus rapide. et utilise moins de ressources. Une autre chose que les utilisateurs font fréquemment est de télécharger un fichier. Ils peuvent également le faire facilement et plus rapidement en utilisant la ligne de commande. Wget et curl sont les utilitaires de ligne de commande qui vous permettent de télécharger des fichiers à partir de la ligne de commande.
Dans cet article, nous décrirons comment utiliser les utilitaires wget et curl pour télécharger un fichier sur Ubuntu à partir de la ligne de commande.
Remarque :Nous décrirons la procédure sur Ubuntu 20.04 système.
Télécharger des fichiers à l'aide de Wget
Wget est un outil en ligne de commande utilisé pour télécharger des fichiers depuis le Web. En utilisant wget, vous pouvez télécharger un seul fichier HTML ou un site Web entier. Il prend en charge le téléchargement de fichiers à l'aide des protocoles HTTP, HTTPS et FTP. Il est installé sur presque tous les systèmes d'exploitation Linux. Cependant, si vous ne le trouvez pas dans votre système ou s'il a été supprimé par erreur, vous pouvez l'installer comme suit :
$ sudo apt install wget
La syntaxe de base de la commande wget est la suivante :
$ wget [option]… [URL]…
Télécharger un fichier depuis la ligne de commande
Pour télécharger un fichier depuis la ligne de commande, tapez simplement wget suivi de l'URL du fichier que vous souhaitez télécharger. Supposons que pour télécharger "vnstat-2.6.tar.gz", un package de surveillance du trafic réseau à partir d'un site Web, la commande serait :
$ wget https://humdi.net/vnstat/vnstat-2.6.tar.gz
Wget commencera à télécharger le fichier et vous verrez la progression. Le fichier sera enregistré dans le répertoire actuel de votre Terminal.
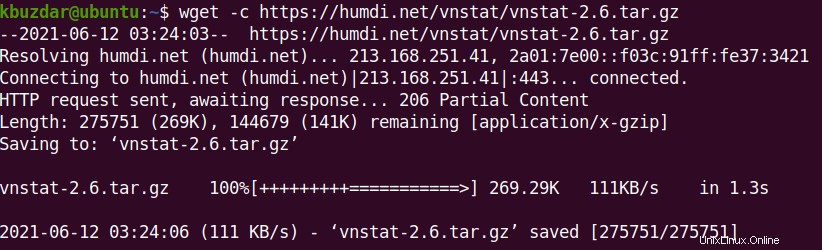
Reprendre un fichier partiellement téléchargé
Si un téléchargement est arrêté pour une raison quelconque ou si vous l'avez arrêté manuellement en appuyant sur Ctrl+C, vous pouvez le reprendre à l'aide de la commande wget -c option. Cette option vous permet de continuer un fichier partiellement téléchargé là où vous l'avez laissé.
$ wget -c <URL>
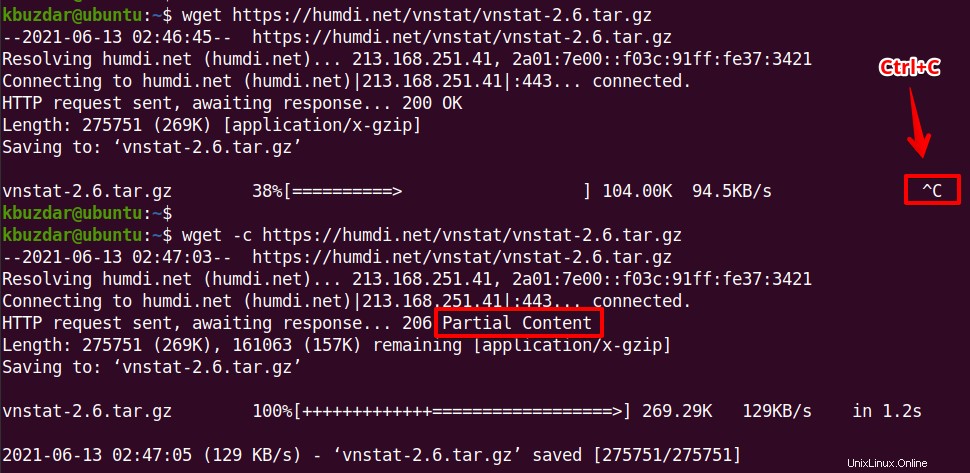
Désactiver la sortie détaillée
Par défaut, le wget affiche la sortie détaillée montrant tous les détails du processus de téléchargement. Si vous le souhaitez, vous pouvez limiter cette sortie en utilisant le wget -nv option.
$wget -nv <URL>
Cette option affiche uniquement les informations de base du processus de téléchargement.

Pour désactiver complètement la sortie détaillée, utilisez le -q choix :
$ wget -q <URL>

Télécharger plusieurs fichiers
Pour télécharger plusieurs fichiers, tapez wget suivi des URL de tous les fichiers.
$ wget <URL1> <URL2>
La commande wget téléchargera les deux fichiers et les enregistrera dans votre répertoire Terminal actuel.
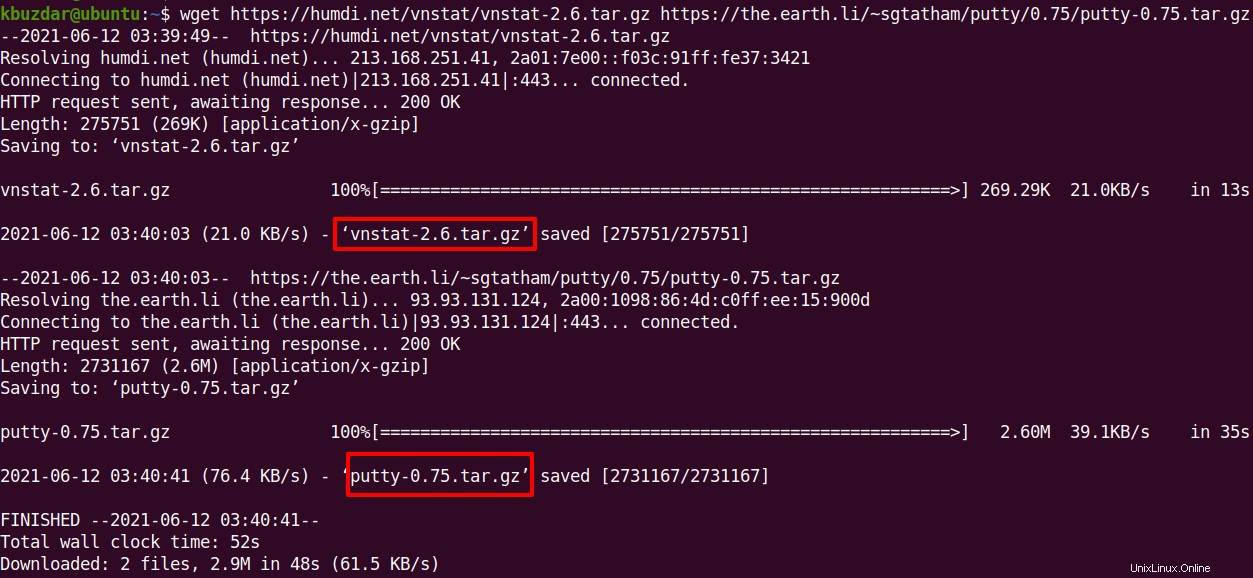
Une autre façon de télécharger plusieurs fichiers consiste à utiliser le wget -i option. Disons que vous devez télécharger un grand nombre de fichiers. Il vous suffit de créer un fichier texte et de lister toutes les URL de ce fichier (une URL par ligne). Tapez ensuite wget suivi de -i option et le nom du fichier contenant une liste d'URL :
$ wget -i <filename>

Remarque :Dans la sortie ci-dessus, nous avons utilisé le -nv option pour désactiver la sortie détaillée.
Télécharger des fichiers à l'aide de Curl
Curl est un outil en ligne de commande utilisé pour télécharger et télécharger des fichiers vers ou depuis le serveur. Il prend en charge plus de 20 protocoles, dont FTP, HTTP, HTTPS, TFTP, IMAP, LDAP, etc.
Curl est installé sur presque tous les systèmes d'exploitation Linux. Cependant, si vous ne le trouvez pas dans votre système ou s'il a été supprimé par erreur, vous pouvez l'installer comme suit :
$ sudo apt install curl
La syntaxe de base de la commande curl est la suivante :
$ curl [option]… [URL]…
Utilisation de base de la commande curl
L'utilisation de base de la commande curl consiste à télécharger un seul fichier ou le contenu d'une page Web. Disons que pour télécharger une page Web "index.html", nous taperions curl suivi de l'URL de la page Web :
$ curl <URL>
Cette commande téléchargera le fichier spécifié dans votre répertoire actuel.

Après avoir exécuté la commande curl ci-dessus, vous verrez le contenu HTML affiché à l'écran comme suit :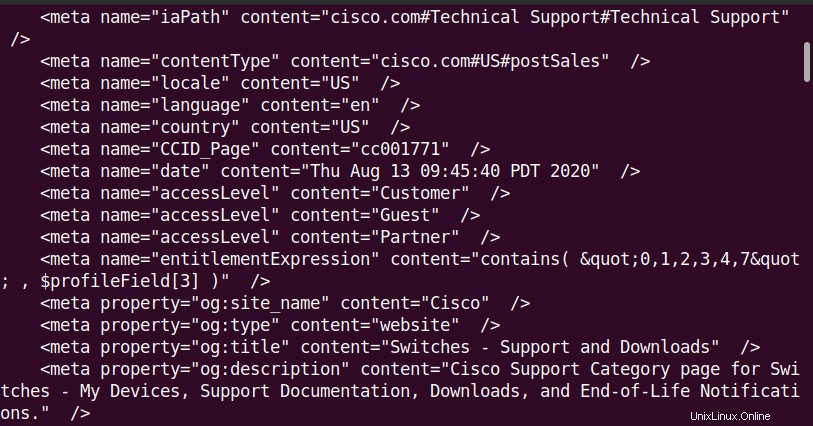
Enregistrer le contenu de la page dans un fichier
Vous pouvez télécharger et enregistrer le contenu d'une page dans un fichier au lieu de l'afficher à l'écran. Pour enregistrer le fichier sur votre système, utilisez la commande curl -O ou -o option. Le -O L'option enregistre le fichier avec le même nom que le fichier à l'emplacement distant. Alors que le -o option permet d'enregistrer le fichier avec un nom différent.
Utiliser l'option -O
Avec le -O option, vous n'avez pas besoin de spécifier le nom du fichier. Il enregistrera le fichier dans votre système avec le nom du fichier dans l'emplacement distant.
$ curl -O <URL>
Par exemple, la commande ci-dessous enregistrera le fichier sous le nom "index.html":
$ curl -O https://www.cisco.com/c/en/us/support/switches/index.html

Utiliser l'option -o
Avec le -o option, vous pouvez spécifier un nom de fichier de votre choix.
$ curl -o filename <URL>
Par exemple, la commande suivante enregistrera le fichier sous le nom "switches.html":
$ curl -o switches.html https://www.cisco.com/c/en/us/support/switches/index.html
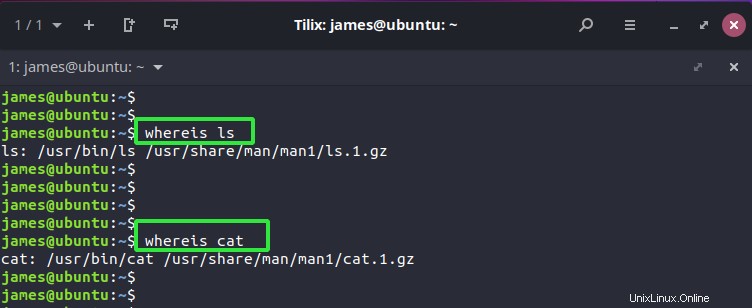
Exécuter curl en mode silencieux
Si vous ne souhaitez afficher aucune barre de progression ou aucun message d'erreur pendant le processus de téléchargement de curl, vous pouvez le rendre silencieux en utilisant le -s comme suit :
$ curl -s <URL>

Télécharger plusieurs fichiers
Pour télécharger plusieurs fichiers, tapez curl suivi des URL de tous les fichiers :
$ curl -O [URL1] -O [URL2] -O [URL3]….
Cette commande enregistrera tous les fichiers dans votre répertoire Terminal actuel.
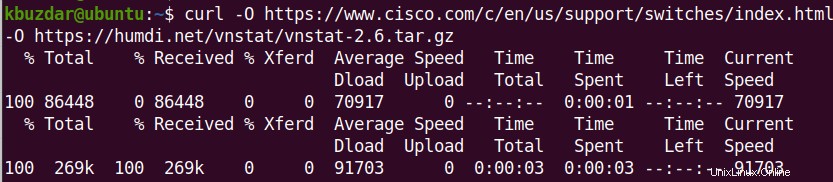
S'il y a trop d'URL à télécharger, créez un fichier texte et répertoriez-y les URL.

Ensuite, pour télécharger toutes les URL répertoriées dans le fichier, utilisez la commande suivante :
$ xargs -n 1 curl -O < filename
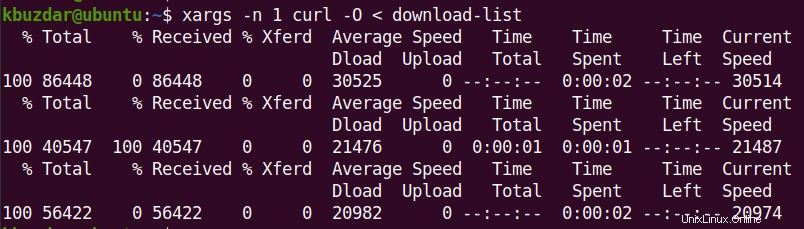
Vous pouvez ensuite utiliser le ls commande pour confirmer si tous les fichiers ont été téléchargés.
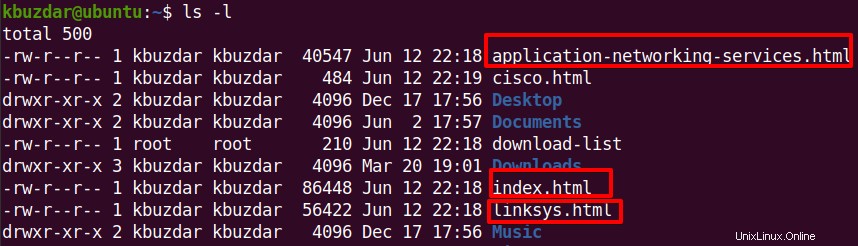
Reprendre un fichier partiellement téléchargé
Si un téléchargement est arrêté pour une raison quelconque ou si vous l'avez arrêté manuellement en appuyant sur Ctrl+C, vous pouvez le reprendre à l'aide de la commande curl "-C – " option. Cette option vous permet de continuer un fichier partiellement téléchargé là où vous l'avez laissé.
$ curl -C - <URL>
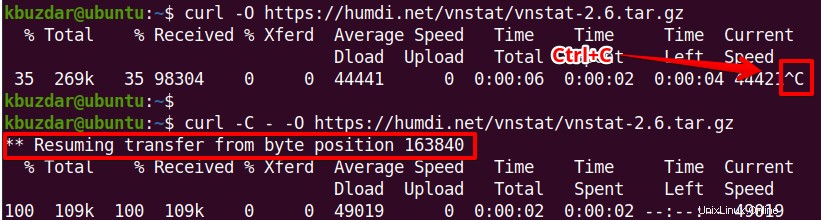
wget et curl sont les utilitaires de ligne de commande gratuits et open-source utilisés pour le téléchargement non interactif de fichiers. N'oubliez pas que les deux utilitaires peuvent télécharger des fichiers à partir du Web ; ils diffèrent beaucoup en termes de fonctionnalités. Vous pouvez visiter les pages de manuel wget et curl pour un aperçu détaillé de ce que ces utilitaires sont capables de faire.