WordPress est l'un des systèmes de gestion de contenu les plus connus basé sur PHP et MySQL, utilisé pour la création de sites Web et de blogs.
Ce tutoriel montre toutes les étapes nécessaires pour installer WordPress sur un environnement virtuel créé avec Jelastic Cloud à la fois via le déploiement automatique de l'instance, et manuellement, via la création d'un environnement avec Apache, PHP et MariaDB.
Déploiement automatique de WordPress avec Jelastic Cloud
En quelques clics, une instance WordPress peut être automatiquement déployée via l'interface web Jelastic.
Cliquez sur "Marketplace" pour voir la liste des applications pouvant être installées automatiquement.
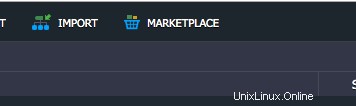
Sélectionnez l'instance "WordPress Standalone" et cliquez sur "Installer".
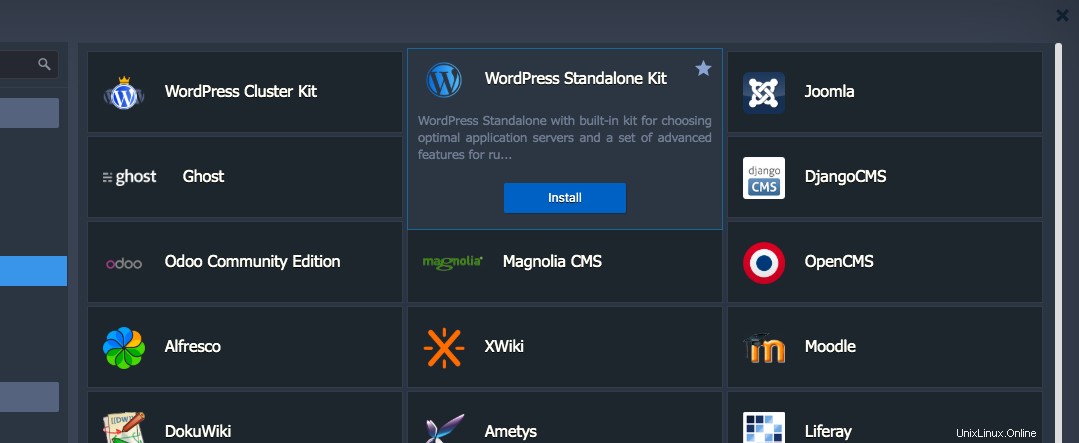
À ce stade, configurez le nom et l'adresse de votre instance.
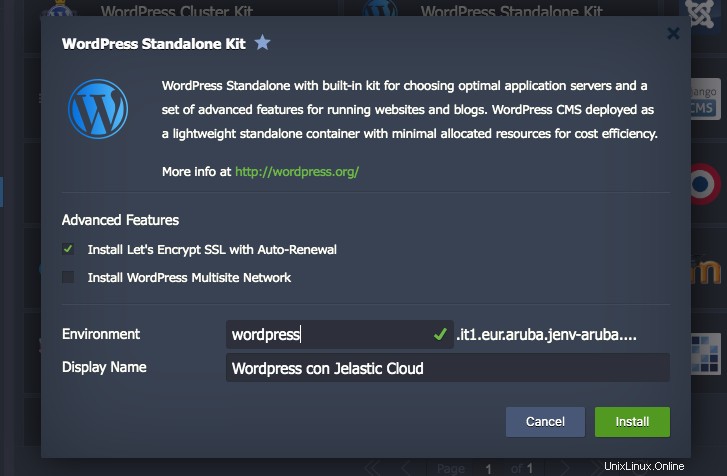
Ensuite, lancez l'installation automatique en cliquant sur "Installer".
L'installation et le déploiement de votre nouvelle instance prendra quelques minutes.
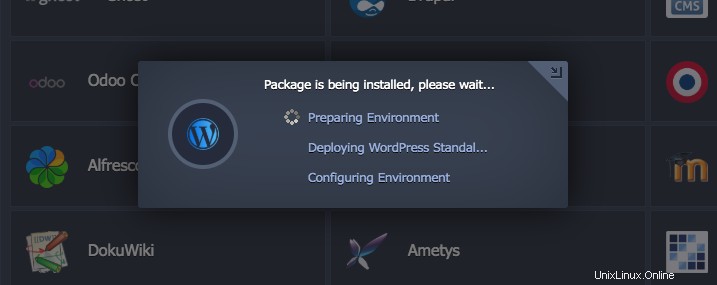
Vous serez averti par un message de confirmation que la procédure a été effectuée correctement. Pour voir l'application, cliquez sur "Ouvrir dans le navigateur".
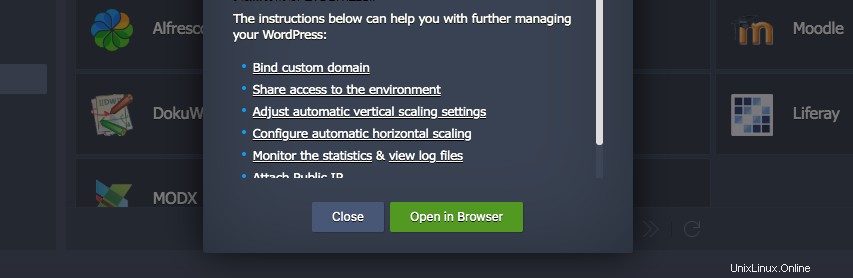
Installation manuelle de WordPress avec Jelastic Cloud
Procédez à la création manuelle d'un nouvel environnement sur Jelastic pour installer manuellement WordPress et avoir plus de contrôle sur sa configuration. .
Pour ce faire, après être entré dans le panneau de gestion de Jelastic Cloud, appuyez sur le bouton "NOUVEL ENVIRONNEMENT" situé en haut à gauche :

Le nouvel onglet de configuration de l'environnement s'ouvrira.
Configurez le nouvel environnement en choisissant :
- Apache comme serveur Web avec PHP 7.3.5
- MariaDB comme base de données
- Le nom de votre environnement, dans ce cas il s'appelait wordpress1
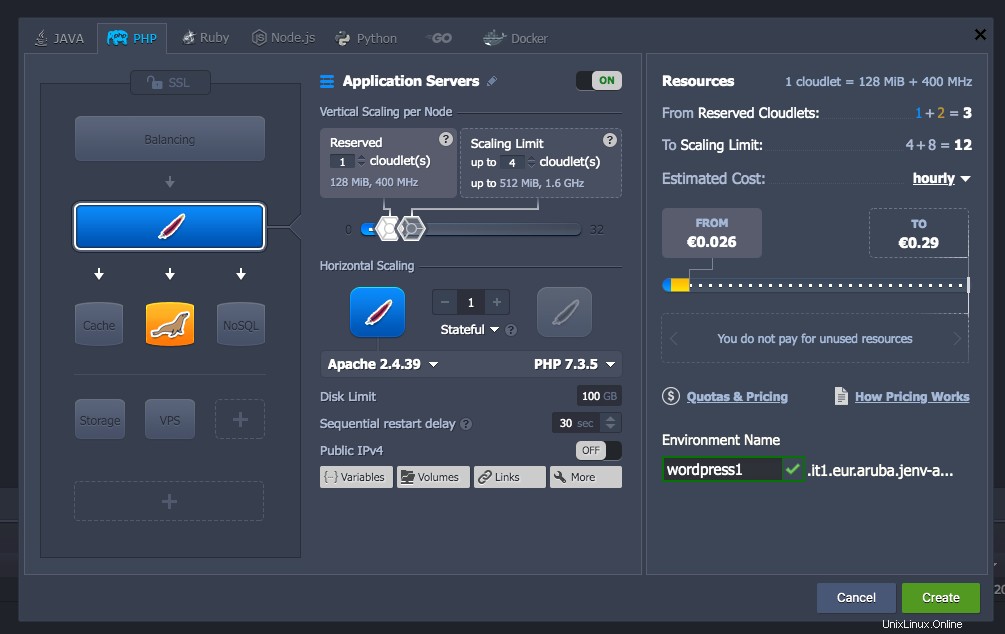
Enfin, appuyez sur le bouton "Créer" pour commencer à créer le nouvel environnement virtuel que vous venez de configurer.
Télécharger WordPress
Visitez le site Web officiel de WordPress et téléchargez la dernière version disponible, dans ce cas la version 5.3 .
Téléchargement de l'archive
Ouvrez le gestionnaire de déploiement, situé en bas à droite :
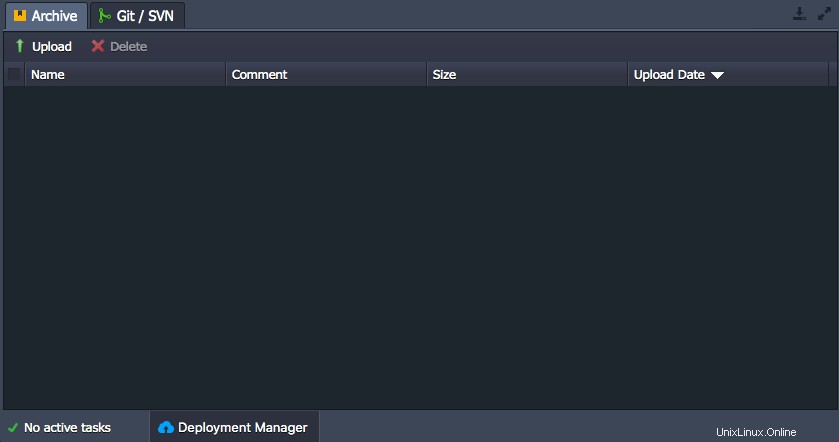
Ensuite, appuyez sur "Télécharger" et téléchargez l'archive WordPress précédemment téléchargée.
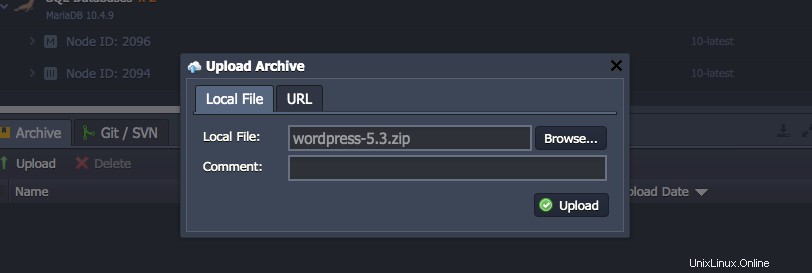
Lancez le téléchargement en appuyant sur "Télécharger".
Après la fin du téléchargement, appuyez sur le bouton "Déployer vers" situé à droite à côté du nom de l'archive qui vient d'être chargée.
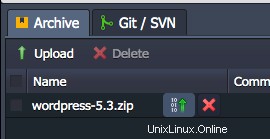
Sélectionnez le serveur d'application lié à l'environnement que vous venez de créer, dans ce cas wordpress1 , et sélectionnez un dossier de votre choix pour héberger votre instance WordPress.
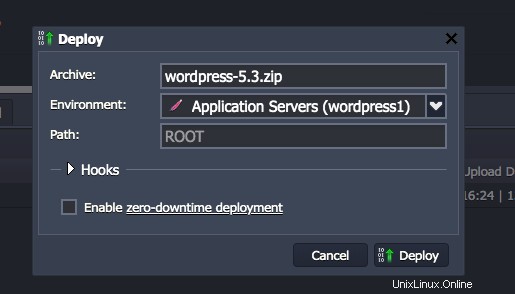
Cliquez enfin sur "Déployer" pour installer la version WordPress chargée.
Configuration de la base de données
Après avoir terminé l'installation de WordPress, continuez avec la configuration de la base de données.
Cliquez sur le bouton "Ouvrir dans le navigateur" situé à côté de l'instance de base de données précédemment créée.

L'interface de connexion phpMyAdmin s'ouvrira.
Pour y accéder, utilisez les informations d'identification que vous avez reçues par e-mail d'Aruba Cloud.
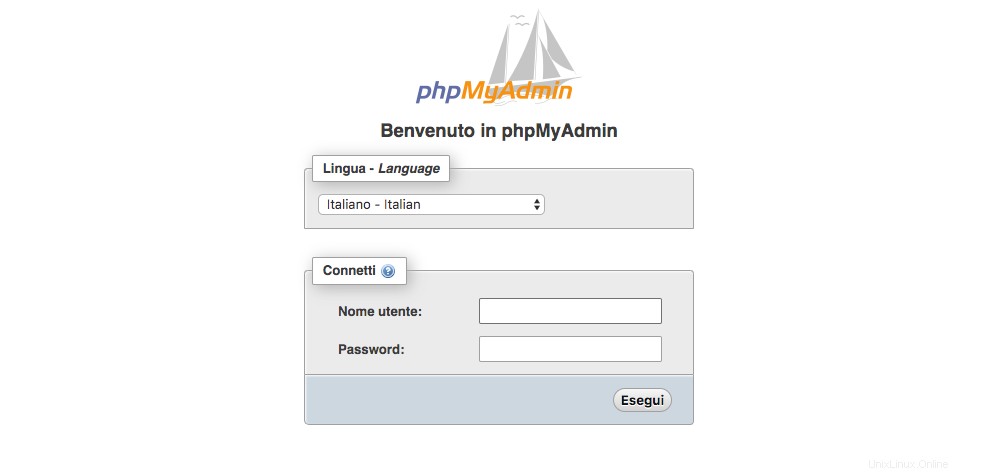
Accédez à l'écran Comptes d'utilisateurs.
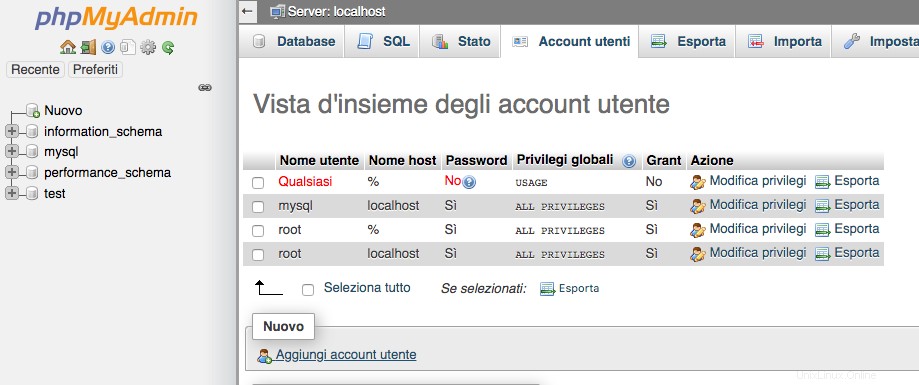
Continuez en ajoutant un nouvel utilisateur et en créant la base de données associée pour héberger l'instance de Wordpress.
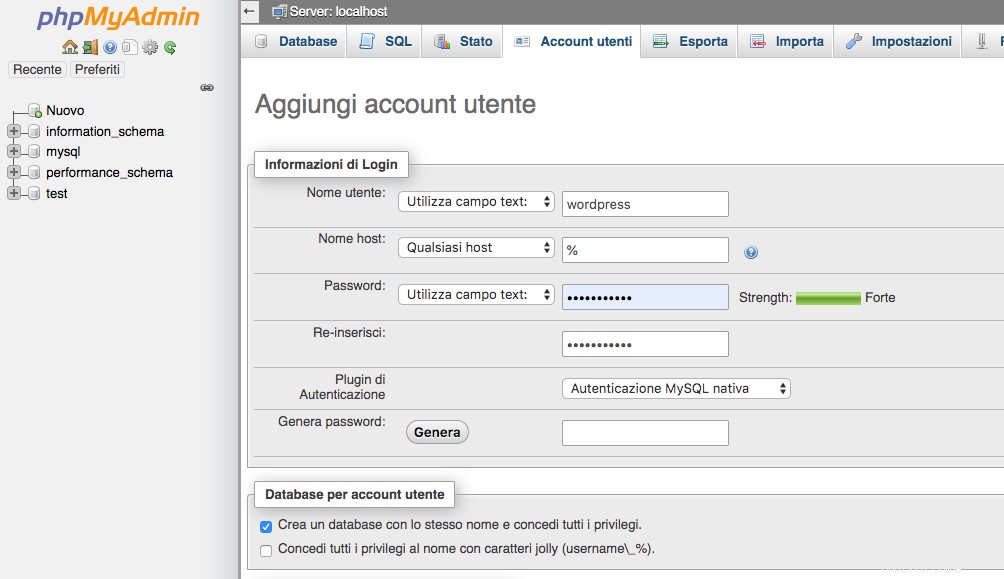
Installer WordPress
Cliquez sur le bouton "Ouvrir dans le navigateur" situé à côté de l'instance du serveur d'applications précédemment créée.

L'écran de l'assistant d'installation de WordPress apparaîtra.
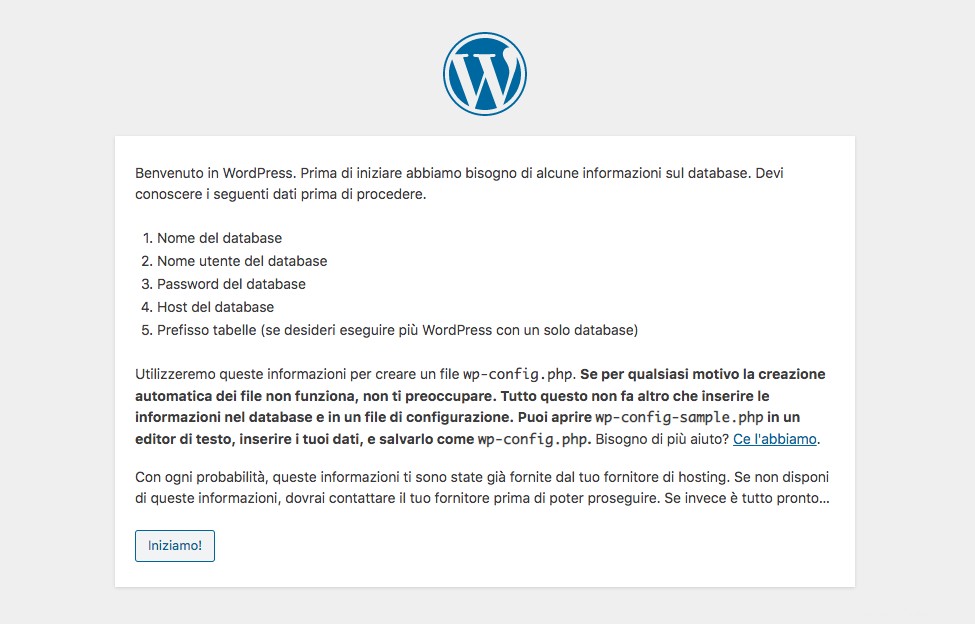
Remplissez les champs avec les informations de l'utilisateur et de la base de données précédemment créées.

NB Le champ hôte doit être rempli avec l'hôte lié à l'instance de base de données.
Si l'écran suivant s'affiche, poursuivez en lançant l'installation de WordPress. Si l'écran ne s'affiche pas, une ou plusieurs informations de connexion à la base de données saisies précédemment sont incorrectes. Dans ce cas, revenez en arrière et saisissez les données correctes.
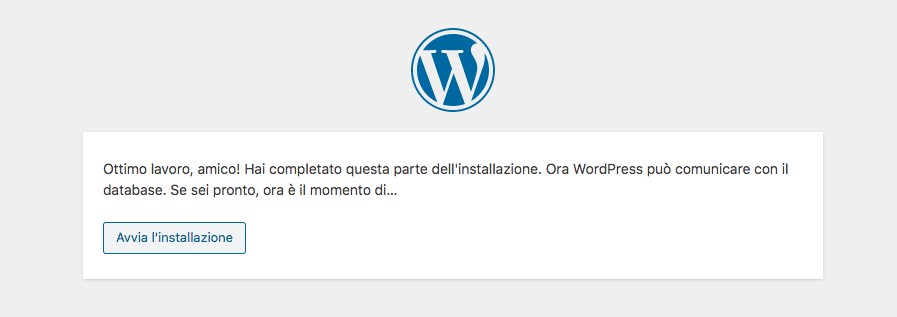
Remplissez les champs suivants avec les informations requises et appuyez sur le bouton "Installer WordPress".
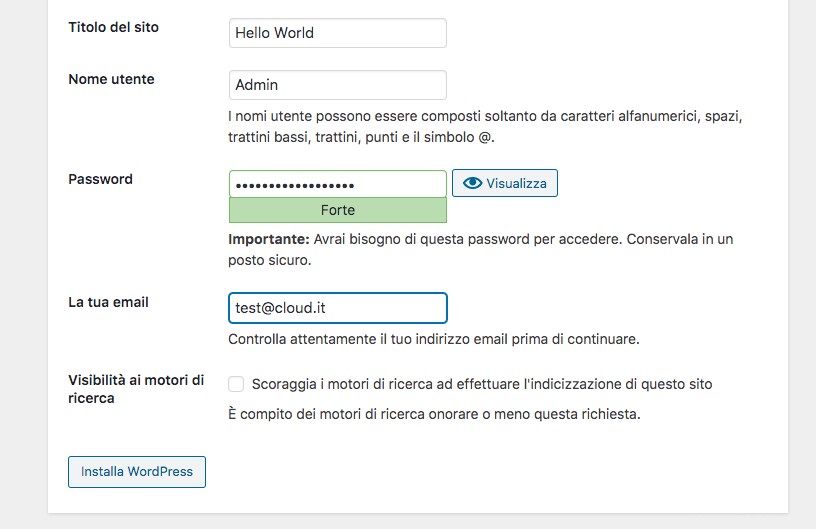
À ce stade, l'installation de votre instance de WordPress est terminée.