Cet article décrit comment installer, tester et configurer PHP sur Microsoft®Windows Server® 2012 et versions ultérieures. L'article utilise Microsoft Web PlatformInstaller (WebPI) pour l'installation et ne couvre pas l'installation de PHP à partir de la source.
Prérequis
Avant d'installer PHP sur Windows Server 2012 et versions ultérieures, vous devez installer le framework Internet Information Services (IIS).
Vous devez également installer l'extension Microsoft Windows Cache pour PHP.
Installer PHP avec WebPI
-
Ouvrez le WebPI à partir de l'emplacement suivant sur votre système de fichiers :
C:\Program Files\Microsoft\Web Platform Installer\WebPlatformInstaller.exeRemarque :Si le WebPI n'est pas actuellement installé, vous pouvez le télécharger depuis WebPI.
-
Cliquez sur Produits cliquez sur l'onglet Frameworks , puis faites défiler les choix PHP.
-
Sélectionnez Ajouter à côté de la version de PHP que vous souhaitez installer et cliquez sur Installer .
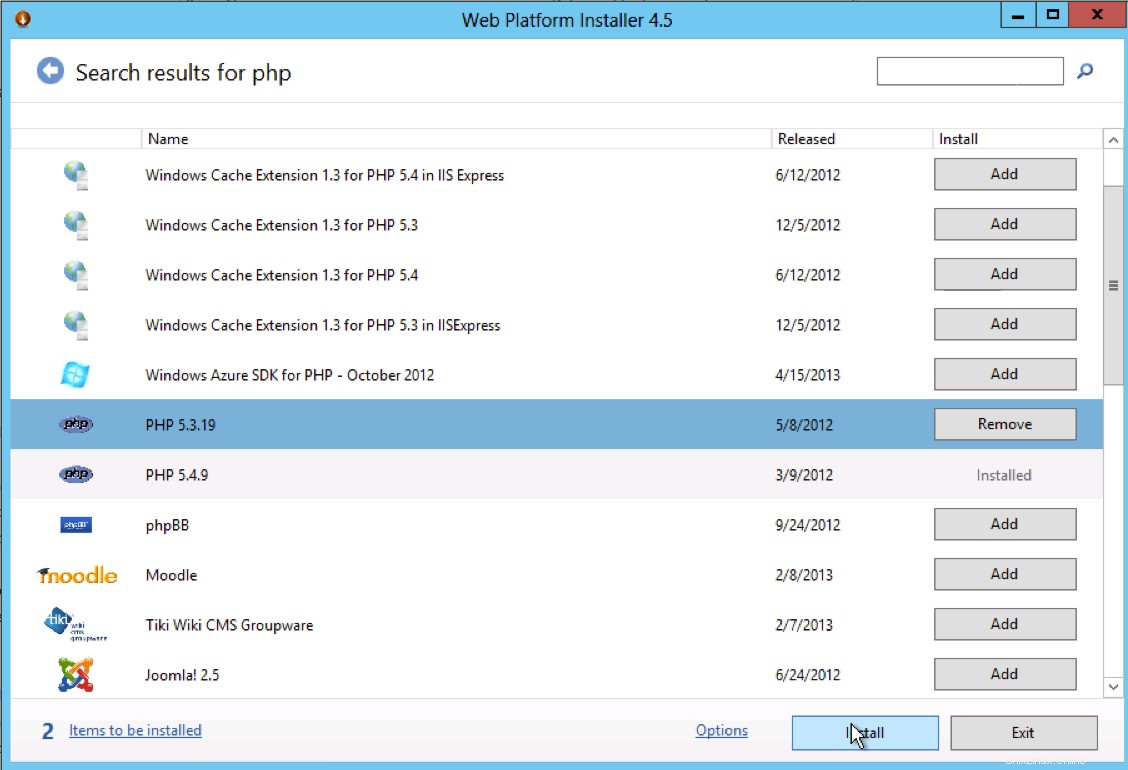
-
Lorsque vous êtes invité à accepter les termes de la licence, lisez-les et cliquez sur J'accepte .
-
Cliquez sur Terminer une fois l'installation terminée. L'environnement d'exécution PHP est stocké sur votre système de fichiers local à l'emplacement suivant :
C:\Program Files (x86)\PHP\%version
Tester PHP
Après avoir installé PHP avec succès, vous pouvez tester ses fonctionnalités en procédant comme suit :
-
Créez un fichier à l'aide d'un éditeur de texte et insérez le code suivant :
<?php phpinfo(); ?> -
Lorsque vous exécutez ce code, il présente des informations détaillées sur la configuration PHP actuelle du système local. Enregistrez le fichier sous info.php dans le répertoire racine IIS.
Remarque :Le répertoire racine IIS par défaut est C:\inetpub\wwwroot .
-
Ouvrez un navigateur Web et accédez à l'URL suivante :
https://localhost/info.php
Une fois PHP installé avec succès, un écran s'affiche et détaille la configuration de PHP.
Remarque :Ces informations peuvent être sensibles, assurez-vous donc de supprimer le fichier info.php fichier une fois l'installation testée avec succès.
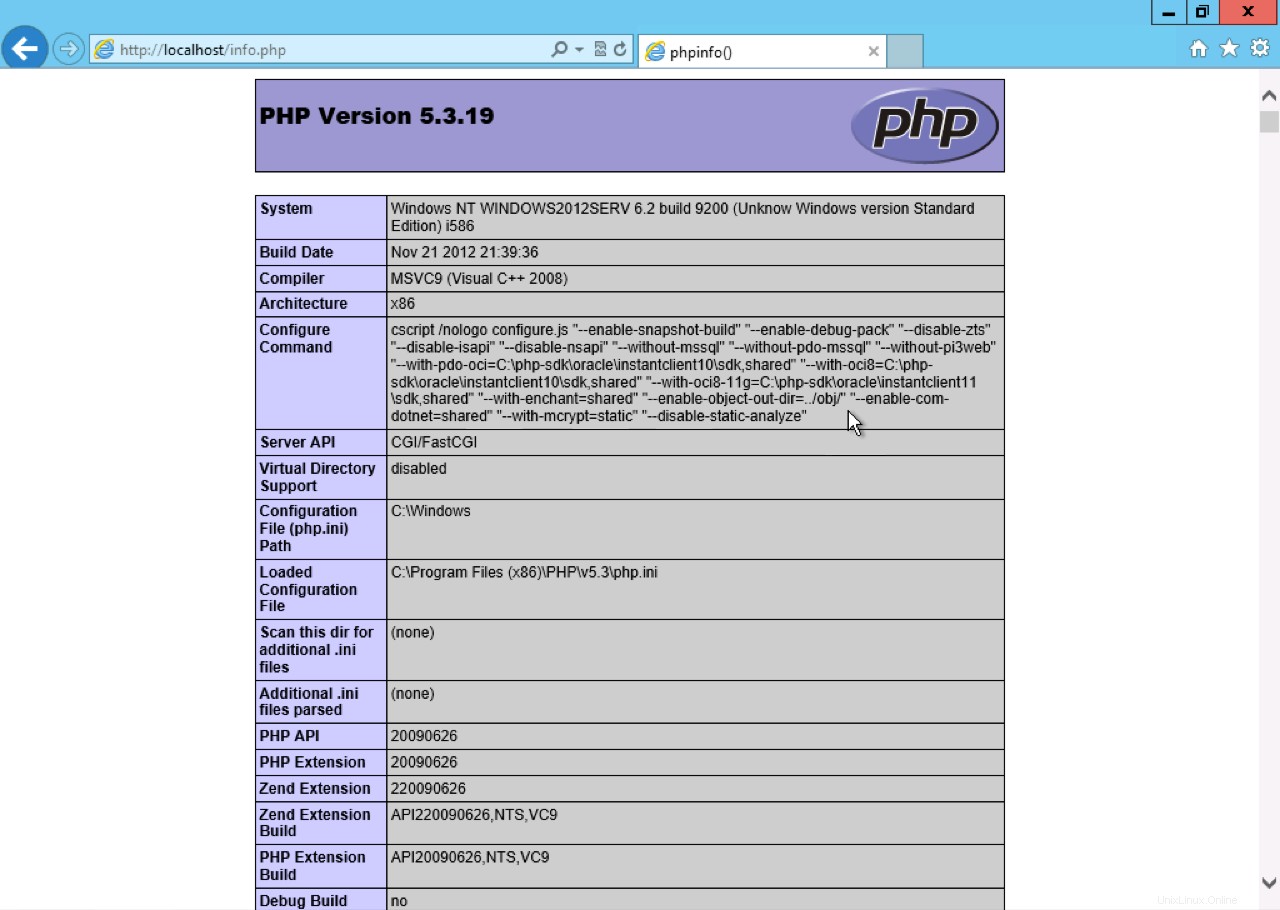
Personnaliser PHP
Le php.ini Le fichier qui réside à la racine de l'installation locale stocke les paramètres de configuration de PHP. Pour personnaliser PHP, procédez comme suit :
-
Ouvrez l'explorateur de fichiers et définissez le chemin vers le php.ini fichier.
Remarque :Vous pouvez trouver le fichier php.ini actuellement chargé fichier en tirant parti du
phpinfo();script utilisé dans la section précédente. -
Ouvrez le fichier avec un éditeur de texte et effectuez les modifications nécessaires.
Remarque :Pour plus d'informations sur les directives PHP, consultez le manuel PHP officiel.
-
Enregistrez le fichier après avoir terminé vos modifications.
-
Ensuite, redémarrez le service IIS pour charger les modifications de configuration.
-
Ouvrez le Gestionnaire de serveur depuis la barre des tâches.
-
Depuis les Outils menu, sélectionnez Gestionnaire des services Internet (IIS) .
-
Sélectionnez le serveur dans l'écran de droite et cliquez sur Redémarrer dans Gérer le serveur rubrique.
Modifier les paramètres de document par défaut
Pour vous assurer que le contenu PHP est servi comme première option, vous devez modifier le paramètre de document par défaut dans le gestionnaire IIS en procédant comme suit :
-
Ouvrez le Gestionnaire de serveur depuis la barre des tâches.
-
Depuis les Outils menu, cliquez sur Gestionnaire des services Internet (IIS) .
-
Dans le gestionnaire des services Internet (IIS), sélectionnez la page d'accueil du serveur.
-
Double-cliquez sur le document par défaut option.
-
Sélectionnez le index.php option et déplacez-la en haut de la liste.
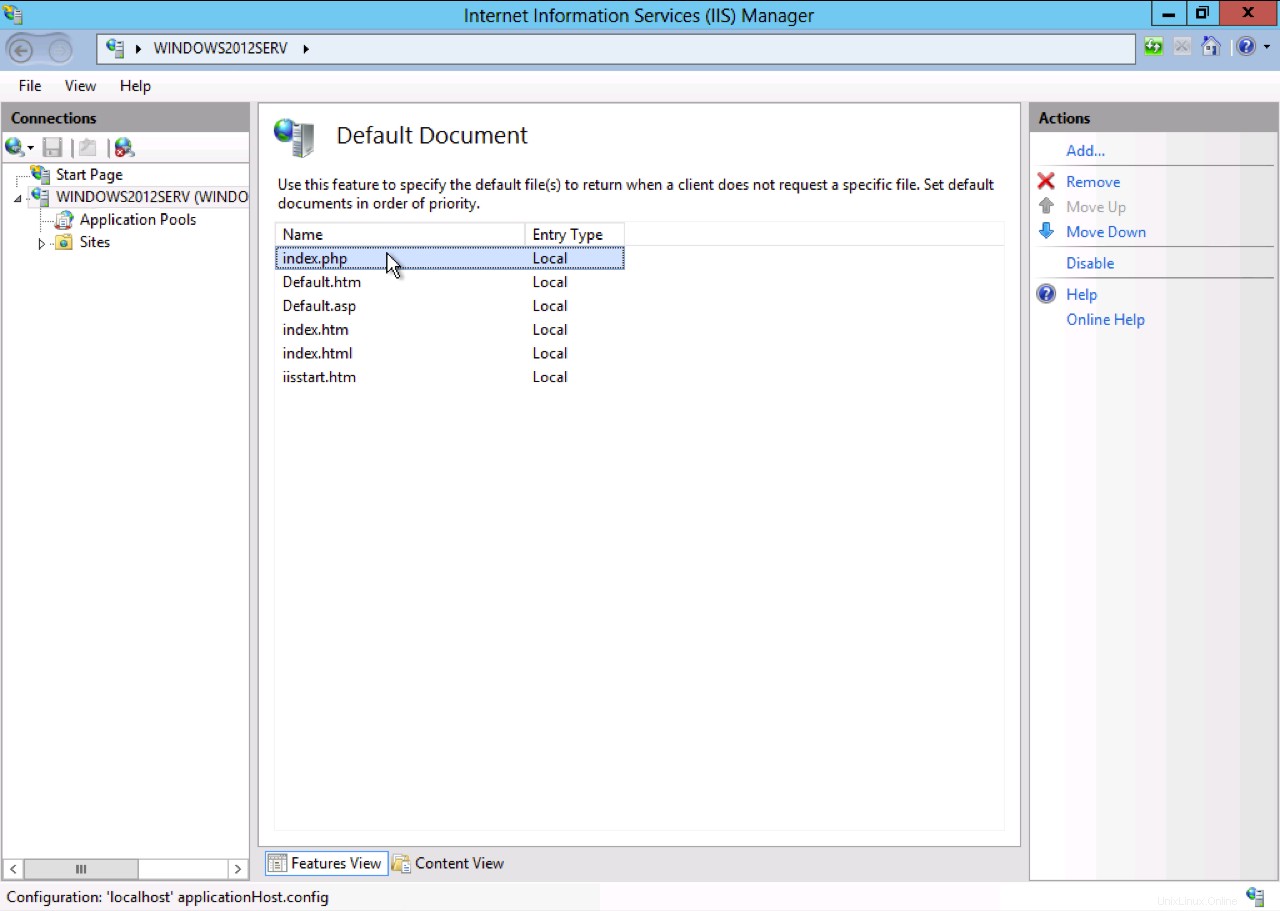
IIS sert maintenant index.php fichiers de wwwroot dossier avant tous les autres types de documents.