Présentation
Nous vous guiderons tout au long de l'installation de LEMP sur votre serveur cloud Ubuntu 15.04 dans ce tutoriel. LEMP est simplement un ensemble de logiciels composé de 4 composants. Linux (L ) est le cœur de la plate-forme, qui soutiendra les autres composants. Nginx (E ) est utilisé pour le service d'hébergement Web. MySQL (M ) est utilisé pour la gestion de la base de données. PHP (P ) est le langage de programmation de l'application.
Prérequis
Un serveur avec Ubuntu 15.04 déjà installé. Vous pouvez créer un serveur fiable à partir d'Atlantic.Net en moins de 30 secondes.
Installer Nginx
Installez Nginx avec la commande suivante pour commencer l'installation :
apt-get -y install nginx
Vérifiez si tout fonctionne en ouvrant votre navigateur et en allant sur http://
Si vous n'êtes pas sûr de votre adresse IP, exécutez la commande suivante :
ifconfig
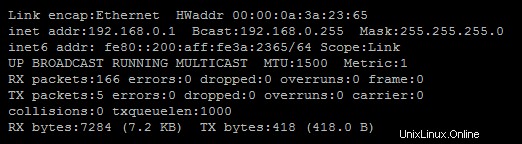
commande ifconfig
Dans cet exemple, nous ferions http:// 192.168.0.1, ce qui devrait ouvrir une page ressemblant à ceci.
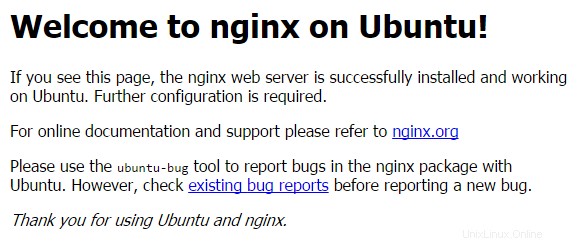
Site Nginx par défaut
Configurer Nginx
Le fichier de configuration Nginx se trouve dans /etc/nginx/nginx.conf, nous allons donc utiliser notre éditeur de texte (dans cet article, ce serait nano) et ouvrir le fichier en exécutant la commande suivante :
nano /etc/nginx/nginx.conf
Vous devrez modifier les processus de travail en fonction du nombre de processeurs exécutés par votre serveur. La valeur par défaut est définie sur 4.
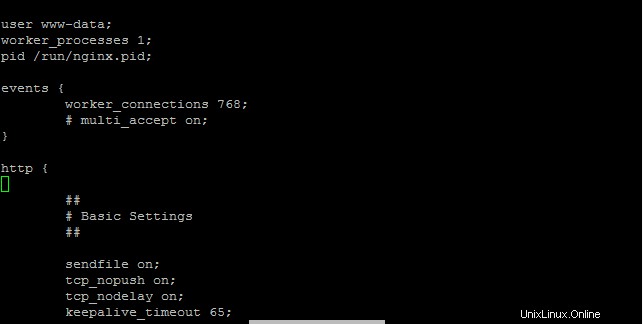
Fichier de configuration Nginx
Si vous n'êtes pas sûr de la quantité de CPU que votre serveur exécute, vous pouvez utiliser la commande "lscpu" pour voir la quantité.
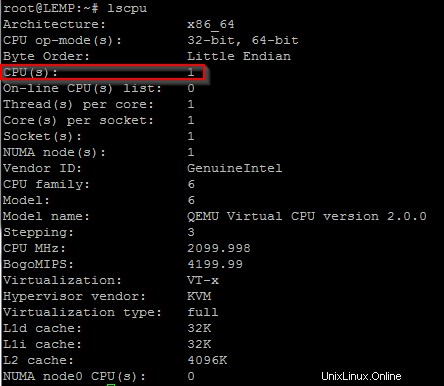
Commande lscpu
Ensuite, nous devrons modifier le vhost par défaut (bloc de serveur) situé dans /etc/nginx/sites-available/default. Utilisez votre éditeur de texte pour accéder au fichier. Cet article utilise nano pour l'édition de texte, mais vous pouvez utiliser le programme avec lequel vous êtes le plus à l'aise.
nano /etc/nginx/sites-available/default
Dans la section serveur, vous devrez modifier le nom de domaine complet ou l'adresse IP à côté de "nom_serveur", comme indiqué ci-dessous.
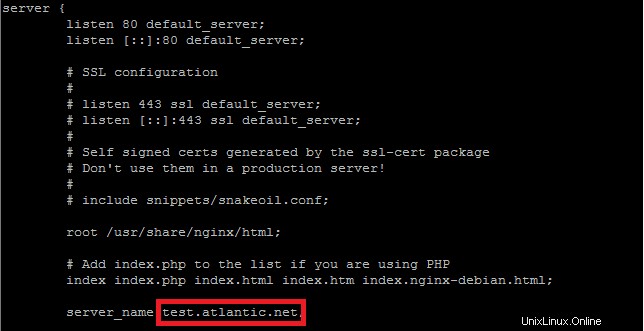
Fichier de configuration pour vhost par défaut
Faites défiler un peu plus loin jusqu'à la section qui commence par "location ~ \.php$ {". Ici, vous devrez décommenter la section et modifier les lignes suivantes pour qu'elles ressemblent à celles ci-dessous.
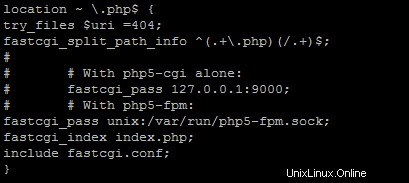
Fichier de configuration vhost par défaut de Nginx
Une fois terminé, enregistrez et quittez le fichier.
Nous allons maintenant tester la configuration Nginx en exécutant la commande suivante.
nginx -t
Vous devriez voir quelque chose comme ça si tout va bien.

Tester la configuration de Nginx
Installer MySQL
Ensuite, nous allons installer MySQL en exécutant la commande suivante :
apt-get install mysql-server mysql-client
Vous serez invité à entrer un nouveau mot de passe pour l'utilisateur "root" de MySQL, entrez ce que vous souhaitez.
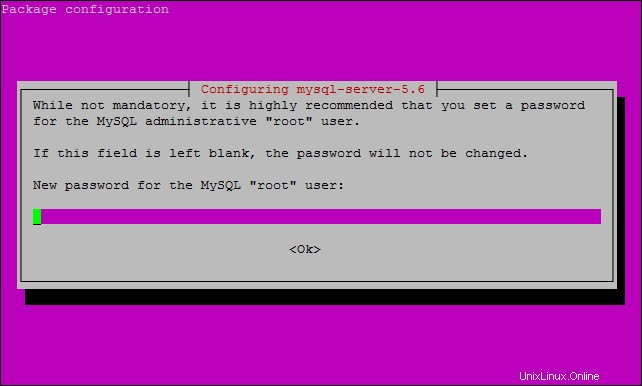
Mot de passe de la base de données racine MySQL
Vous êtes ensuite invité à saisir à nouveau le mot de passe.
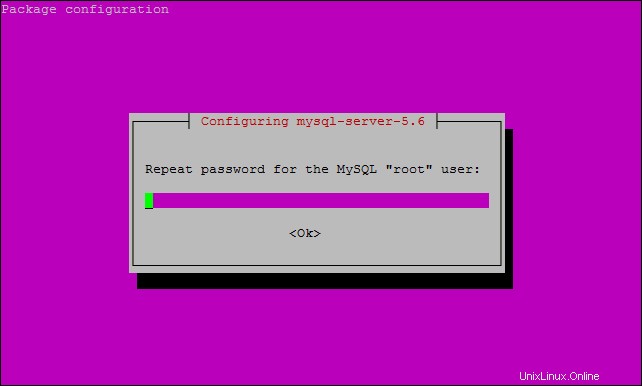
Entrez à nouveau le mot de passe de la base de données racine MySQL
Une fois terminé, vous pouvez vérifier que MySQL est installé en exécutant la commande ci-dessous.
systemctl status mysql
Il affichera actif (en cours d'exécution)

Commande d'état MySQL
Ensuite, vous voudrez sécuriser MySQL en exécutant la commande suivante :
mysql_secure_installation
Cette commande vous demandera d'abord votre mot de passe d'utilisateur "root" MySQL actuel, que nous avons créé précédemment lors de l'installation de MySQL. Entrez le mot de passe et continuez. Si vous souhaitez modifier le mot de passe root, tapez "n" et appuyez sur Entrée, sauf si vous souhaitez le modifier. Vous direz oui aux deux prochaines questions car cela sécurisera votre MySQL. La commande supprimera l'accès des utilisateurs anonymes, interdira la connexion root à distance, supprimera la base de données de test et y accédera. La dernière question est de recharger les tables de privilèges, dites oui et appuyez sur Entrée.
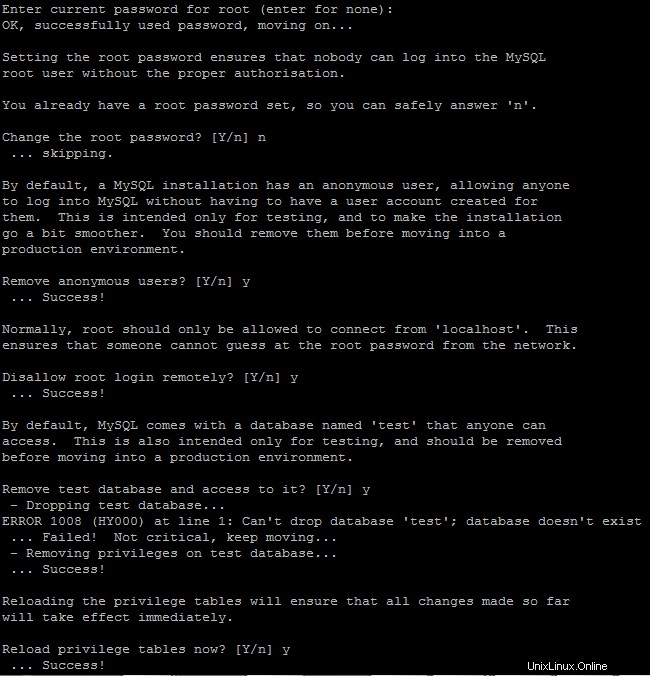
Questions sur l'installation sécurisée de MySQL
Installer PHP
Pour installer PHP, exécutez la commande suivante :
apt-get -y install php5 php5-fpm php5-mysql
Avant de tester l'installation, nous devrons configurer PHP en ouvrant le fichier php.ini. Il se trouve dans /etc/php5/fpm. Ouvrez ce fichier php.ini avec votre éditeur de texte.
nano /etc/php5/fpm/php.ini
Nous devons changer cgi.fix_pathinfo pour qu'il soit égal à 0 au lieu de 1. Voici à quoi cela ressemblerait.

CGI.fix_pathinfo
Enregistrez et quittez le fichier.
Nous devrons redémarrer PHP5-FPM en utilisant la commande suivante.
systemctl restart php5-fpm
Après un redémarrage, vérifiez l'état de php5-fpm en exécutant,
systemctl status php5-fpm
Vous verrez une sortie similaire à celle-ci,
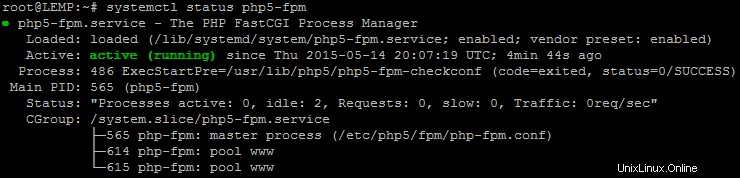
Statut PHP5-FPM
Nous enregistrerons un script PHP de base sous le répertoire racine Web pour tester PHP. Pour Ubuntu 15.04 avec Nginx, cela se trouve dans /usr/share/nginx/html, nous voudrions donc ouvrir un fichier de test appelé quelque chose comme test.php en exécutant la commande suivante :
nano /usr/share/nginx/html/test.php
Cela ouvrira un fichier vide. Nous ajouterons le texte suivant :
<?php phpinfo(); ?>
Enregistrez et fermez le fichier.
Vous devrez maintenant redémarrer Nginx pour que les modifications prennent effet. Pour redémarrer Nginx, exécutez la commande suivante :
systemctl restart nginx
Dans cet article, l'adresse IP de notre serveur est 192.168.0.1 et le script PHP est enregistré sous le répertoire racine Web nommé test.php. Nous pouvons maintenant tester php en ouvrant un navigateur Internet et le script PHP que nous avons enregistré. Nous allons maintenant entrer l'URL http:// 192.168.0.1/test.php et appuyer sur Entrée. Vous verrez l'écran suivant s'il est installé et fonctionne correctement.
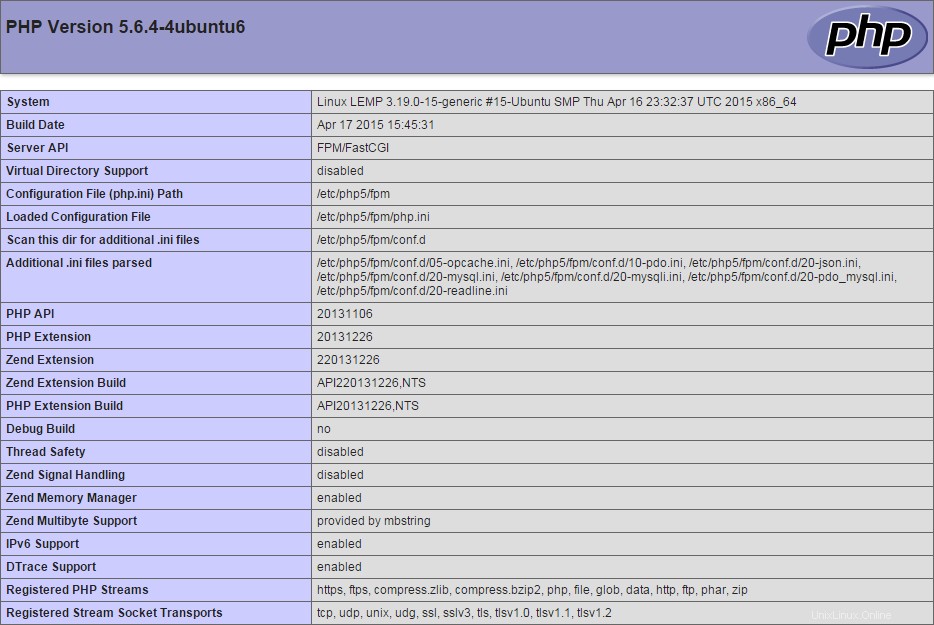
Page d'informations PHP
Vous avez maintenant entièrement installé LEMP sur votre serveur Ubuntu 15.04.
En savoir plus sur nos services d'hébergement VPS et le prix de l'hébergement VPS.