Présentation
MySQL est un système de gestion de bases de données relationnelles bien établi. Il est entièrement compatible avec un système informatique Windows. En utilisant MySQL Installer, une application conçue pour simplifier la configuration des produits MySQL, MySQL peut être installé et déployé en quelques minutes.
L'article est complet, riche en images et se concentre sur les étapes individuelles nécessaires à l'installation et à la configuration complète de MySQL sur un serveur Windows.
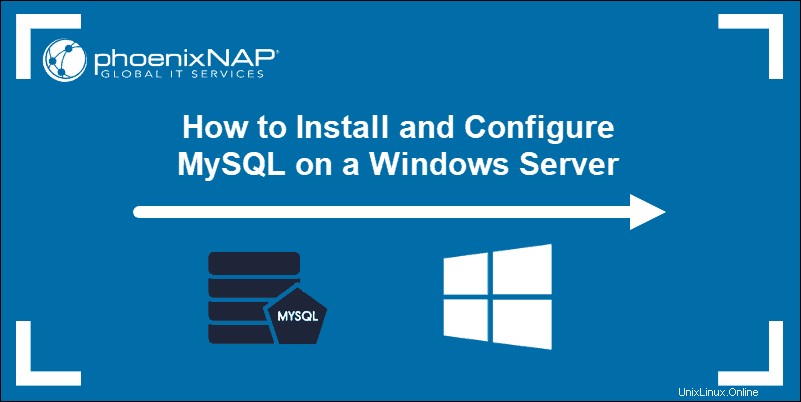
Prérequis
- Privilèges d'administrateur sur le serveur Windows
- Système informatique Windows
Télécharger le programme d'installation de MySQL pour Windows
Le programme d'installation de MySQL pour Windows vous aide à contrôler le processus d'installation en fournissant une interface conviviale. Il vous guide également à travers les étapes nécessaires pour configurer MySQL.
Accédez à votre serveur Windows et téléchargez le programme d'installation de MySQL. Un programme d'installation gratuit de l'édition communautaire de MySQL est disponible sur la page officielle :https://dev.mysql.com/downloads/installer/
Vous avez la possibilité de télécharger la version Web Community ou le package MySQL complet.
- La version Web (A) contient uniquement le programme d'installation MySQL et les fichiers de configuration. Vous pouvez personnaliser et ajouter des produits MySQL supplémentaires ultérieurement.
- La version complète (B) contient tous les produits MySQL pour Windows, y compris le serveur MySQL.
Sélectionnez et téléchargez votre version préférée. Dans cet exemple, nous avons sélectionné le package MySQL complet (B).
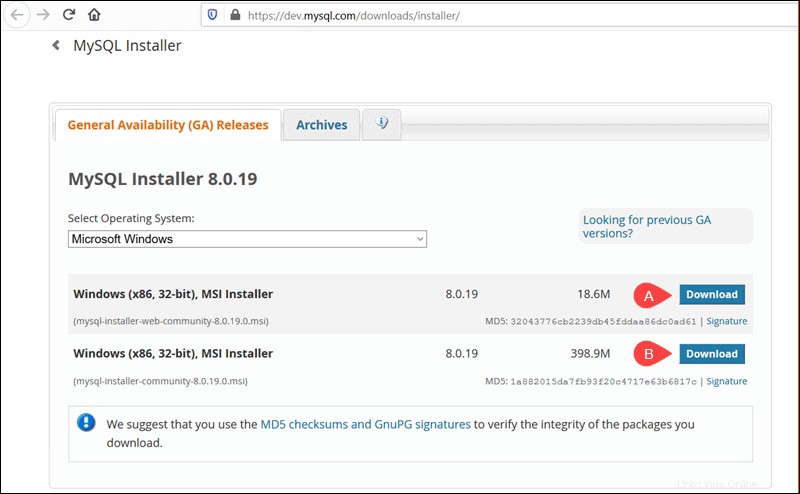
Après avoir sélectionné une version, vous avez la possibilité de vous inscrire à un compte MySQL Community. Si vous n'êtes pas intéressé, sélectionnez Non merci, lancez simplement mon téléchargement option en bas de la page.
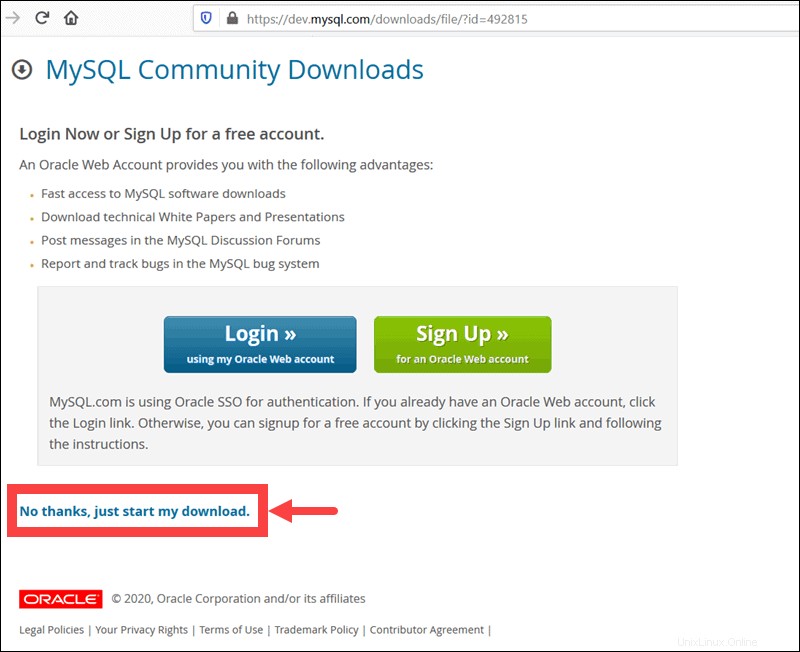
En sélectionnant cette option, le processus de téléchargement démarre immédiatement. Une fois le téléchargement terminé, vous pouvez exécuter le fichier MySQL Installer à partir du dossier de téléchargement.
Cela peut prendre quelques instants pendant que Windows configure le programme d'installation de MySQL et prépare le processus d'installation et de configuration.
Configurer le programme d'installation de MySQL pour Windows
Après avoir accepté les termes du contrat de licence Oracle, le premier écran que vous rencontrez vous permet de définir quels produits MySQL vont être installés. Vous pouvez choisir entre plusieurs options prédéfinies ou créer votre type de configuration personnalisé.
Après avoir accepté les termes du contrat de licence Oracle, le premier écran que vous rencontrez vous permet de définir quels produits MySQL vont être installés. Vous pouvez choisir entre plusieurs options prédéfinies ou créer votre type de configuration personnalisé.
- Valeur par défaut du développeur installe tous les outils dont vous avez besoin pour développer et microgérer efficacement vos bases de données MySQL.
- Serveur uniquement est utilisé pour installer une instance du serveur MySQL et renoncer à d'autres produits MySQL.
- Client uniquement installe tous les produits à l'exception du serveur MySQL et des outils associés.
- Le complet la configuration installe tous les produits MySQL disponibles.
Un personnalisé La configuration vous permet de sélectionner les éléments individuels à installer et de modifier les paramètres par défaut prédéfinis.
Dans l'exemple ci-dessous, nous sélectionnons le serveur uniquement et cliquez sur Suivant .
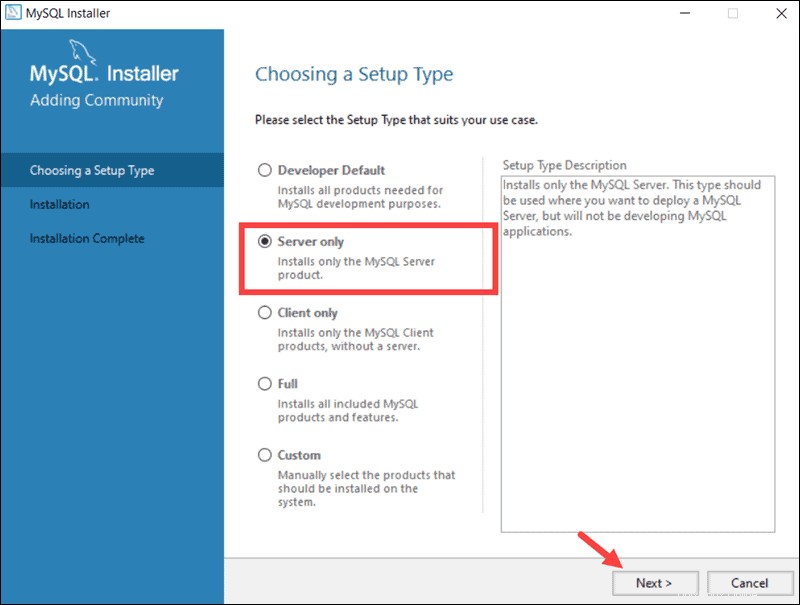
À ce stade, le système essaie de résoudre les éventuelles incohérences. Il peut vous informer que des packages supplémentaires doivent être installés pour que le processus continue (par exemple, le package redistribuable Microsoft Visual C++ 2019). Vous pouvez également rencontrer Path incohérences d'installation si vous avez des installations MySQL précédentes sur votre serveur Windows.
Heureusement, MySQL Installer résout automatiquement les problèmes et installe la dernière version compatible binaire du logiciel manquant. Vous êtes maintenant prêt à commencer sérieusement le processus d'installation. Cliquez sur Exécuter pour commencer le processus d'installation.
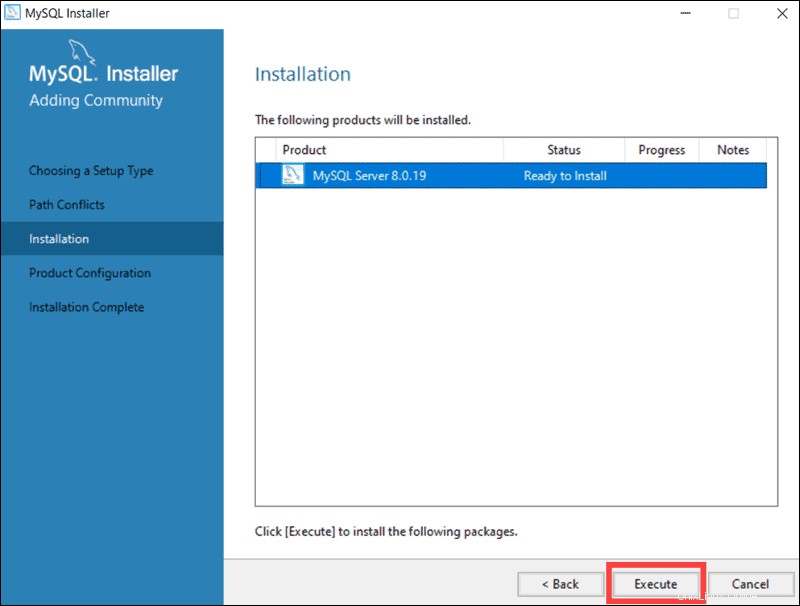
Une fois que l'état de l'installation est étiqueté comme Terminé, vous êtes prêt à configurer la base de données MySQL.
Configurer le serveur MySQL sous Windows
Le serveur MySQL 8.0.19 est maintenant prêt à être configuré. Lancez le processus en cliquant sur Suivant .
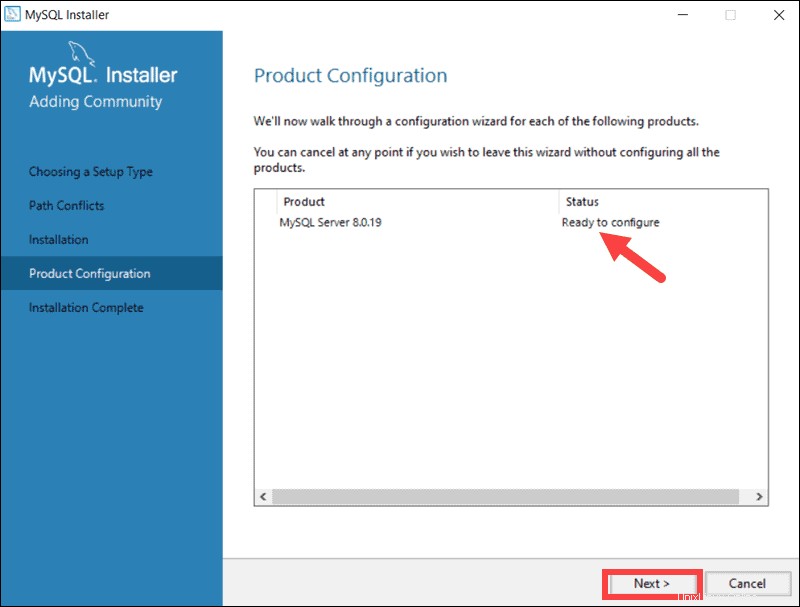
1. Haute disponibilité
La première option de configuration affecte la disponibilité de la base de données. Il vous permet de décider si vous souhaitez configurer un serveur MySQL autonome ou un cluster de serveurs InnoDB pour améliorer la disponibilité. Dans ce cas, nous avons sélectionné l'option classique à serveur unique.
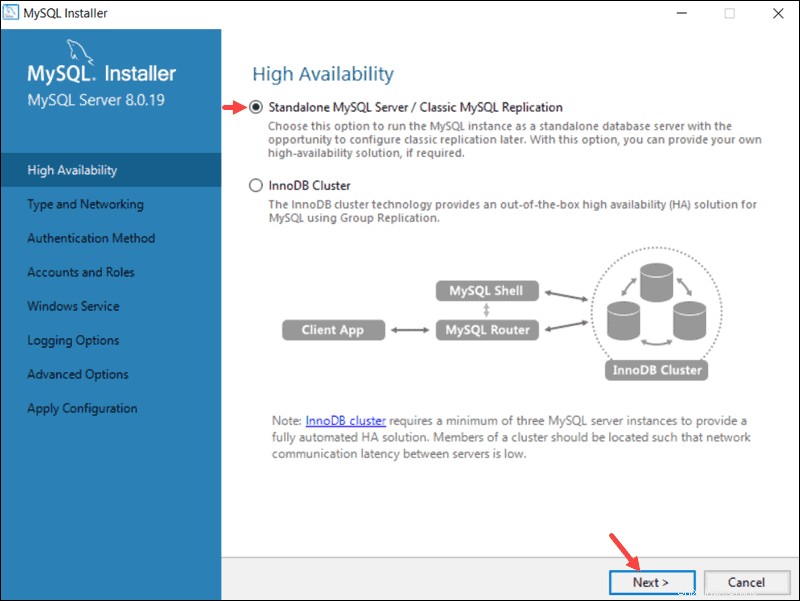
2. Type et mise en réseau
Le type et la mise en réseau section est utilisée pour définir plusieurs fonctionnalités essentielles.
Le type de configuration L'option vous permet de choisir entre trois types de configuration de serveur. Ordinateur de développement , Ordinateur serveur , et Ordinateur dédié définissez si le serveur est dédié uniquement à l'exécution de votre base de données MySQL ou s'il va partager le système sous-jacent avec d'autres applications.
Dans cet exemple, nous avons décidé de créer un serveur MySQL dédié.
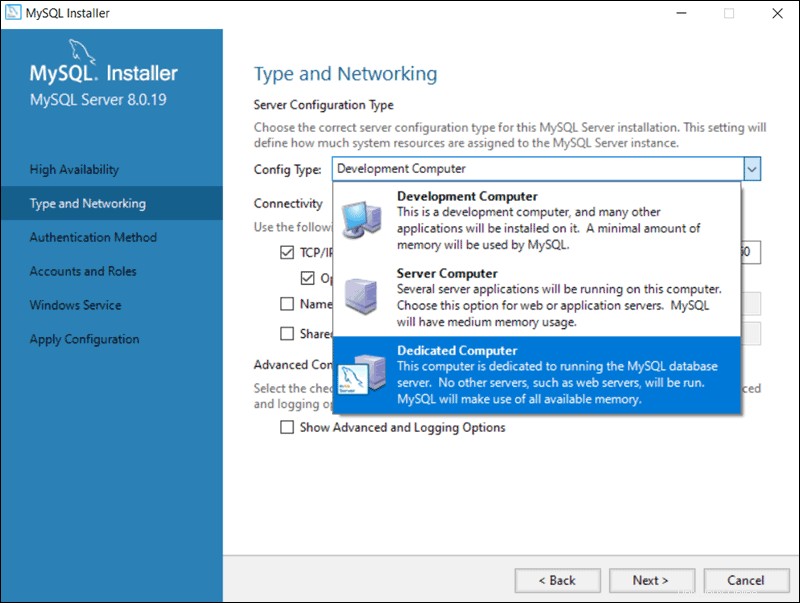
Le type et la mise en réseau L'onglet peut également définir le port sur lequel le serveur MySQL écoute. Le paramètre par défaut est le numéro de port 3306 et peut être modifié selon vos besoins.
En cochant la case Afficher les options avancées et de journalisation , vous pouvez définir des options de journalisation supplémentaires ultérieurement.
Cliquez sur Suivant une fois que vous avez sélectionné les options qui vous semblent répondre à vos besoins.
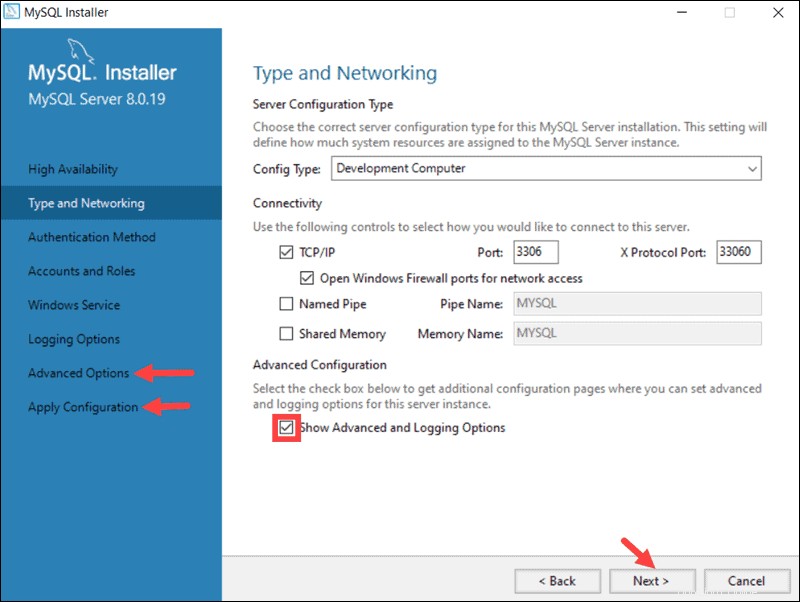
3. Méthode d'authentification
Il est possible de choisir entre deux méthodes d'authentification, la recommandée Strong Password Encryption , et la Méthode d'authentification héritée . Sélectionnez l'option recommandée Utiliser une authentification par mot de passe fort option.
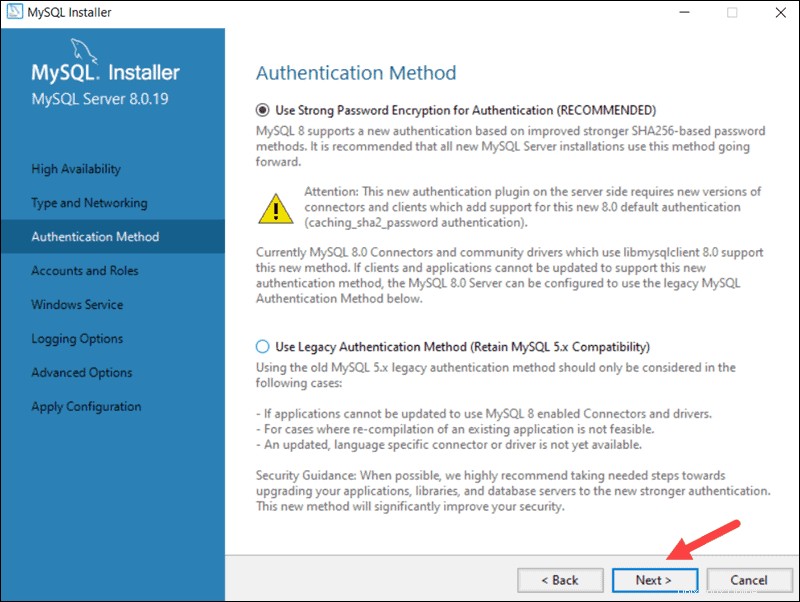
4. Comptes et rôles
Vous êtes maintenant invité à entrer un mot de passe pour votre utilisateur racine MySQL. Vous pouvez également créer des rôles supplémentaires pour différents utilisateurs et objectifs.
Il ne s'agit que d'une configuration initiale et les informations d'identification peuvent être modifiées une fois l'installation terminée.
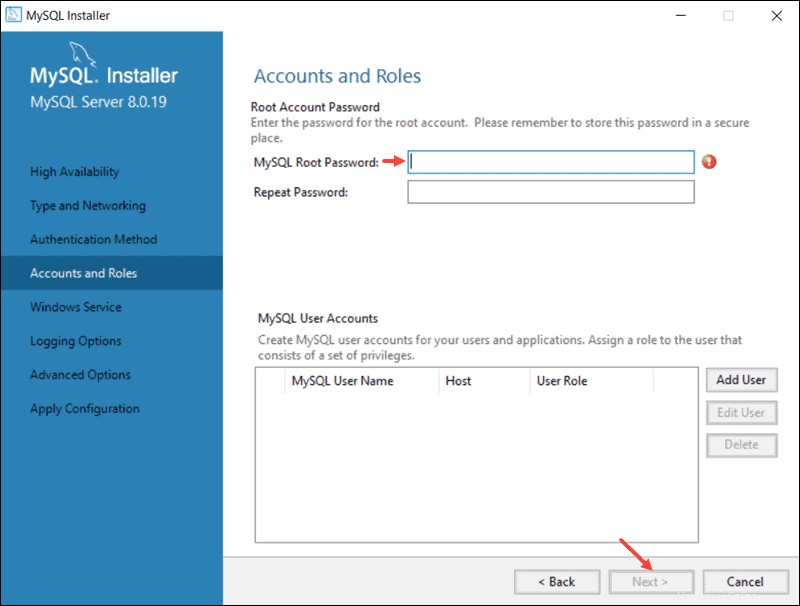
5. Service Windows
En définissant MySQL en tant que service Windows, il peut désormais démarrer automatiquement à chaque démarrage du système Windows.
Si vous décidez de démarrer MySQL en tant qu'application exécutable, vous devrez le configurer manuellement.
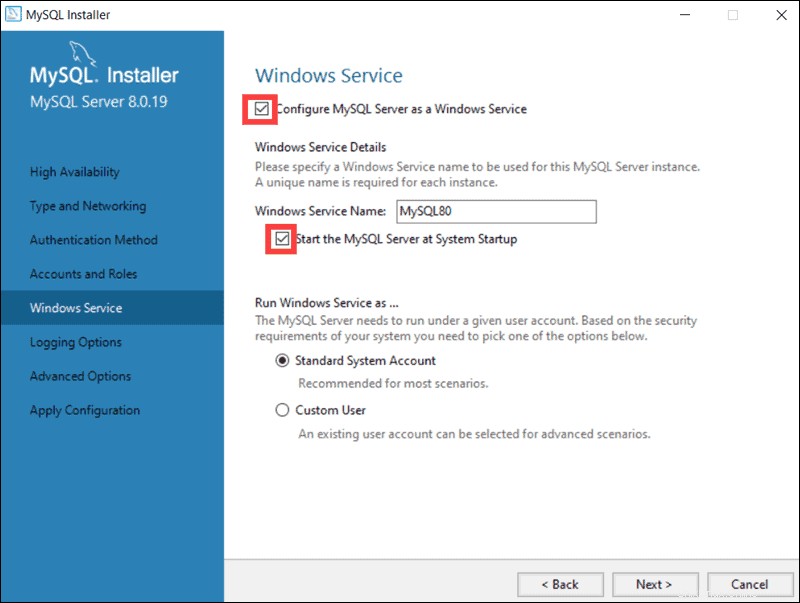
6. Options de journalisation (facultatif)
Si vous avez sélectionné Afficher la journalisation avancée option dans Type et mise en réseau , vous pouvez maintenant configurer les préférences de journal MySQL.
Les options de journalisation vous permettent de sélectionner les types de journaux que vous souhaitez activer et de définir les répertoires de journaux.
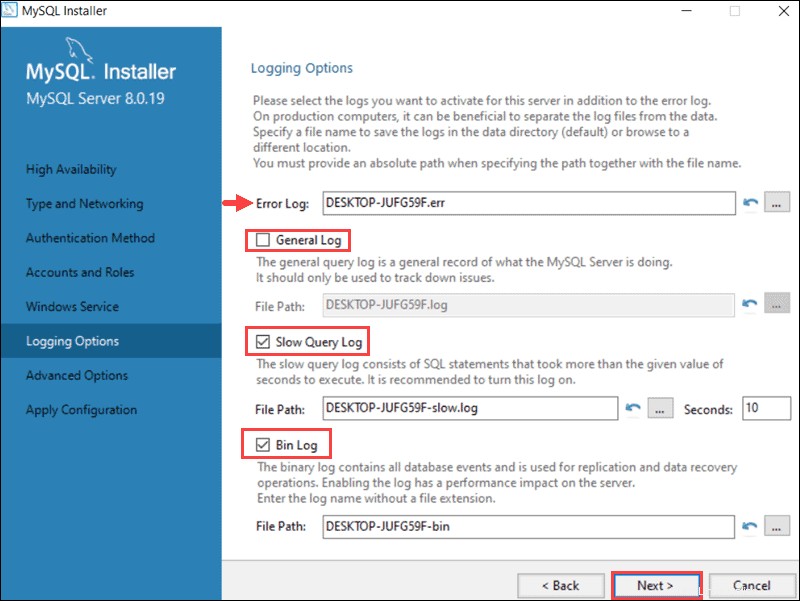
Cliquez sur Suivant pour accéder aux Options avancées rubrique.
7. Options avancées (facultatif)
Options avancées inclure la définition d'un identifiant de serveur unique et le type de casse (minuscule/majuscule) à utiliser pour les noms de table .
Ces paramètres ne sont disponibles que si vous avez coché la case Afficher les options avancées dans la zone Type et mise en réseau onglet.
8. Appliquer la configuration
Vous avez configuré avec succès le serveur MySQL et vous devez confirmer que le programme d'installation de MySQL applique la configuration.
Un aperçu des étapes de configuration s'affiche à l'écran. Cliquez sur Exécuter pour appliquer la configuration.
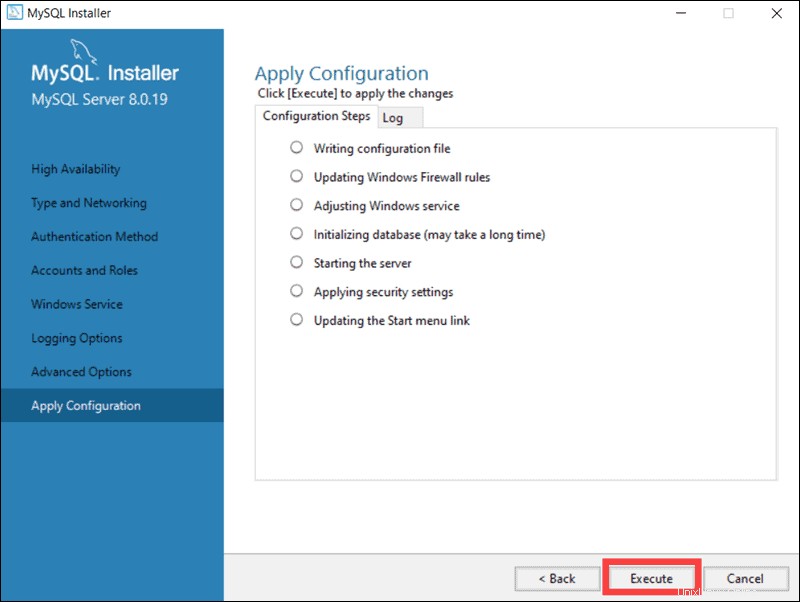
Le système informe une fois le processus de configuration terminé. Sélectionnez Suivant pour continuer le processus d'installation.
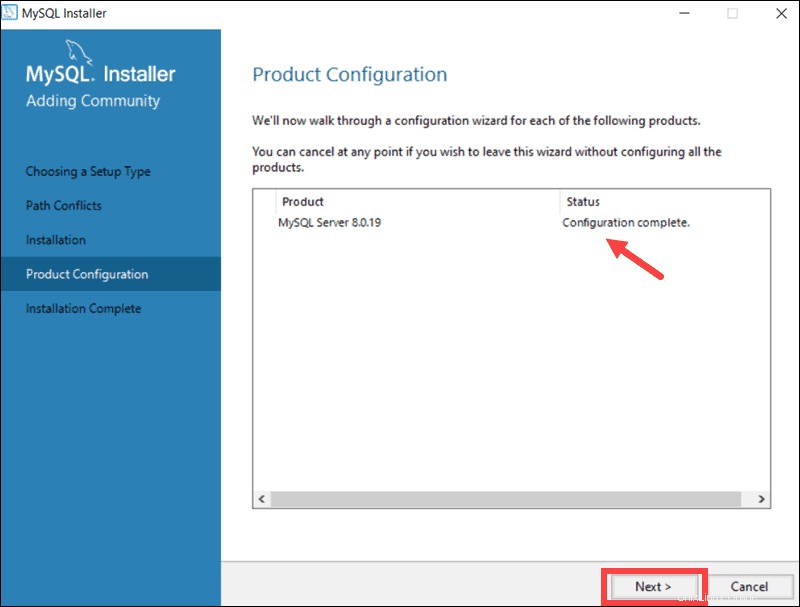
Installation complète de MySQL sur Windows Server
Après avoir cliqué sur Suivant, vous avez la possibilité de copier le journal du processus d'installation dans le Presse-papiers Windows.
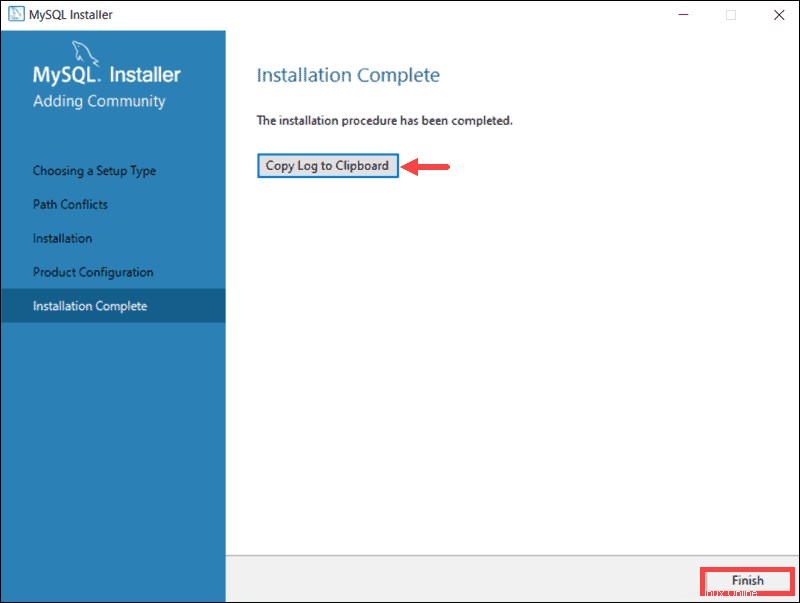
Cliquez sur Terminer pour terminer l'installation du serveur MySQL sous Windows.
Démarrer le serveur MySQL sous Windows
Si vous devez démarrer le serveur MySQL sous Windows pour la première fois, saisissez la commande suivante dans l'invite de commande Windows :
"C:\Program Files\MySQL\MySQL Server 8.0\bin\mysqld" --consoleLe chemin dans cette commande est le dossier d'installation par défaut. Si vous avez installé MySQL dans un dossier différent, la commande doit refléter cela pour lancer le mysqld fichier exécutable avec succès.
La --console L'option affiche la sortie directement sur votre console. L'omission de cette option envoie la sortie directement aux journaux MySQL.
Arrêter le serveur MySQL sous Windows
Pour arrêter MySQL Server sous Windows, saisissez la commande suivante dans l'invite de commande Windows :
"C:\Program Files\MySQL\MySQL Server 8.0\bin\mysqladmin" -u root shutdown
Le mysqladmin l'outil effectue l'shutdown commande et arrête complètement le serveur MySQL. Le système ne fournit pas de sortie comme confirmation.